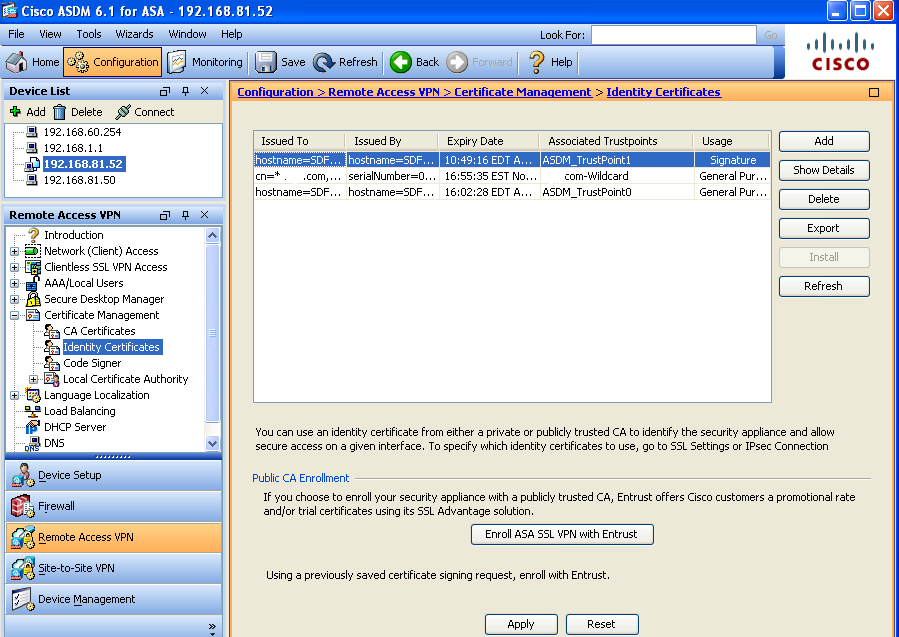Microsoft Teams guest accounts are no longer restricted to Azure AD accounts. Here’s how to add anyone.
Note: Check with your Azure Active Directory administrator to be sure guest accounts are enabled. Once enabled, you can proceed.
- Sign in to Microsoft Teams. On the left side is a list of the different teams inside your organization.
- Right-click the name of the team you want to add a guest to. In the menu that pops up, select Add Member.
- Type the email address of the person you wish to add. If outside your organization, Teams will automatically add them as a guest.
- Wait for the user to accept the access request, and they’ll be able to log in and use Teams just like a standard user.
Microsoft is pushing Teams, its chat-based collaboration platform and Slack competitor, hard.
SEE: Microsoft Teams: A cheat sheet (free PDF) (TechRepublic)
Collaboration crosses company lines in the modern world: Freelancers, contractors, consultants, and other for-hire professionals are a part of most businesses at some point, and being able to include them in digital collaboration is essential.
Azure Active Directory administrators don’t need to worry about security compromises: Guest accounts can be managed exactly the same as regular Active Directory members, so controlling access won’t be an issue.
Adding guest members to Microsoft Teams is simple, provided the feature has been enabled in Azure AD first.
SEE: How to work from home: IT pro’s guidebook to telecommuting and remote work (TechRepublic download)
How to give guests access to Microsoft Teams
Before you can give guests access to Microsoft Teams, your Azure AD administrator needs to enable the guest feature, which Microsoft explains in this tutorial video. If you haven’t granted access to guests before you’ll likely need to talk to IT first–the Teams guest feature is disabled by default.
Once guest access is enabled, adding guests from outside your organization is easy: All they need is an email address, and it doesn’t matter if it’s a business or personal one.
Start by opening up Microsoft Teams. On the left side of the Teams window you’ll see a list of teams you belong to. Right-click the one you want to add a guest to, and a context menu will pop up (Figure A).
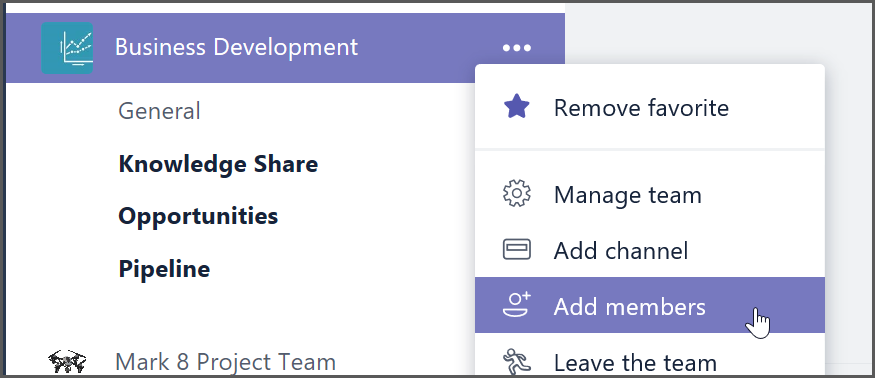
Image: Microsoft
Clicking on Add Members from the context menu will open the screen shown in Figure B, where you can type in the email address of the person you want to add. Teams should be smart enough to recognize an external address and add the person as a guest, as shown in Figure B.
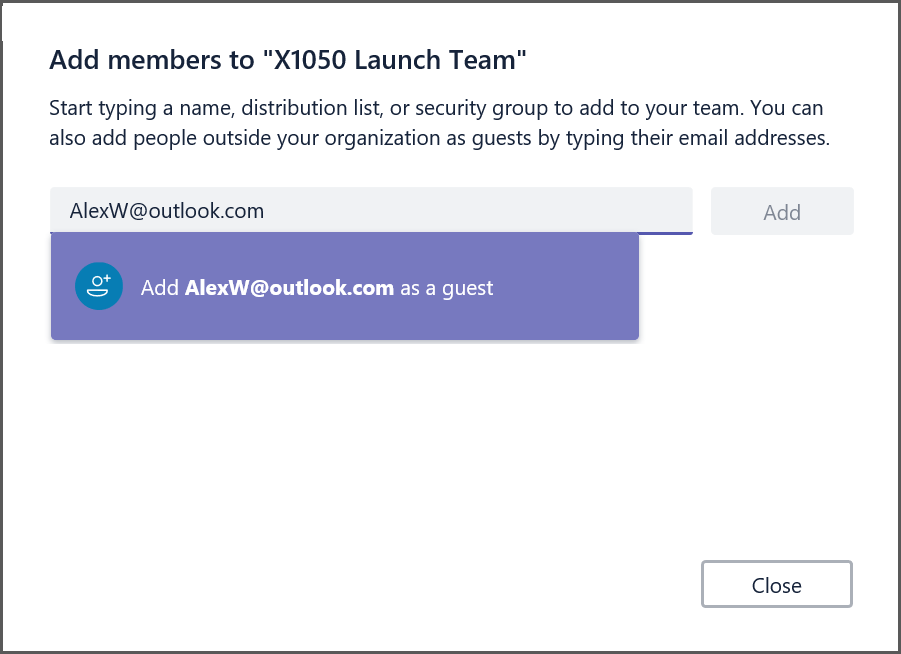
Image: Microsoft
Clicking Add in the window shown in Figure B will send an email to the invitee (Figure C). A link in the email will allow them to activate guest access and create a Microsoft account if they don’t have one, and it will provide information on what the Teams guest experience is like.
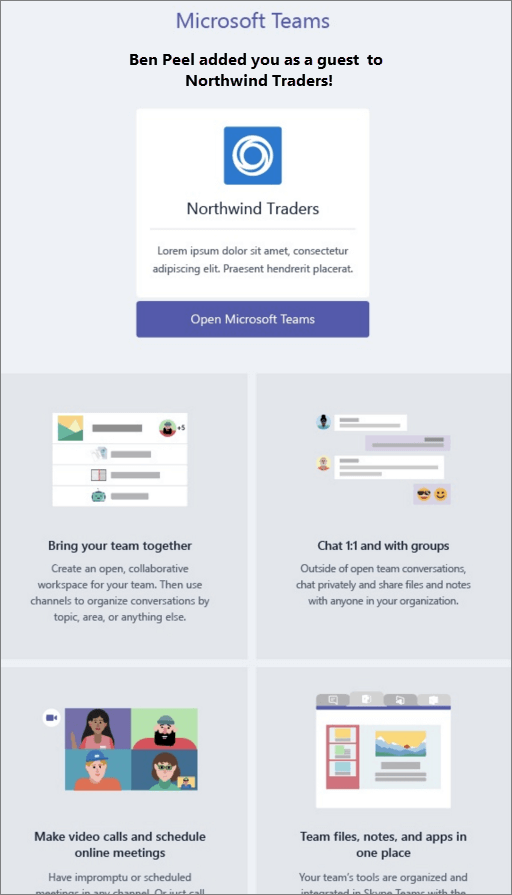
Image: Microsoft
Once added (Figure D), guests will have the same capabilities as a full member, allowing them to chat, join meetings, collaborate on documents, and perform other tasks that an Azure AD gives guest accounts permissions for.
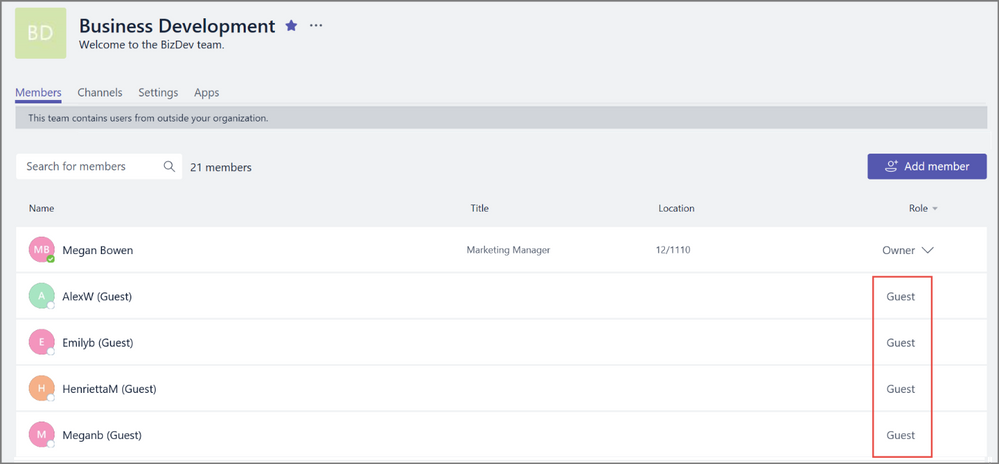
Image: Microsoft
That’s all there is to it–the process for adding a guest is quite simple and will hopefully make collaborating in an Office 365 environment easier.
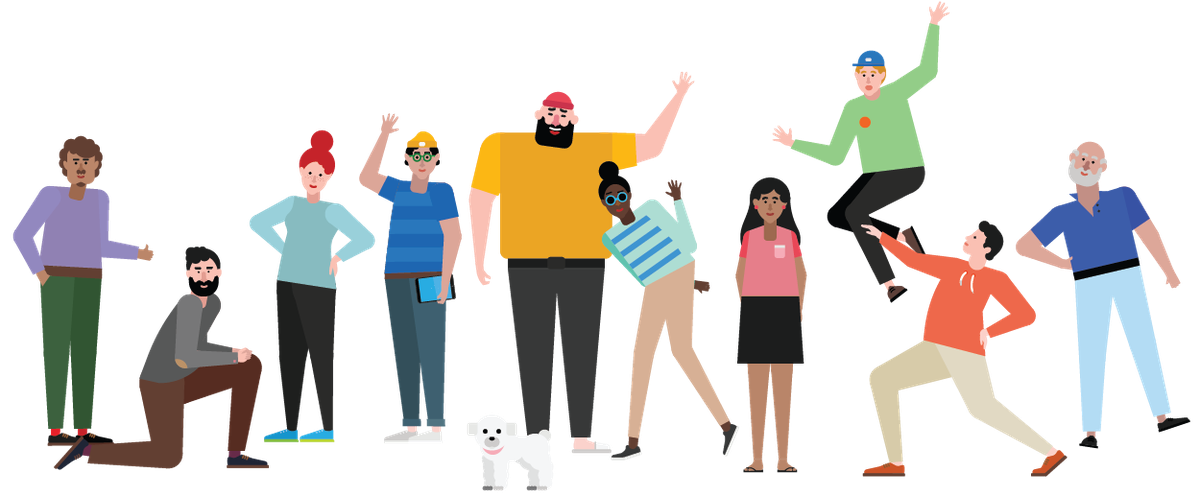
Image: Microsoft
Editor’s note: This article was updated on April 8, 2020.