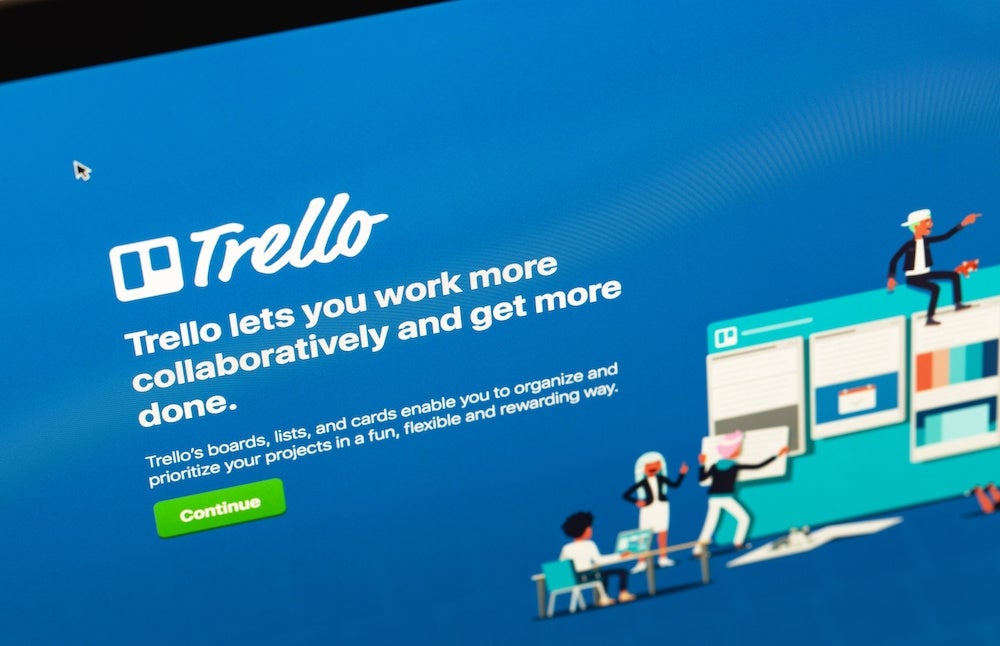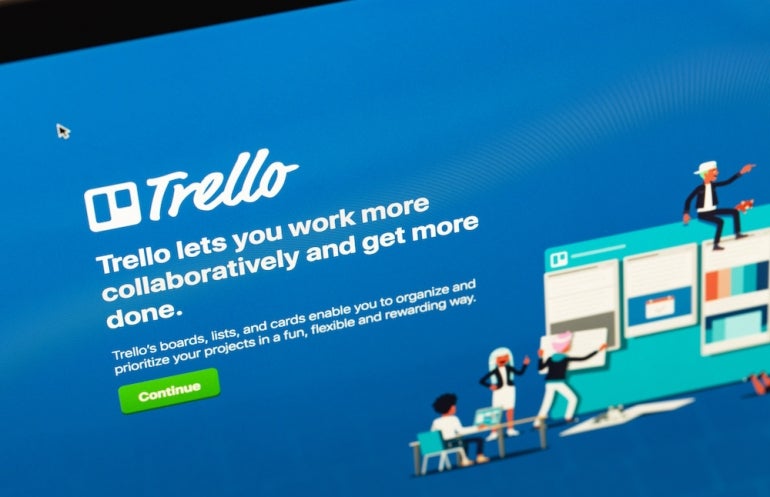
Trello is my go-to kanban solution. Not only does the project management platform make using kanban incredibly intuitive, but it also offers plenty of extra features to supercharge boards. The ability to add images to cards is one such feature more helpful than it may seem.
Have you ever used a kanban board that was exceptionally busy? Those boards not only become crowded, but they can also become rather hard to read. Since the driving force behind kanban boards is the ability to quickly discern what needs to be done, having a cramped board makes it harder and harder to keep working effectively and efficiently.
SEE: Hiring kit: Project manager (TechRepublic Premium)
You don’t want to wind up in such a situation, especially with a more complex project requiring a large number of cards across numerous teams. You need a kanban board that is very easy to read and cards that can be quickly distinguished.
That’s why I often add images to those cards. For example, you could have a specific image that represents a task of critical importance. You could also have images to indicate things like:
- Bug fixes
- Feature requests
- Low importance items
- Medium importance items
You could also have images that designate specific staff members or teams. Anything you can do to make that busy board a bit easier to read should be considered a plus. Not only do these images make the boards stand out, but it also makes it easier to manage the board and for individual team members to know what applies to them with a simple glance.
What you’ll need to add images to cards in Trello
The only things you’ll need for this are a valid Trello account and a board to work with. You can use the free Trello plan, as this feature is available to every purchase tier.
How to add an image to a Trello card
Log in to your Trello account and open the board you wish to work with. Once you’ve opened the board, either open an existing card or create a new one. In the card, you should see a button labeled Cover (Figure A).
Figure A
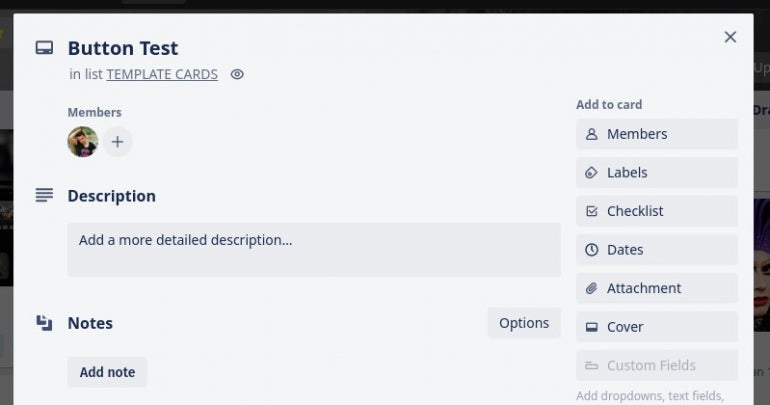
Click the Cover button and you can either select a color, choose a predefined image or upload one from your computer (Figure B).
Figure B

For example, I could add my headshot to a card, which would indicate that the card was mine to work on (Figure C).
Figure C
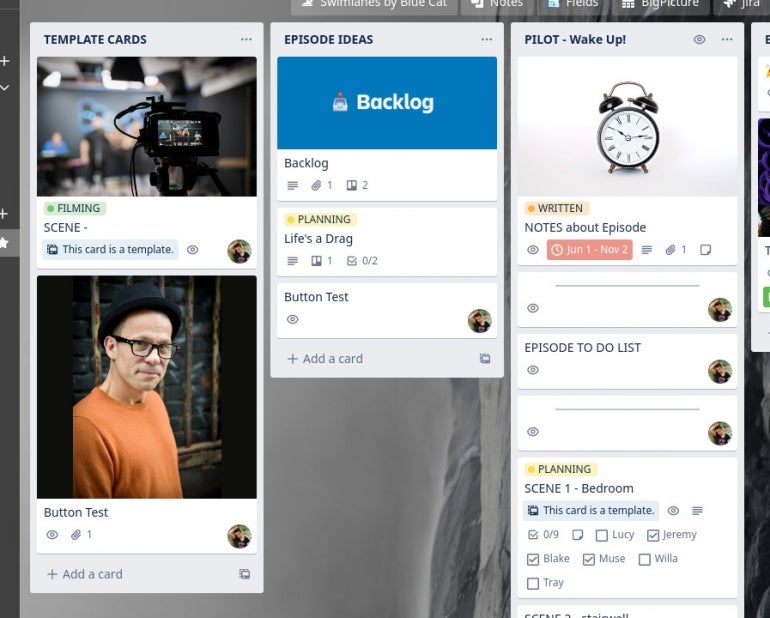
Conclusion
That’s all there is to adding images to Trello cards. You might not think this is an important feature at first, but once you start employing it, you’ll come to understand how it can make your board a bit more efficient and even easier to use for everyone involved.
Subscribe to TechRepublic’s How To Make Tech Work on YouTube for all the latest tech advice for business pros from Jack Wallen.