The most current version of Microsoft Windows 10 includes a note-taking application called Sticky Notes. Just like the pads of paper that inspired it, Sticky Notes gives users a place to store short notes and reminders that can be referred to over and over again. The beauty of this digital version of the system is that your sticky notes can be synchronized across all your devices.
However, Microsoft has chosen to obscure the inner workings of the Sticky Notes system from users, which caused a bit of frustration for reader dacostam, who asked for help with backing up his notes. In general, there are two ways to back up and restore Sticky Notes—one easy and one much more complicated.
Disclosure: TechRepublic may earn a commission from some of the products featured on this page. TechRepublic and the author were not compensated for this independent review.
This how-to tutorial explains where Windows 10 Sticky Notes are stored and shows you how to back up and restore your notes and reminders.
SEE: Research: SMB IT stack decisions based on fulfilling business needs (TechRepublic Premium)
How to back up and restore Sticky Notes in Windows 10—the easy way
The easiest and most effective way to back up your Sticky Notes is with the built-in synchronization of the app itself. The first step in this process is to log into Windows 10 with an active Microsoft account set of credentials. Then, with Sticky Notes open, click the gear icon in the upper right corner to open the Settings screen, as shown in Figure A.
Figure A
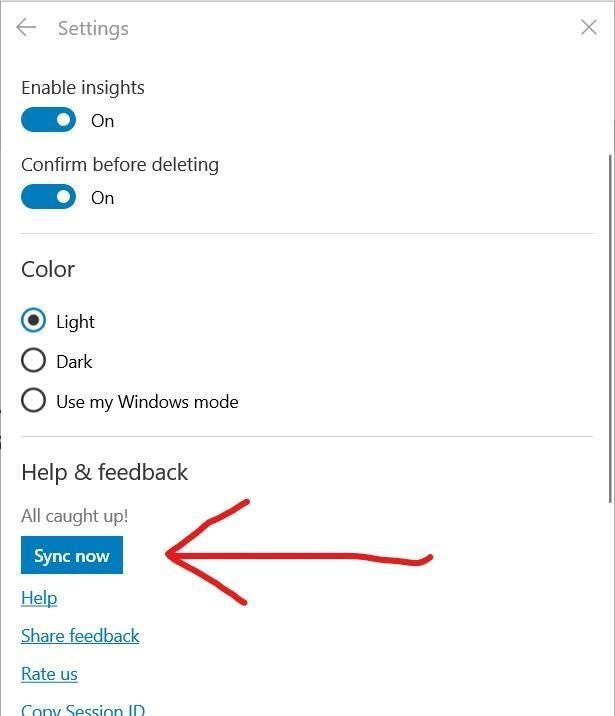
Scroll down to the Sync now button and click it. Now, all of your Sticky Notes will be available to any device that logs in using that same Microsoft account. A simple but useful application of cloud technology. Click the arrow to get back the Sticky Notes app.
SEE: How to sync Sticky Notes across devices in Windows 10 (TechRepublic)
How to back up and restore Sticky Notes in Windows 10—the complicated way
In Windows 10, Sticky Notes are stored in a single file located deep in the user folders. You can manually copy that SQLite database file for safekeeping to any other folder, drive, or cloud storage service to which you have access.
Log in to Windows 10 using your Microsoft account credentials, then open File Explorer. Navigate to this file folder:
C:UsersUsernameAppDataLocalPackagesMicrosoft.MicrosoftStickyNotes_8wekyb3d8bbweLocalState
In that folder (Figure B), you will find a filed named: plum.sqlite. That is the SQLite database file we are looking for. Copy that file to another location to back up your Sticky Notes.
Figure B
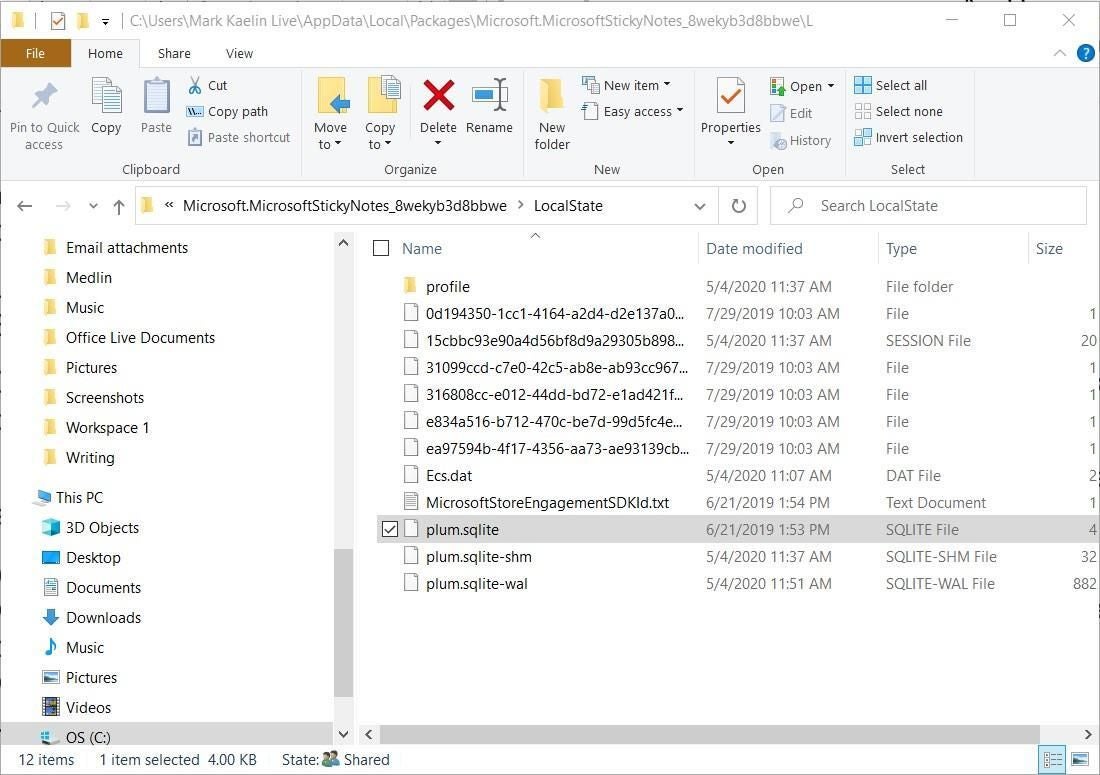
When it comes time to restore your Sticky Notes, log in to Windows 10 using your Microsoft account credentials and then open Task Manager. Find Sticky Notes in the list of running applications (Figure C), click it and then press the End task button to close it out. That will release the current plum.sqlite file.
Figure C

Close Task Manager and open File Explorer. Navigate back to the same folder as before and paste your backup plum.sqlite file. When asked, say “yes” to replacing the current file by that name in the destination folder.
Close File Explorer and restart Sticky Notes. Your restored notes and reminders should not be displayed.
SEE: How to use Microsoft’s Sticky Notes in Windows 10, on the web, and on your mobile device (TechRepublic)
Choose easy over complicated for Sticky Notes
Obviously, the complicated process for backing up and restoring Sticky Notes is not the preferred method. Opting to let Microsoft Windows 10 do the heavy lifting and synchronize your Sticky Notes to all your devices is the most efficient method. Under normal conditions, you will not even notice the synchronization process as it happens.
However, while the complicated method may be used as an option of last resort under extreme circumstances, there is one important caveat: Restoring from a saved plum.sqlite file will completely delete all the Sticky Notes stored in the current file, so proceed with caution.

Image: strixcode, Getty Images/iStockphoto