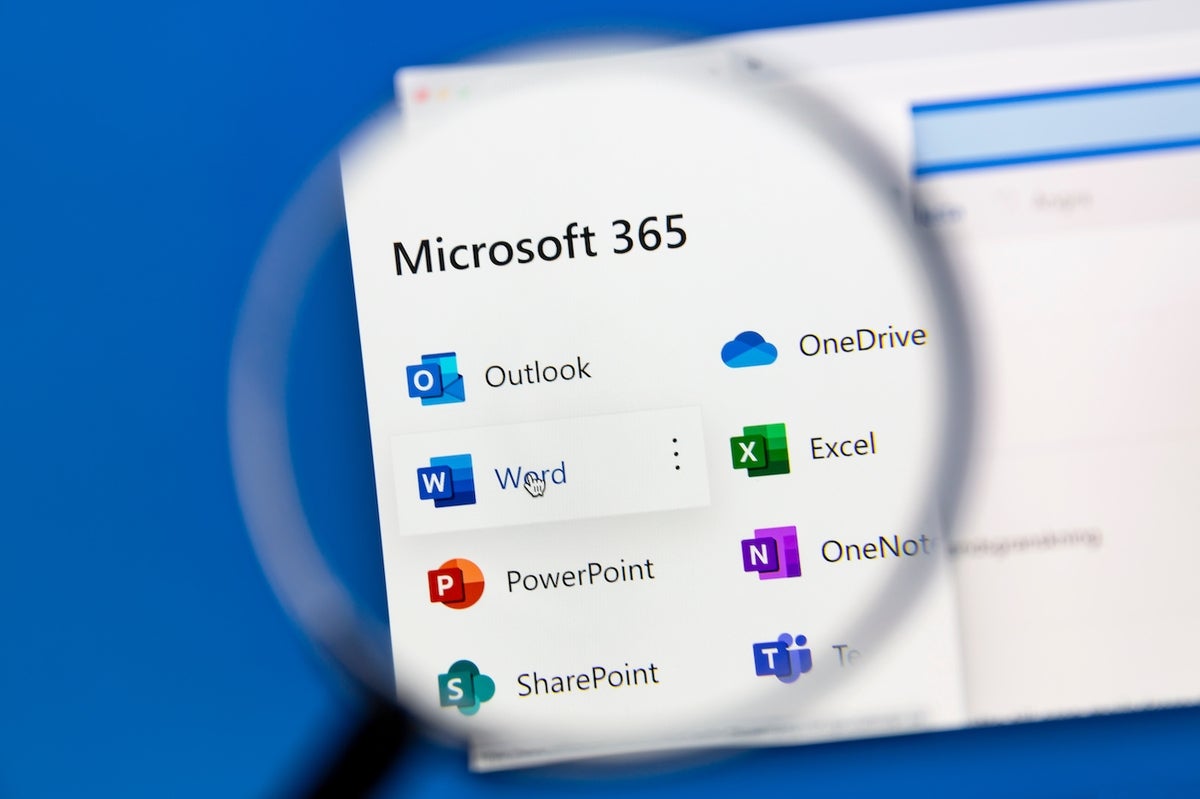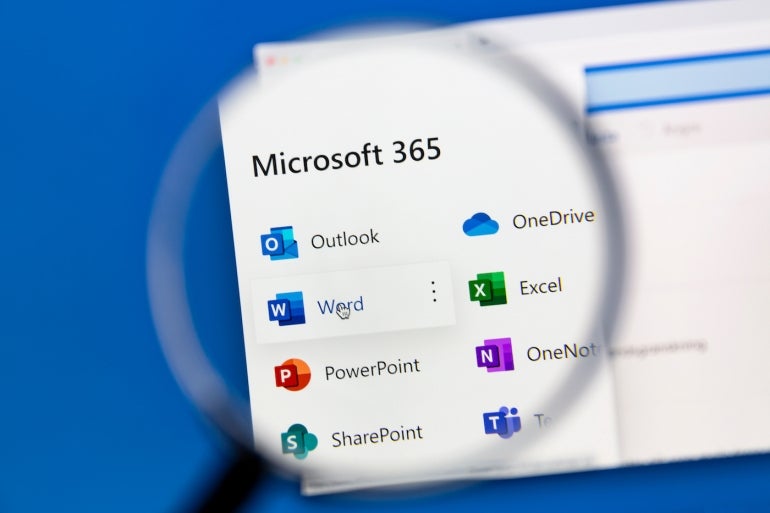
Microsoft 365 users have file recovery and backup features ready to go out of the box. Others must be enabled, so it’s a good idea to familiarize yourself with what’s available.
By default, Office apps save files to the default folder. However, you can save a file most anywhere: To a folder on your local system, a network location, the cloud and even an external source, such as a flash drive or a DVD.
Microsoft 365 saves a copy of your files to OneDrive by default as well. Although some users opt to turn OneDrive off, I encourage you to leave it on, because doing so enables AutoSave and Version History. In this article, we’ll review several built-in features that will help you protect and recover files.
SEE: Google Workspace vs. Microsoft 365: A side-by-side analysis w/checklist (TechRepublic Premium)
I’m using Microsoft 365 on a Windows 10 64-bit system, but you can use an earlier version. There’s no demonstration file; you won’t need one. These features interact with the web versions and OneDrive.
How to use AutoSave for Microsoft 365
Microsoft 365 subscribers have built-in save protection called AutoSave. This feature saves Excel, Word and PowerPoint files automatically, every few seconds, while you’re working. AutoSave is enabled by default in Microsoft 365 when a file is stored on OneDrive, OneDrive for Business or SharePoint Online. If Save As is replaced by Save A Copy on the File tab, you know that the file is being saved to OneDrive.
To find this feature, look in the upper-left corner of the title bar or on the Quick Access Toolbar, as shown in Figure A. It’s a toggle, so you have the power to turn it on and off. If you don’t see the toggle, most likely you are not using the most recent versions of the Office apps. If you believe you are and can’t find it, contact your administrator.
Figure A

If you click the toggle to enable the AutoSave feature and your app can’t handle the request, it will display a message explaining why. Follow the instructions given if you want to use AutoSave with this file. If you don’t, you can’t use AutoSave.
If AutoSave isn’t working, you might have a conflict between your existing personal OneDrive and the new OneDrive Business. You can turn off the personal OneDrive, but unless you turn off the backup folders option, your system might still sync with the personal instead of the new business OneDrive. To fix this, do the following:
- Click the personal OneDrive icon on the taskbar. It should have a red symbol to indicate that it isn’t enabled.
- In the resulting window, click Settings and then click Settings again in the dropdown.
- Click the Backup tab and click Manage Backup.
- Figure B shows the settings you want to see, but most likely you’re seeing blue links that say Stop Backup. Click all the Stop Backup links. By default, Microsoft 365 runs a backup on these three folders (You can add others).
- Click OK twice.
Figure B
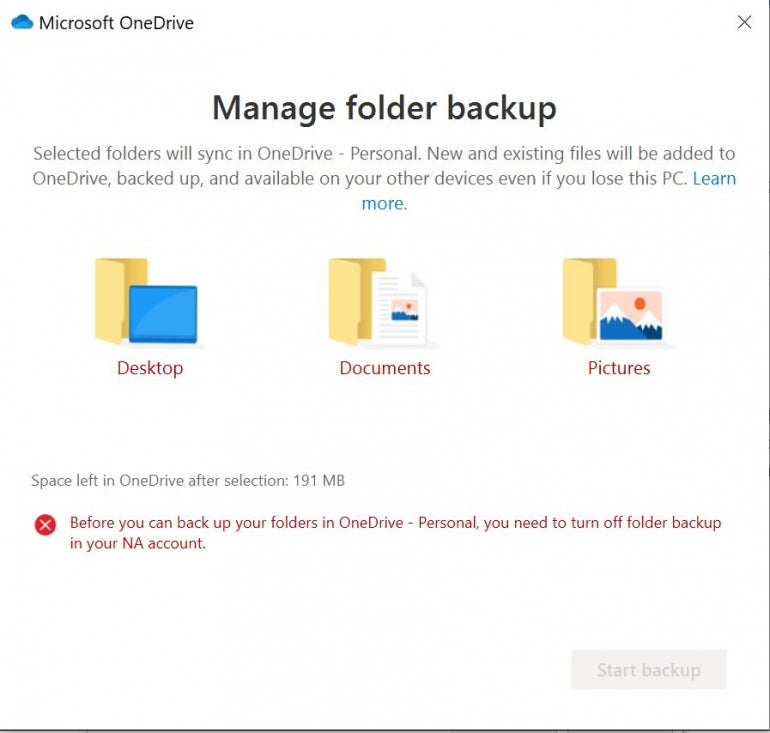
With AutoSave on and syncing properly, let’s move on to the Version History feature.
How to use Microsoft 365 Version History
Version History is another built-in feature for Microsoft 365 subscribers that’s enabled by default. This feature lets you view and restore previous versions of files stored in OneDrive or SharePoint.
To check, open any Office file and click the File tab. Then, click Info and click the Version History option shown in Figure C. If this feature is enabled, Office will open a list of available revisions — up to 25!
Figure C
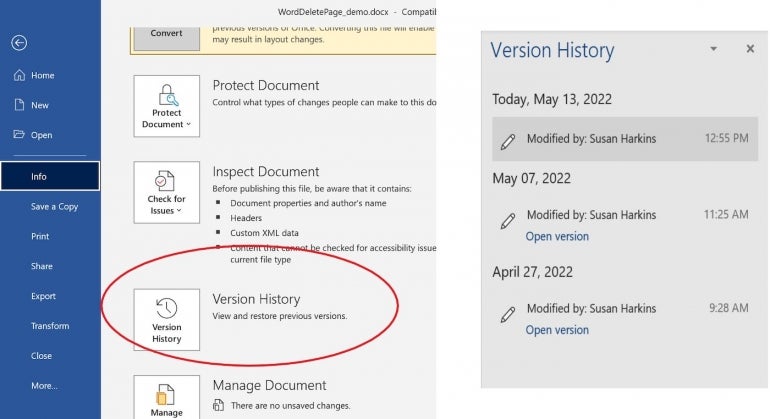
How to use Microsoft 365 backup feature to OneDrive
Earlier, we took a brief look at OneDrive’s backup settings while troubleshooting a syncing problem. This feature, when used, allows you to backup your Desktop, Pictures and Documents folder by default. This way, you can protect your documents while also making them accessible to your other devices.
If this feature isn’t enabled, do the following to turn it on:
- Click the blue or white OneDrive icon on the taskbar.
- In the resulting window, click Settings and then click Settings again in the dropdown.
- Click the Backup tab and click Manage Backup.
- Figure D shows one folder not syncing — I turned it off on purpose. Simply click it and then click Start Backup. The process will take a few seconds and prompt you when done.
- Click OK twice.
Figure D
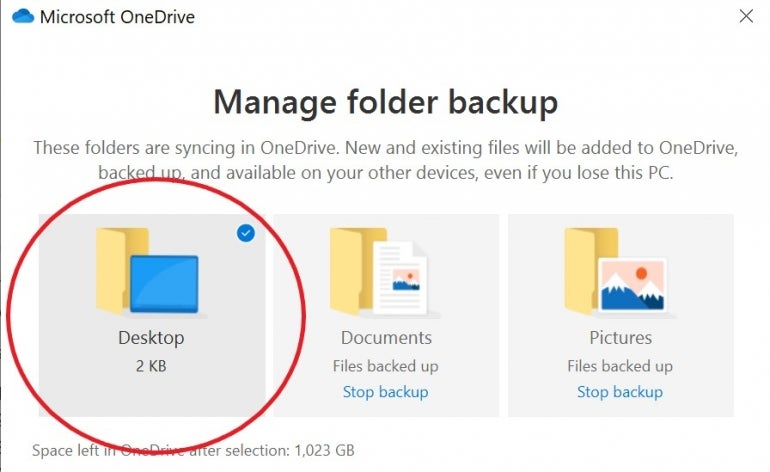
You have 5 GB of storage space on OneDrive for free. Microsoft 365 subscribers have up to 1 TB. If the worst happens and you lose everything on OneDrive, you’re still protected.
How to use Microsoft 365 restore OneDrive feature
I hope this never happens, but should you lose files on OneDrive, you can restore it, if you have a Microsoft 365 subscription.
First, access your OneDrive website and make sure you are signed into the right Microsoft account. Click the Settings gear, choose Settings from the dropdown, and click Restore Your OneDrive link, shown in Figure E. From the Select a Date dropdown, choose a restore point.
Figure E

A few things worth noting
Despite all of this protection, there are a few limitations you should keep in mind.
- You can’t recover deleted files once you’ve removed them from the Recycle Bin.
- This feature won’t restore photo albums.
It’s important to keep these features enabled if you want full coverage and the ability to recover or restore files. If this isn’t enough for your organization, consider third-party protection.