Let’s say you have a Zoom meeting, but your normal work-from-home space is occupied or worse, a mess. You have no time to clean it or find a neutral, privacy-maintaining space to set up, and panic sets in. Don’t worry — you have options built right into Zoom to hide the space behind you: background blurring.
This easily toggleable option can keep your space private or render messy rooms indeterminably fuzzy, and it’s available in Zoom right now.
In this guide, we’ll show you how to blur your Zoom background before a meeting while in a meeting as well as how to choose a background image.
How to blur your Zoom background before a meeting
Zoom allows you to hide or unhide your video before joining a meeting or during a meeting. But suppose you want to join a meeting with your video on, and you don’t want to use a virtual background during a Zoom call. Afterall, there’s no reason you have to show your personal space. Here’s the step-by-step process for blurring your Zoom background before a meeting:
1. Click on your profile icon in the upper-right of the window (Figure A).
Figure A

2. Navigate to Settings, and click on it (Figure B).
Figure B

3. Click on Background & Effects (Figure C).
Figure C
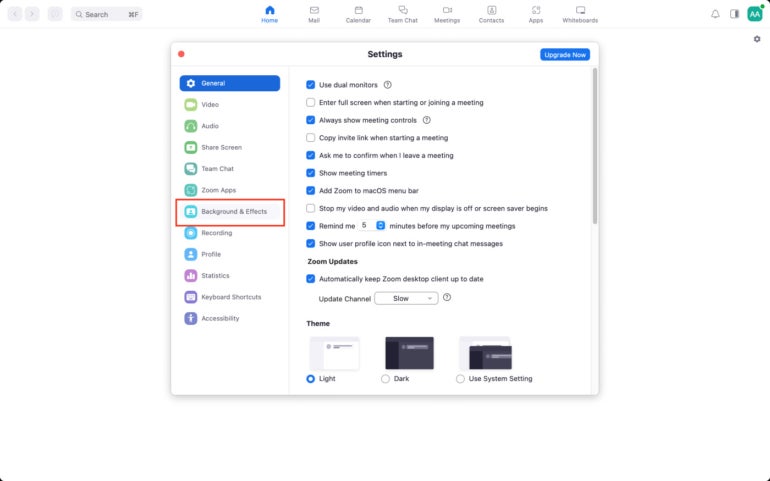
4. On the screen that appears, simply click Blur (Figure D).
Figure D
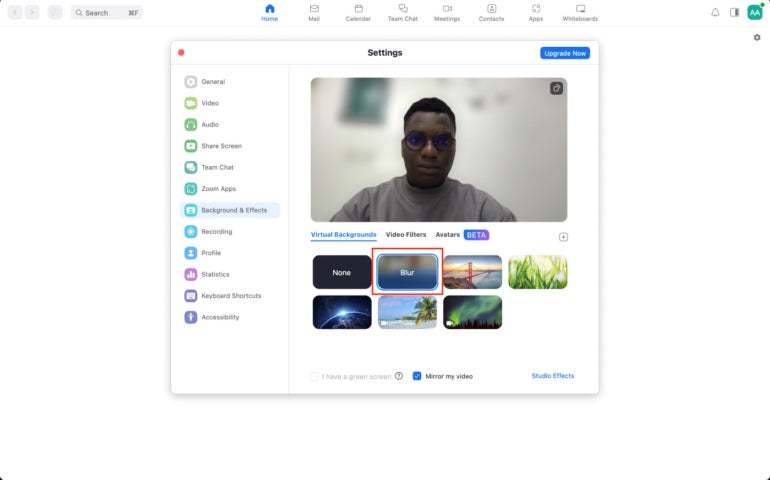
How to blur your Zoom background while in a meeting
If you decide you want to blur the background midcall you’re in luck, as that’s a simple task as well. Here is how to go about it:
1. From the main meeting screen, click on the dropdown button next to Start/Stop Video (Figure E).
Figure E
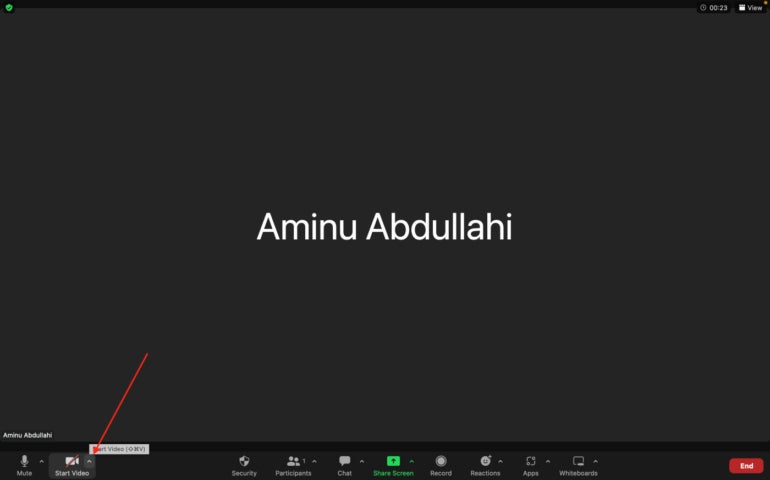
2. Click on Blur My Background (Figure F).
Figure F
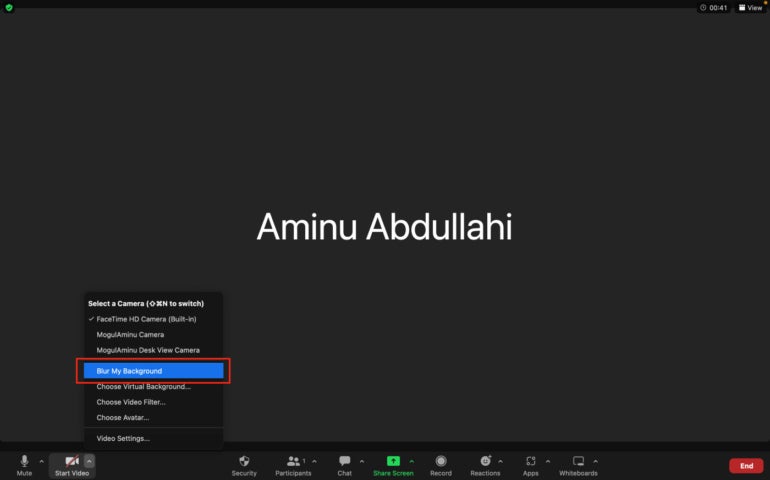
SEE: Download our guide on how to blur backgrounds in Zoom, Microsoft Teams and Google Meet.
How to change your Zoom background image
Choosing a background image during or before a Zoom meeting is similar to the steps for blurring your background:
- From the main meeting screen, click on the caret next to Start/Stop Video.
- Click Choose Virtual Background.
- Select your desired background or click on the plus icon to add your desired image or video as background.
Blurring your background vs. choosing a background image
The choice between blurring your background and selecting a background image during a Zoom meeting depends on your preferences, needs and the context of the meeting.
Pros and cons of choosing to blur your background
Pros of blurring your Zoom meeting background:
- Professional and clean look: Background blur provides a more professional appearance, especially if you’re in a casual setting or don’t have a dedicated workspace.
- Easy implementation: It can be enabled with a few clicks, without the need for additional images or customization.
- Privacy and security: It can help protect your privacy by obscuring personal or sensitive information that may be visible in the background, especially if you’re in a public space.
- Minimizes distractions: Blurring your Zoom meeting background helps keep the focus on you during the video call, as it reduces visual clutter that might be present in your surroundings.
Cons of blurring your Zoom meeting background:
- Lack of personalization: Blurring your Zoom meeting background doesn’t allow you to express your personality or brand through your surroundings.
- Glitches: You may experience infrequent glitches.
Pros and cons of choosing a background image
Pros of adding a background image to your Zoom call:
- Engagement: Visually appealing background images can spark conversations and make your Zoom meetings more engaging.
- Relevance: You can add a background image relevant to the call’s topic.
- Personalization: Adding a background image allows you to customize your background with branded images or relevant designs that reflect your style.
Cons of adding a background image to your Zoom call:
- Distractions: The type of image you add to your background may distract other participants on the call, thereby losting attention to the main subject matter.
- Potential for misalignment: While the background image feature is getting better with new updates, your image may not always align properly with your video feed, causing an unnatural effect.

