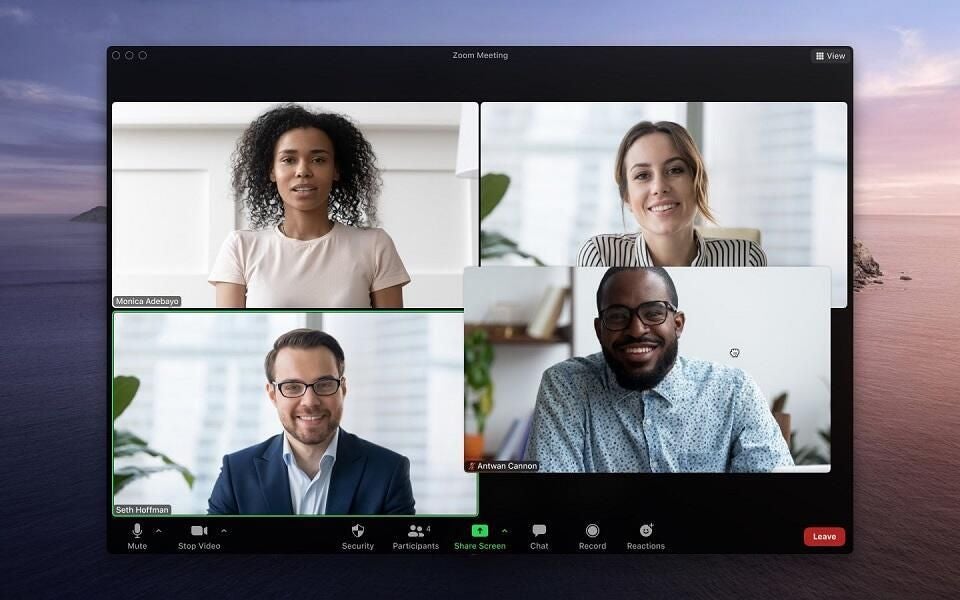
Image: Zoom
Rather than set up a Zoom meeting from the app or website, you can often more easily and conveniently create it from your web browser. Scheduling or starting a meeting from your browser can save time as the meeting invitation is automatically generated and sent from Google Calendar. Zoom supports Chrome, Edge, and Firefox through add-ons and extensions. Here’s how this process works.
SEE: Zoom 101: A guidebook for beginners and business pros (TechRepublic Premium)
How to use the Zoom extension in Google Chrome
The Zoom extension for Chrome lets you schedule a Zoom meeting from Google Calendar. You can start an instant meeting or schedule a future one. The meeting URL, password, and other information are sent to the attendees through a Google calendar invitation.
Download and install the Zoom extension for Chrome from the Chrome web store. To set up a meeting, click the extension’s icon on the Chrome toolbar. You’ll be prompted to sign in to your Google account if you haven’t already done so. Click the button to Schedule a Zoom meeting (Figure A).
Figure A

At the next screen, select the necessary meeting options. Click the button to Save and Continue (Figure B).
Figure B

At the Zoom Meeting screen, fill out or change the meeting details, such as the name, date and time, and the message. Add the guests. When done, click the Save button. You can then choose to send the invitations to your guests via Google Calendar (Figure C). The meeting is scheduled through Google Calendar, and the invitations are sent.
SEE: 22 holiday Zoom backgrounds for your virtual office party and seasonal gatherings (TechRepublic)
Figure C

You can also start a meeting from Chrome. Click the Zoom icon and select Start a Meeting. Choose whether you want to start it with video on or off (Figure D).
Figure D

The Zoom meeting window then opens, and the meeting automatically starts (Figure E).
Figure E

How to use the Zoom add-on in Microsoft Edge
The Zoom add-on for Edge works similarly to the extension for Chrome. With Edge, you can schedule a Zoom meeting from Google Calendar or start an instant meeting. Download and install the Zoom add-on for Microsoft Edge. Click the extension, sign in with your Google account, and choose the option to Schedule a Meeting. At the next screen, select the necessary meeting options. Click the button to Save and Continue.
SEE: Photos: The 73 coolest virtual backgrounds to use in Zoom meetings (TechRepublic)
At the Zoom Meeting screen, fill out the meeting details, add the guests, and then click the Save button. Send the invitations via Google Calendar. The meeting is scheduled through Google Calendar, and the invitations are sent (Figure F).
Figure F

To start an instant meeting, select the Zoom icon and click the button to Start a Meeting. Choose whether you want to start it with video on or off. The meeting then begins (Figure G).
Figure G

How to use the Zoom extension in Firefox
The Zoom extension for Firefox is similar to the ones for Chrome and Edge as it also lets you schedule meetings via Google Calendar or start a meeting. Add the Zoom Scheduler from the Firefox Browser Add-Ons page. Click the extension, sign in with your Google account, and choose the option to Schedule a Meeting (Figure H).
SEE: Photos: 16 of the most appropriate virtual backgrounds for job interviews and onboarding (TechRepublic)
Figure H

At the next screen, select the necessary meeting options. Click the button to Save and Continue. At the Zoom Meeting screen, fill out the meeting details, add the guests, and then click the Save button. Send the invitations to via Google Calendar. The meeting is scheduled through Google Calendar, and the invitations are sent (Figure I).
Figure I

To start an instant meeting, select the Zoom icon and click the button to Start a Meeting. Choose whether you want to start it with video on or off. The meeting then begins (Figure J).
Figure J
