Virtual meetings have been a lifesaver for many businesses and individuals over the past year of pandemic-related shutdowns. Along with convenience comes a trade-off in privacy, though. Virtual meetings give coworkers and bosses a direct glimpse into the private spaces of our homes, and for some, that’s not a comforting prospect.
SEE: How to blur backgrounds in Zoom, Microsoft Teams and Google Meet (free PDF) (TechRepublic)
Thankfully, companies like Google conceived of the need to keep a sharp divide between home and the office when they created their virtual meeting apps. Google Meet, for example, has a background blurring function that can hide everything except for the person in front of the camera.
Whether you want to hide a messy space, or keep prying eyes from reading the titles on your bookshelf, blurring backgrounds in Google Meet is quick and simple.
SEE: Zoom vs. Microsoft Teams, Google Meet, Cisco WebEx and Skype: Choosing the right video-conferencing apps for you (free PDF) (TechRepublic)
How to blur your background during a Google Meet call
The first thing to know is that Google Meet doesn’t have a desktop client, so you’ll be doing this from the Google Meet website. There are mobile clients for Android and iOS, but it appears that, as of now, background blurring isn’t available in those apps–these steps apply only to those using Google Meet on a computer in the Chrome web browser.
If you’re already on a call and want to blur your background, look to the bottom right of your screen where you’ll see three dots. Click those dots to open the Settings menu (Figure A).
Figure A
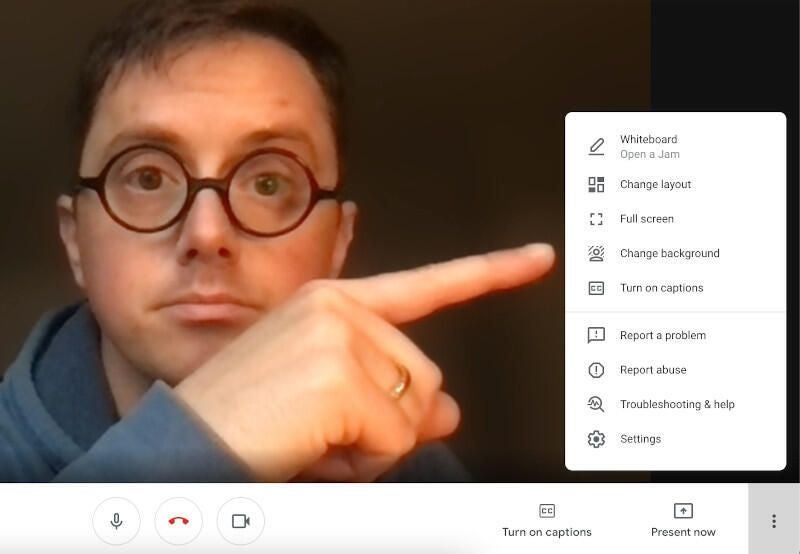
Look for Change Background and click on that. Once there, you’ll see a bunch of options for virtual backgrounds. The first two, indicated by a silhouette with dots around it, are the background blur options (Figure B).
Figure B
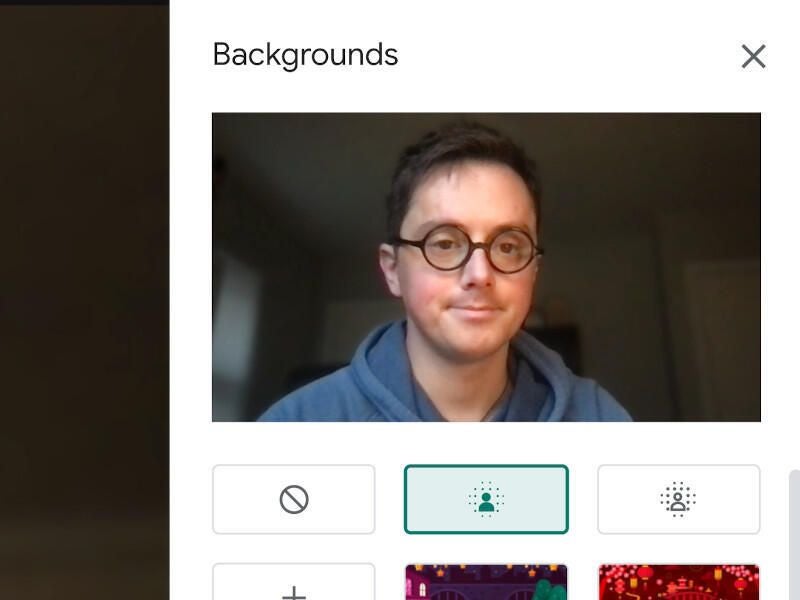
The option with smaller dots is a slight blur, while the other is a strong background blur that completely eliminates anything aside from colors. Whichever you choose is up to you and how little of your space you want coworkers to see.
SEE: Return to work: What the new normal will look like post-pandemic (free PDF) (TechRepublic)
Close out of the menu and that’s that. Your background should be well-blurred and the changes you made should be carried over to future meetings.
How to blur your background before joining a Google Meet call
It’s also possible to blur your background before you join a call, but you’ll need to know your meeting code first, which you’ll enter in the main Google Home screen (Figure C).
Figure C
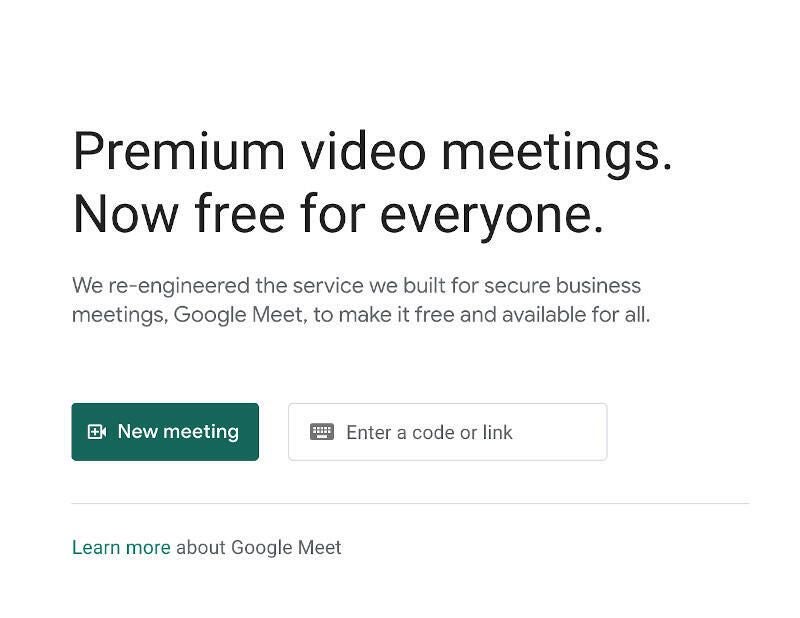
Once you enter the meeting code and click through, you’ll be presented with the Ready To Join screen, where you can test camera and microphone settings before joining a meeting. In the lower-right corner of the video preview you’ll see a silhouette. Click on that to toggle background options (Figure D).
Figure D
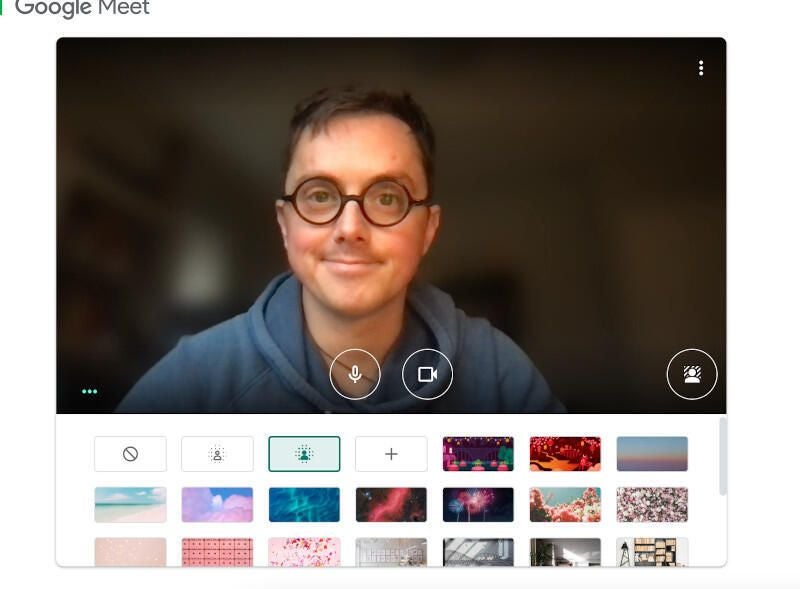
As with the in-call settings, the first two background options are the slight and full blur. Toggle one of these on, join your meeting and enjoy keeping your personal space, personal.
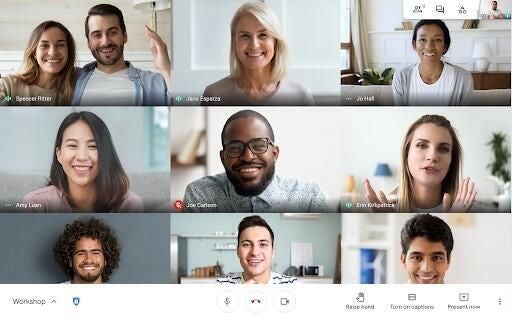
Image: Google