
Image: hkeita, Getty Images/iStockphoto
The inherent adventure of traveling to unfamiliar cities and countries can be extremely satisfying. In some cases, the experience of visiting a town and/or a restaurant off the beaten path can be the definitive event of a trip. And with modern technology, your always-connected smart device can provide the necessary maps you need to get you back to familiar territory—except when it can’t.
Sometimes off the beaten path also means out of range of the nearest cell tower, rendering your disconnected smartphone or laptop computer worthless, unless, of course, you saved a map of the area beforehand. With a little forethought and a few minutes of downloading, your adventurous excursion can be safely completed by taking advantage of freely available offline map information.
In Microsoft Windows 10, you can download a map for practically anywhere in the world and not have to worry about unreliable internet connections. This how-to tutorial shows you how to configure and download offline maps in Windows 10.
Configure and download maps in Windows 10
In Windows 10, access to offline maps is available through Settings. Click the Start Menu button (typically in the lower left corner of the Windows 10 desktop) then click the Settings icon. From the Home page, click Apps from the list of subcategories and then click the Offline Maps item from the left-hand navigation window, as shown in Figure A.
Figure A
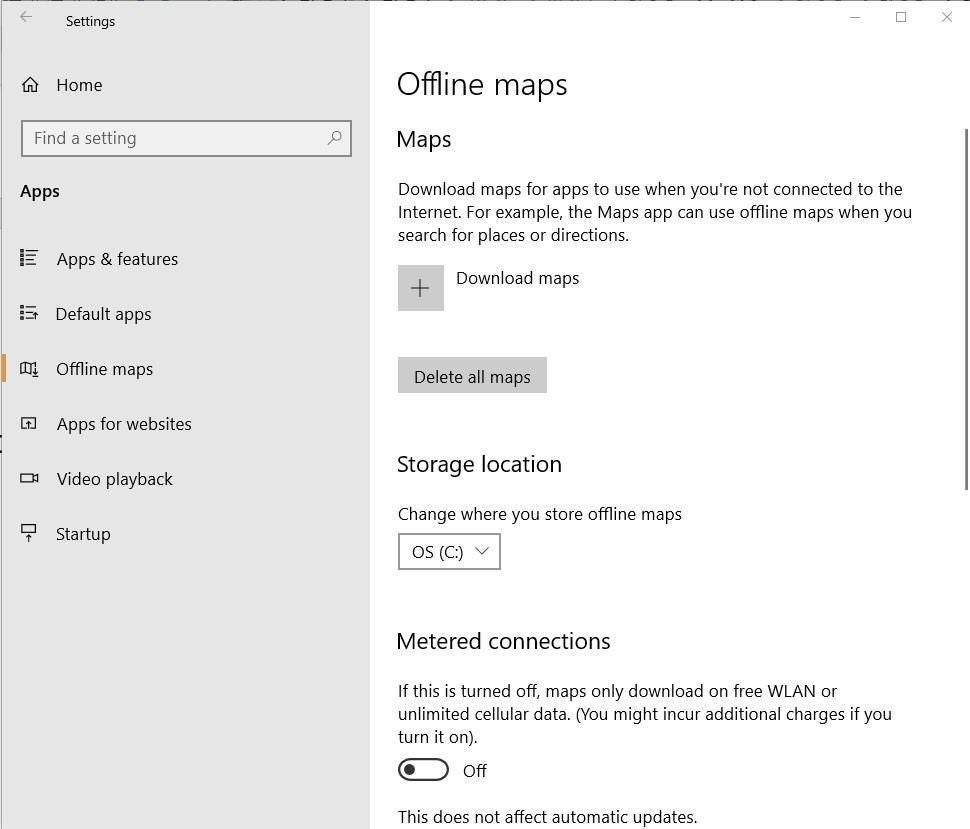
Figure A
To choose a map to download, click the plus button next to the Download Maps text. The next series of screens will ask you to narrow your map search based on continent, general geographic area or country, and region or state. Once all of your selections are made, the download process will begin, as shown in Figure B.
Figure B
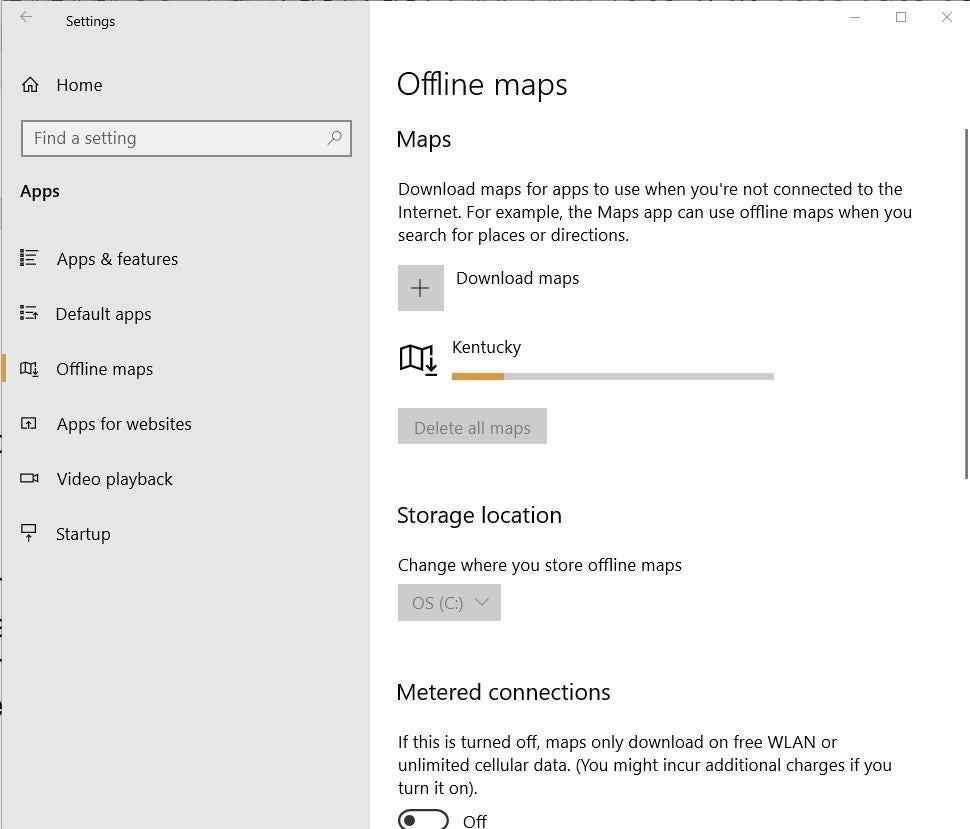
Figure B
Depending on what map you choose to download, and the quality of your connection, the process will likely take a few minutes. When complete, you will see your downloaded map listed on the page (Figure C) and have offline access to it whenever you want it.
Figure C
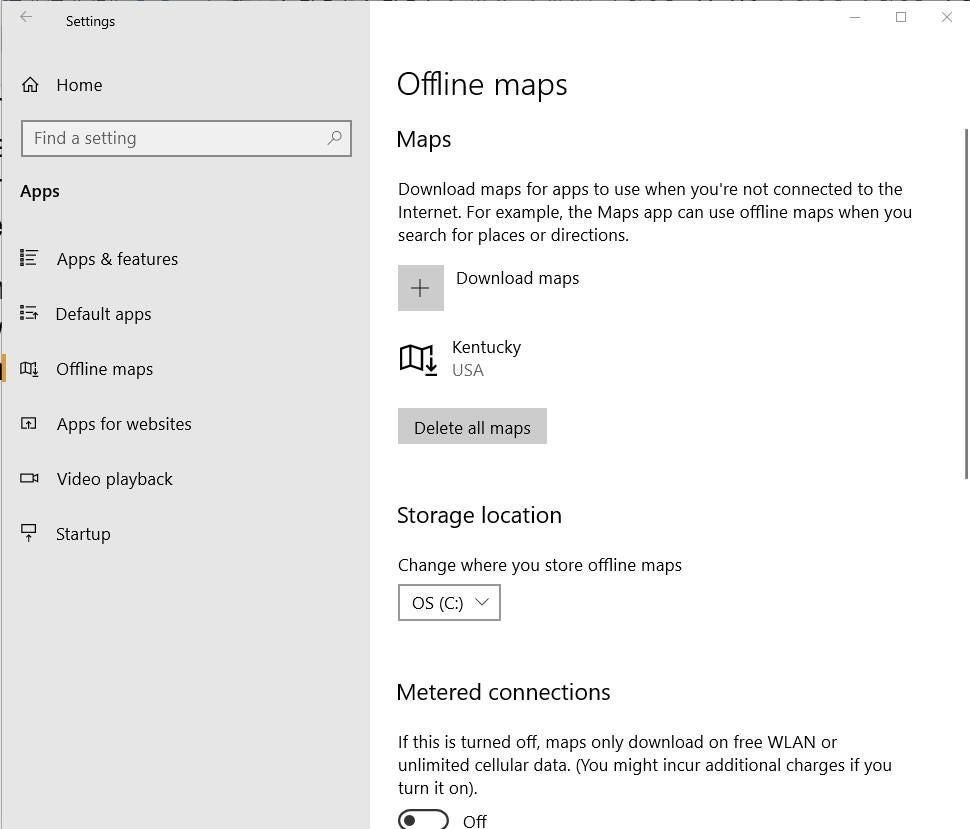
Figure C
When you no longer need offline access to a map, just click it and you will be given the option to delete it. Or, you can delete all downloaded maps at the same time when they are no longer needed. As you can see in Figure A, there is also an option to change where you want your downloaded offline maps to be stored.
SEE: Digital Transformation ebook: Guide to becoming a digital transformation champion (TechRepublic Premium)
When you want to access an offline map in Windows 10, start the Maps app located on the Start Menu, click or tap the See more (3 dots) link on the menu (Figure D) and then click the Settings item. From there you can choose which map to load for offline viewing.
Figure D
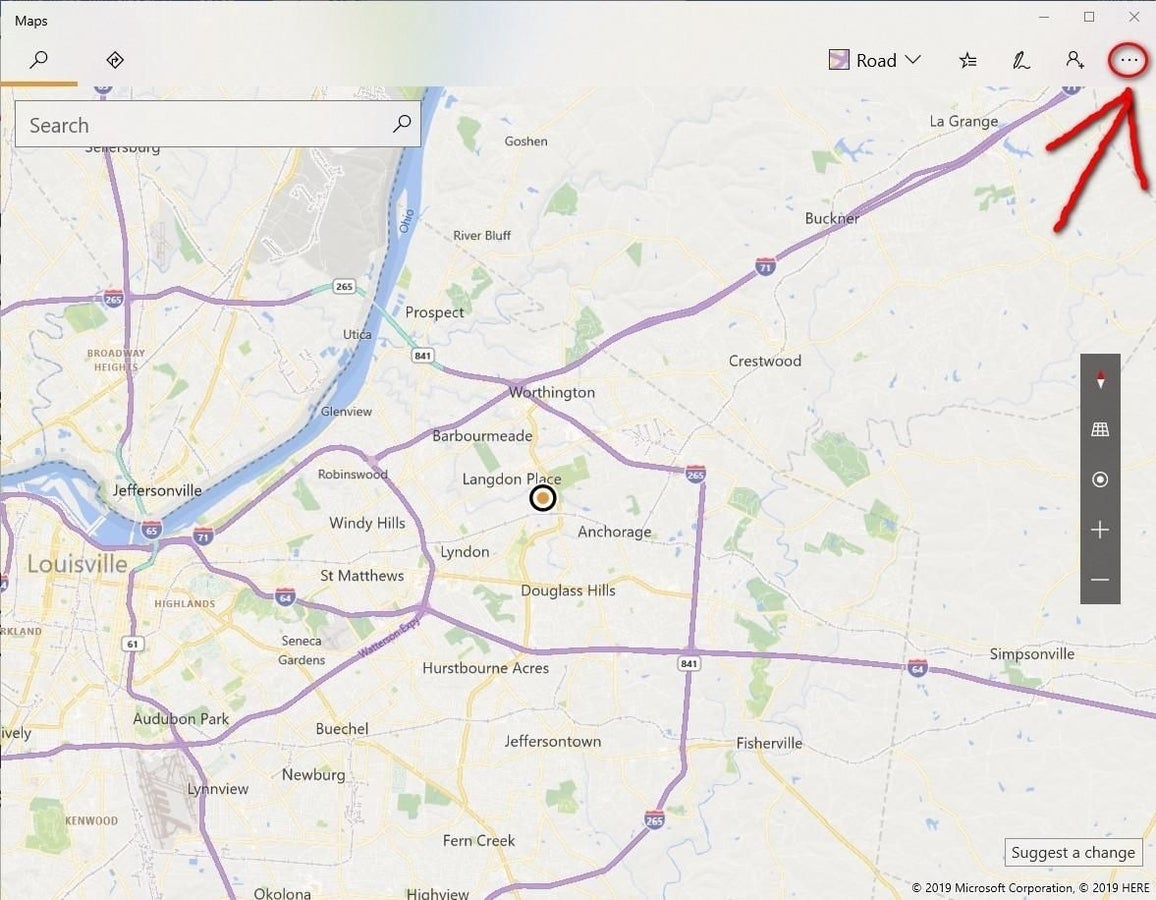
Figure D
Maps vs. maps
Many of you may be more familiar with Google Maps and the capabilities of that tool, but the Maps app of Windows 10 is also worth a try. Either service allows users to download maps for offline viewing, so you may want to compare their respective qualities. Map details may vary depending on the area in question, so between the two apps you should get complete coverage. Applying a little forethought and planning for your next adventure will always be a good idea.