
Gantt charts have been a popular project management tool for a very long time. Although Gantt charts might have taken a back seat to Kanban boards — they have in my world — many project managers still depend on the charts, and nearly every project management platform includes them. Including Trello… with a caveat.
SEE: Hiring kit: Project manager (TechRepublic Premium)
If you’re a Trello user, you might assume the service includes Gantt charts, based on the fact that you can view your boards as a timeline. That, however, is not actually a true Gantt chart, but more of a calendar on steroids. Fear not, as Trello has a Power-Up that adds Gantt Charts and includes features like:
- Schedule tasks with drag & drop
- Automated or manual workflows
- Advanced work breakdown structures
- Dependency links
- Customized views
- Artificial tasks
- Sort and group cards
Let me show you how to install and use this Gantt chart feature in Trello.
What you’ll need
The only things you’ll need to add Gantt charts to Trello are a Trello account and a workspace to use. That’s it: Let’s make some project management magic.
How to install the necessary Power-Up
Good news, Power-Ups are free for all Trello users, so you don’t have to worry about paying for a premium plan.
To install the necessary Power-Up, log in to your Trello account and click the Power-Ups button (Figure A).
Figure A

In the resulting Pop-up menu, click Add Power-Ups. In the resulting window, type BigPicture in the search field (Figure B).
Figure B
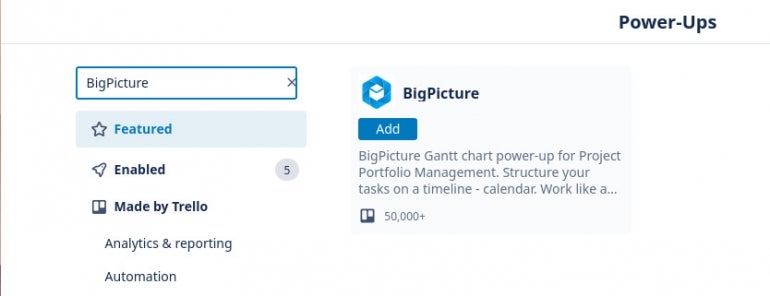
Click Add to install BigPicture to Trello and then, when prompted, click Add again. You can then close the pop-up window to see that BigPicture has been installed and is ready to use.
How to use BigPicture
Click the BigPicture entry in your toolbar and agree to the license by clicking Allow in the popup. Another window will appear. Scroll to the bottom of that window and click Allow again. Go back and click BigPicture again to open the Gantt chart associated with the currently selected project. It might take a bit of time for BigPicture to load upon the first launch. Wait a moment and you’ll see a “Yay, it’s coffee time!” window. In that window, click Ready to Work! (Figure C).
Figure C
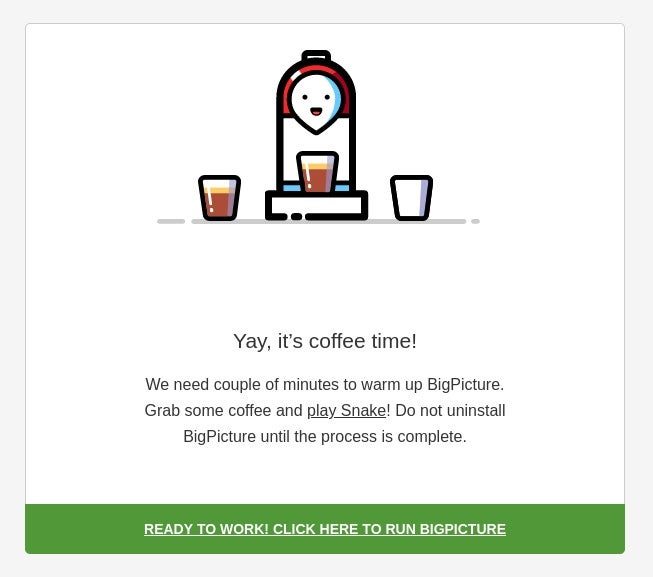
BigPicture will open with a default chart based on the cards on your board (Figure D).
Figure D
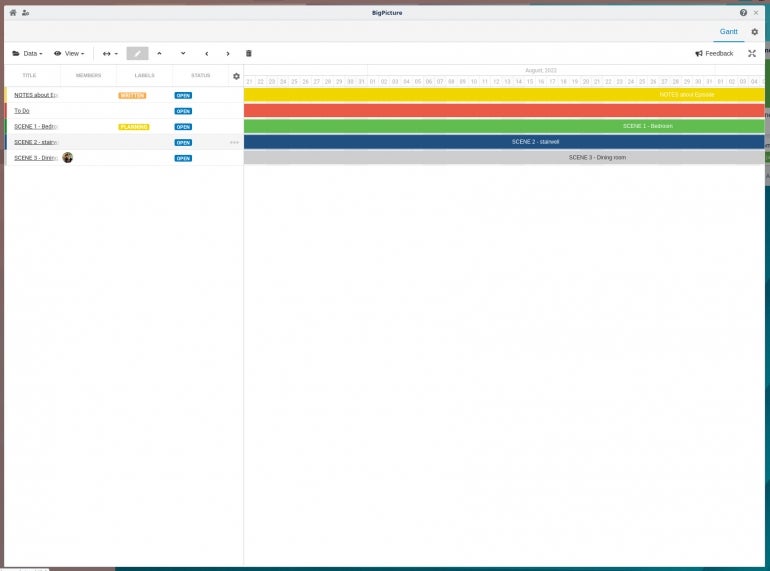
One of the first things you might want to do is change the color of the bars in your chart. To do that, click the associated menu button with a task (three horizontal dots) and click the color square you want to associate with the task (Figure E).
Figure E
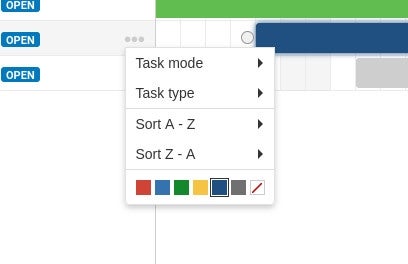
At this point, if you’ve ever used a Gantt chart, everything should be pretty familiar to you.
And that, my project management friends, is how you add Gantt charts to Trello. Give BigPicture a go and see if it doesn’t finally add the one piece you’ve been missing in your Trello account.
Subscribe to TechRepublic’s How To Make Tech Work on YouTube for all the latest tech advice for business pros from Jack Wallen.
