
Screen savers are not all that important anymore, now that CRT monitors are basically a thing of the past. And with today’s LCD monitors most people use the energy-saving settings to put the display in sleep mode rather than run a screen saver. However, screen savers still have a cool factor that appeals to some computer users. In fact, I have had several people ask me if Windows 10 even comes with screen savers. The answer is yes. It’s just not readily apparent because Microsoft buried the Screen Saver Settings control on the Lock Screen tab in the Personalization settings page.
The second thing people ask is whether Windows 10 comes with any new screen savers. Unfortunately, the answer to that question is no. Windows 10 includes the same set of screen savers that came with Windows Vista. After sharing this information, I’m usually asked whether Microsoft ever unlocked the settings for the Bubbles, Ribbons, and Mystify screen savers it introduced in Windows Vista. Again, the answer to that question is, unfortunately, no.
Back in the Windows Vista and Windows 7 days, I created a set of small HTML applications (HTAs) that allowed users to change the settings for those screen savers. I recently dug out the HTAs and polished them up a bit to work in Windows 10. In this article, I’ll show you how to find the screen savers in Windows 10. I’ll then describe the HTAs and explain how to use them to tweak the Bubbles, Ribbons, and Mystify screen savers.
SEE: Windows 10: The smart person’s guide [updated]
Accessing the Screen Saver settings
As I mentioned, Microsoft buried the Screen Saver settings control on the Lock Screen tab in the Personalization settings page. While you can tunnel down to the Lock Screen tab, the quickest way to access the settings in Windows 10 is to click the Start button and begin typing screen saver. When Change Screen Saver appears in the results, as shown in Figure A, select it to open the Screen Saver Settings dialog box, shown in Figure B.
Figure A
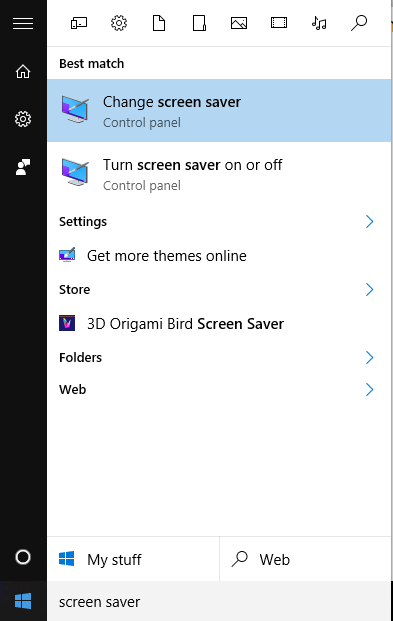
The quickest way to access the Screen Saver settings in Windows 10 is by searching the Start menu.
Figure B
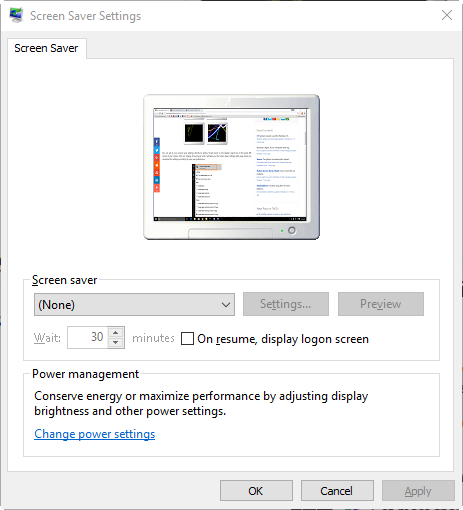
You can configure some (but not all) of Windows 10’s screen savers .
The missing Screen Saver settings
To find the origin of the missing Screen Saver settings, we need to take a little trip down memory lane. When Microsoft introduced Windows Vista, the operating system was packed with eye candy, such as Flip 3D and Aero Glass. The OS also included several new screen savers, such as Bubbles, Ribbons, and Mystify. Unfortunately, none of the new screen savers provided any configuration settings you could use to customize the display.
In an interview that was published in the Vista days, Stephen Coy, the designer of Vista’s new screen savers, said that their configuration settings were primed and ready to go but not fully implemented in the UI in the final release. It was never revealed why the screen saver settings weren’t implemented.
However, it was revealed that the configuration settings for the new screen savers were hidden in the registry. Using registry hacks, you could change the default settings and access the screen saver’s alternate views. While the registry hacks worked perfectly, they offered a limited number of choices. At that time, I saw the potential for other interesting combinations, and since I’m partial to using a GUI to tweak screen saver settings, I figured that there must be a better way. So I created an HTML application (HTA) to provide a simple user interface for configuring Vista’s screen savers.
The other odd piece of this story is that Microsoft never created a UI for changing the settings for the Bubbles, Ribbons, and Mystify screen savers–they are still missing in Windows 10, as shown in Figure C.
Figure C
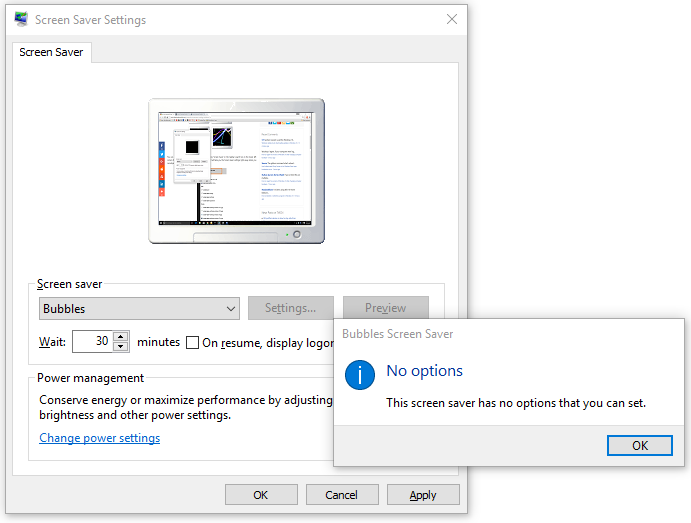
When you click Settings for the Bubbles screen saver, you’ll see that there are no options you can change.
The download
Let’s take a look at my refurbished Screen Saver setting HTAs for Windows 10. You can download them here. There are three files, one for each screen saver:
- Bubbles.txt
- Mystify.txt
- Ribbons.txt
To ensure a safe download that won’t raise the ire of your AV program, I changed the file extensions to txt. To run these files, you’ll have to rename the extension back to hta.
Customizing the Bubbles screen saver
The Bubbles screen saver provides a pleasing display of transparent bubbles that gently float across your desktop. As they do, the bubbles change colors and can be rather entertaining as they bump into the edge of the screen and bounce in the opposite direction. However, that’s not all they can do.
To configure the Bubbles screen saver, just double-click the Bubbles.hta file and you’ll see the main screen, shown in Figure D. There are four settings you can use to customize the appearance of the Bubbles screen saver.
Figure D
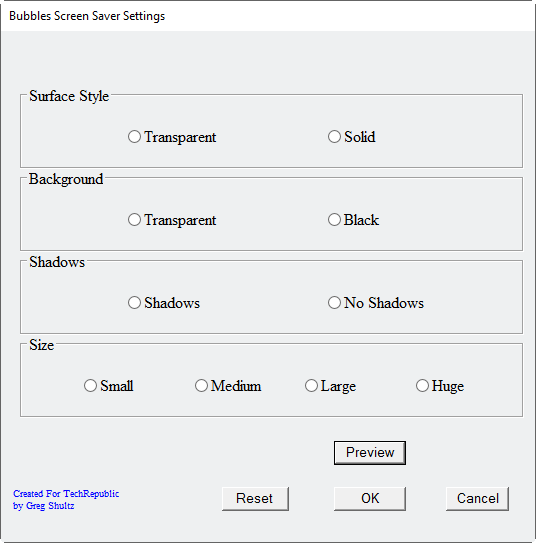
The Bubbles Screen Saver Settings HTA allows you to alter the screen saver’s display configuration.
- In the Surface Style section, you can select Transparent or Solid. Transparent is the default configuration.
- In the Background section, you can select Transparent or Black. Transparent is the default configuration.
- In the Shadows section, you can enable or disable shadows. If you choose a Black background, you won’t see shadows at all. Shadows is the default configuration.
- In the Size section, you can choose between Small, Medium, Large, and Huge. If you select the Small option, your screen will fill up with hundreds of tiny bubbles. If you select Huge, as few as two bubbles may appear on the screen, unless you have multiple monitors. Large is the default configuration.
Once you make your selections, you can click the Preview button to see what the screen saver looks like. If you move your mouse or press a key, the screen saver will disengage and you’ll return to the Bubbles Screen Saver Settings dialog box. This makes it easy to experiment with a variety of settings.
When you’re satisfied with the configuration, just click the OK button.The Bubbles Screen Saver Settings dialog box will close and the settings you chose will be enabled the next time the screen saver kicks in. If you decide you want to return the Bubbles screen saver to its original configuration, just click the Reset button.
Customizing the Ribbons and Mystify screen savers
Both the Ribbons and Mystify screen savers essentially display a set of colorful lines that streak and curve across the screen. In the case of the Ribbons screen saver, you get several wide lines. In the Mystify screen saver, the lines multiply as they move across the screen.
The Ribbons and Mystify HTAs each provide two settings you can use to manipulate the appearance of the respective screen savers: You can change the number and width of the lines displayed.
To configure the Ribbons screen saver, double-click the Ribbons.hta file. This will open the main screen, shown in Figure E.
Figure E
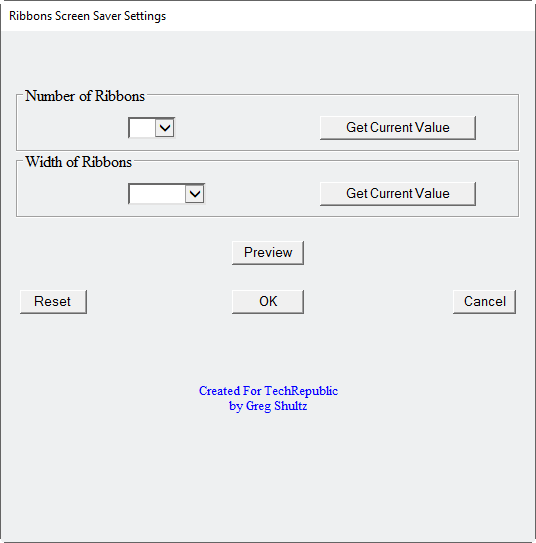
The Ribbons Screen Saver Settings HTA makes it easy to alter the display.
When you click the Number Of Ribbons dropdown, you can select any one of the following numbers: 2, 5, 10, 20, 30, 40, 50, 60, 70, 80, 90, and 100. Click the Width Of Ribbons dropdown and you can select any one of the following settings: Thinnest, Thinner, Thin, Thick, Thicker, and Thickest.
After you make your selections, you can click the Preview button to test the screen saver with those choices. Once you’re satisfied with your configuration, just click OK. The Ribbons Screen Saver Settings dialog box will close and the settings you choose will be enabled the next time the screen saver kicks in. Now, if a later date, you decide that you want to alter the settings but can’t remember what settings you selected last time, click one of the Get Current Value buttons and you’ll see a dialog box showing the current setting. For example, if you click the Get Current Value button in the Number Of Ribbons section, you’ll see a dialog box like the one shown in Figure F.
Figure F
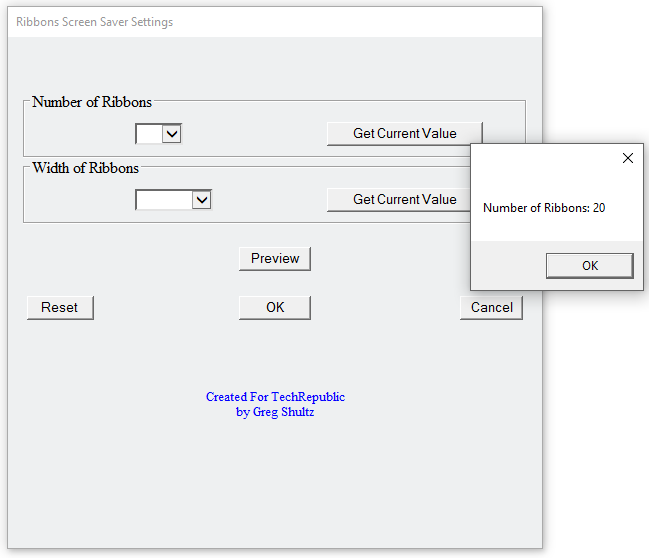
You can use the Get Current Value button to refresh your memory.
To return the Ribbons screen saver to its default configuration, just click the Reset button.
When you double-click the Mystify.hta file, you’ll see the screen shown in Figure G. This HTA looks–and in fact works–just like the Ribbons Screen Saver Settings HTA.
Figure G
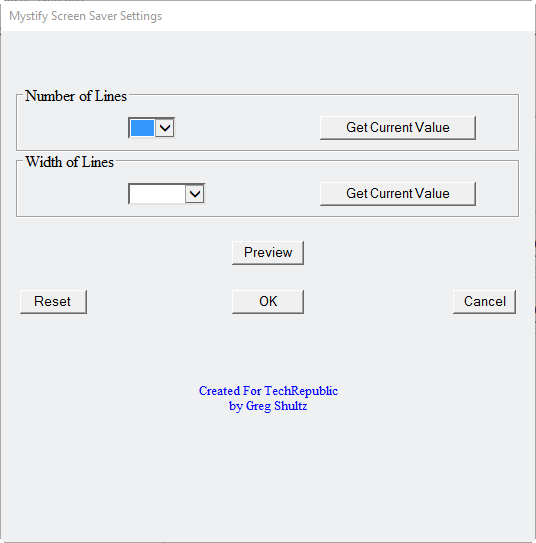
The Mystify Screen Saver Settings HTA allows you to alter the screen saver’s display configuration.
Once you make your selections, you can click the Preview button to see how the screen saver looks with those choices.
Also read…
- How to configure the Microsoft Deployment Toolkit
- Microsoft is rolling out Windows 10 as a subscription service–but only for certain enterprises
- How to create a custom folder to access the Windows 10 GodMode tools you need
- How to install Windows 10 in a VM on a Linux machine
What’s your take?
Will you use these HTAs or are screen savers just a dim memory in your computing past? Share your thoughts with fellow TechRepublic members.