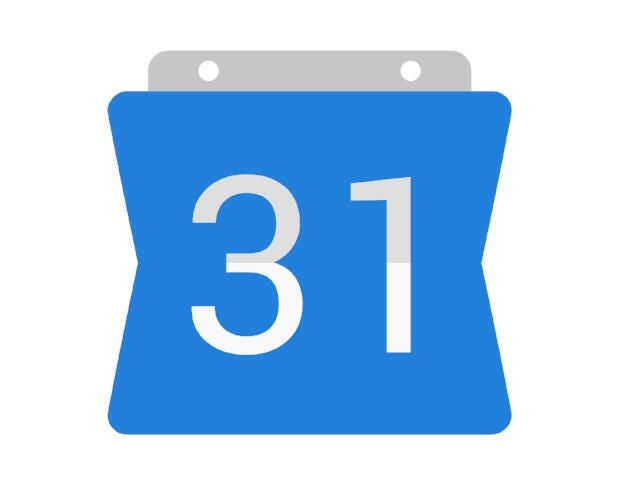
I live and die by Google Calendar. It is my editorial schedule, which means my deadlines are tracked daily by a cloud-based calendar. And although it’s very simple to switch to that tab to see what’s next, there are times when I’m neck-deep into a project and my next calendar entry passes by. Or worse, when I have an item in my calendar that’s outside of my regularly scheduled workday–that’s when I get into the most trouble.
Fortunately, Google has added a couple of handy features to Calendar to make sure you don’t miss events. I want to show you how to enable and customize these features to perfectly suit your needs. With just the right setup, you’ll never again miss an event, at least not because of Google.
Daily agenda
This one is crucial to those who want to get a handy run-down of your day. You can set this feature up on a per-calendar basis, such that every day at a 5 a.m. based on your timezone you will receive an email with your daily agenda. This is especially handy for people like me, who are creatures of habit and forget there are times when an event might be on the calendar that is outside the norm.
Fortunately, this isn’t a general calendar setting (otherwise, you’d be getting a daily agenda email for every calendar associated with your account). Instead, you configure this for only the calendars you need. To do that, open up Google Calendar, click on the gear icon, and click Settings. Click on the calendar you want to configure (in the left pane) and then scroll down to the General notification section. In this section (Figure A), click on the drop-down for Daily agenda and select Email.
Figure A
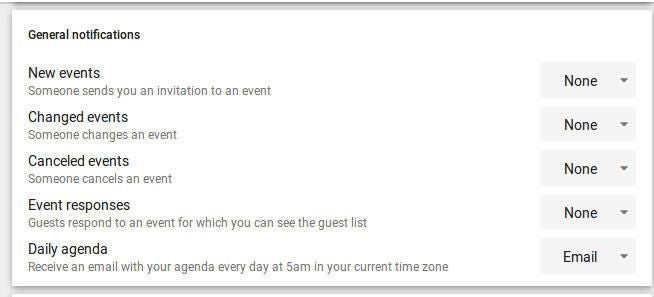
That’s all there is to setting up the daily agenda. You will start receiving the daily email, which includes clickable links to each appointment.
Event notifications
This is another critical step in not missing events in your calendar. You can add event notifications to each calendar, in the form of notifications or emails. Notifications are desktop popups that you can dismiss or snooze, or email alerts. Personally, I use them both. Why? Because it never hurts to have multiple reminders setup. In fact, I set them up such that an email will come through an hour before an event and a notification will popup ten minutes before an event. With this setup, I rarely miss an event or a deadline.
Here’s how to make this so:
- Open up your Google Calendar
- Click on the Gear icon
- Click Settings
- Select the calendar to be configured
- Scroll down to Event notifications
- Click the drop-down and select the type of notification you want to set (Figure B)
- Configure the time associated with the alert
Figure B
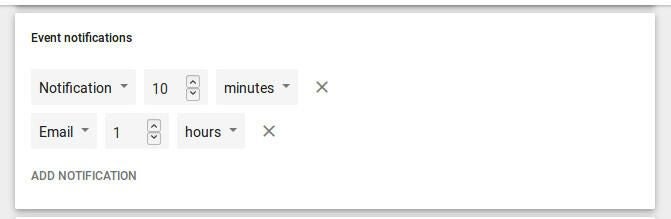
To add another notification, click ADD NOTIFICATION and repeat the process. You can add as many notifications as you like. Say you want to get popup notification alerts at the 60, 30, 15, and 5 minute marks. You can do that.
Once you’re done, back out of the Settings window and return to your calendar.
Never miss an event
Whatever you need to stay abreast of your events, Google can help you with a daily agenda email and notifications. It might take you a bit to end up with a system that perfectly fits your busy day, but eventually you will and you’ll be glad you took the time to reach that Google Calendar nirvana.