
If you use Taskade as a project management tool, and you happen to have a website team members use, you might want to combine those two to make the workflow even easier. That’s the goal, right? To work smarter, not harder? You’ll be happy to know that Taskade makes it possible to embed an entire project into your website so that there’s only one point of entry for all your team’s needs.
SEE: Hiring kit: Project manager (TechRepublic Premium)
I want to show you how easy it is to do this so everyone is literally on the same page. This will also make it possible for you to share your project with those who aren’t on the team, as you might have stakeholders who need to check on the project’s progress but to whom you don’t want to give direct access.
What you’ll need to embed a Taskade project into your website
To make this work, you’ll need three things: A valid Taskade account, a Taskade project and a website to add the embed code. That’s it.
How to locate the embed code in Taskade
Log into your Taskade account, then navigate to the project you want to embed and click the Share icon near the top right of the window (Figure A).
Figure A
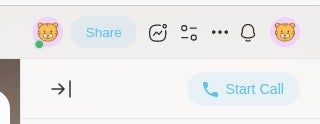
In the resulting pop-up menu (Figure B), click Invite To Project.
Figure B

In the new window (Figure C), click the Embed tab.
Figure C
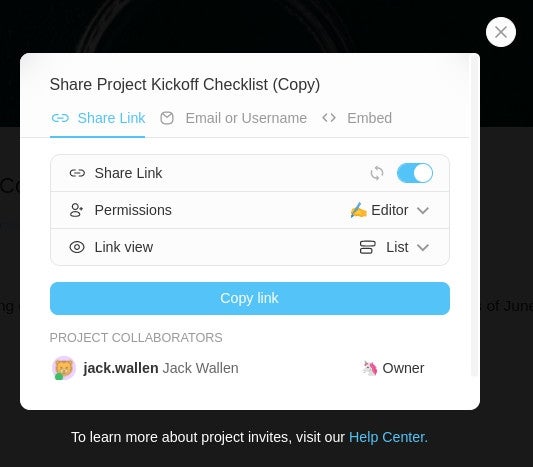
In the embed tab, you’ll be presented with a link you can use for your website (Figure D).
Figure D
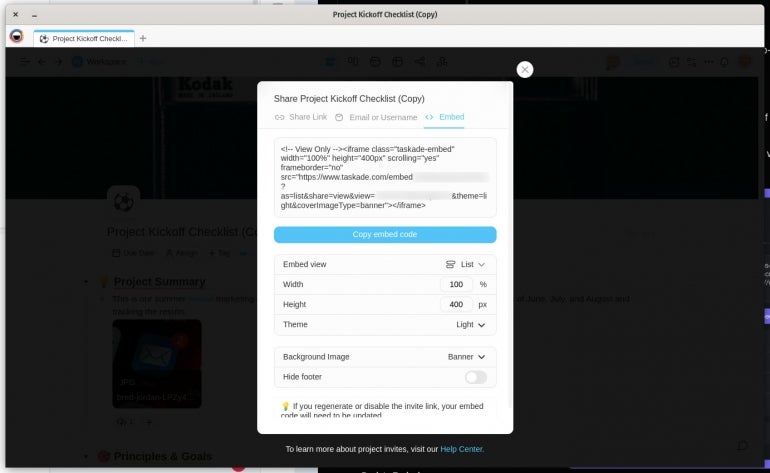
One thing you might want to modify is the height and width of the embed code. By default, it’s set to 100% width and a 400 pixel height. You don’t have to modify those numbers now. I suggest you keep the embed code as-is and then make the modifications after you see how it looks on your website.
Next, click Copy Embed Code to copy it to your clipboard. With that embed code at the ready, go to your website and find a page to add the code. For example, if your site is powered by WordPress, you’ll add a custom HTML block and paste the code into it. As you can see (Figure E), you get an instant preview of what the project will look like in a WordPress post.
Figure E
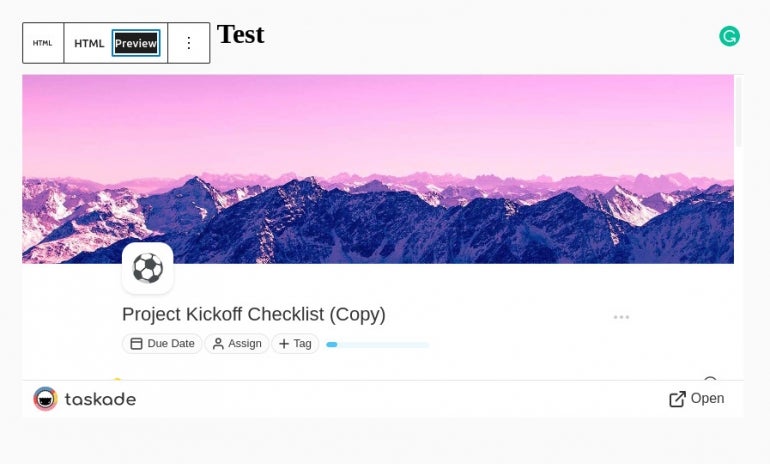
Conclusion
That’s all there is to it. You can now easily embed a Taskade project or workspace into your company website to simplify your team’s workflow.
Subscribe to TechRepublic’s How To Make Tech Work on YouTube for all the latest tech advice for business pros from Jack Wallen.
