If Gmail is your go-to email account, and you tend to think of yourself as a power user, you’ve probably run into situations when you simply don’t have time to craft an award-winning response to a missive. And yet, your business wouldn’t benefit from you replying with a simple “Got it.” Instead, you need to be able to pull out a handy, well-written canned response that makes the recipient at least believe you’ve given the reply some semblance of thought, even though the reply was pre-penned.
If you live and die by Google Inbox, you know that email templates are the way to go. But if you’re one of those who’ll have Gmail pried from your cold, dead hands, you know that the original Google email doesn’t offer a similar route to such responses. Instead, Gmail users need turn to Canned Responses.
Shhhh…the secret in the sauce is that Templates and Canned Responses are actually the same thing. They just have different names and aren’t quite configured in the same fashion.
I want to show you how to enable and make use of Gmail’s Canned Responses feature. Once you start using them, you’ll wonder how you ever managed without.
What you’ll need
Simple: A Google account to which you can login to. That’s it. Unfortunately, this feature only works with the web browser version of Gmail. The Gmail app doesn’t include a Canned Responses feature, and the few apps in the Google Play Store that promise the addition of that feature fail to deliver.
Enabling Canned Responses
The first thing you must know is that Google moved the Canned Responses because they did away with the Labs tab. To enable Canned Responses, do the following:
- Login to your Google account.
- Open Gmail.
- Click on the Gear icon (near your profile picture).
- Click Settings.
- Click the Advanced tab.
- Click to enable Canned Responses (Figure A).
- Scroll down and click Save Changes.
Figure A

After clicking Save Changes, Gmail will reload and take you back to your inbox.
Using Canned Responses
In order to use Canned Responses, you must first write one. Open the Gmail compose window and type an email that will serve as a canned response. Once you’ve finished that finely crafted reply, click on the three dots in the bottom right corner of the compose window and click Canned responses. From the resulting menu (Figure B), click New canned response from the Save section of the menu.
Figure B
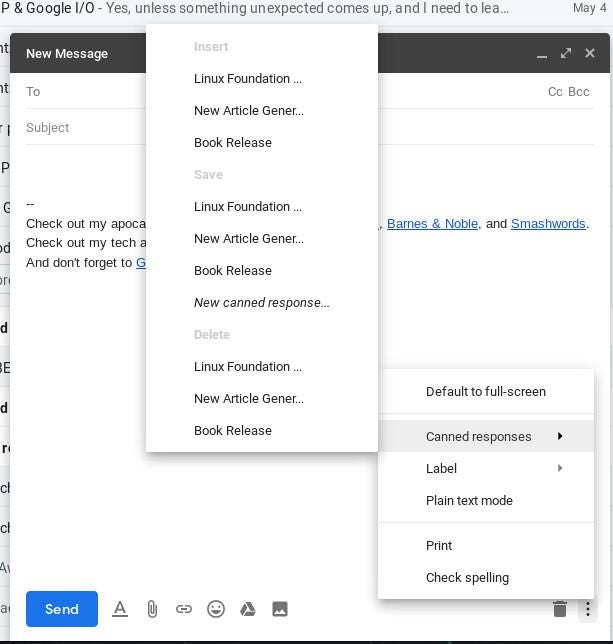
You will then be prompted to give your Canned Response a name. Type a name and click OK. Your new response is now available for use. Whenever you need to reply with that response, open the email that needs the reply, click the three dot menu | Canned responses, and select the response you want to use from the Insert section of the menu.
That’s all there is to using Canned Responses.
Fast and easy responding
When you’re on the go, and your business life is crushingly busy, you’ll be glad you’ve set up Canned Responses in Gmail. This is an incredibly easy way to ensure you’re communicating with clients, staff, and others who demand replies that go beyond a couple of words. Get Canned Responses into your daily routine, and you’ll be glad you did.