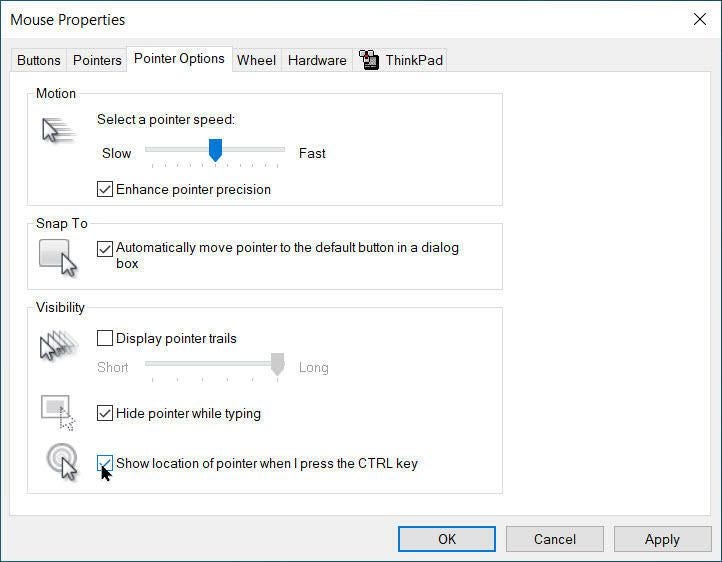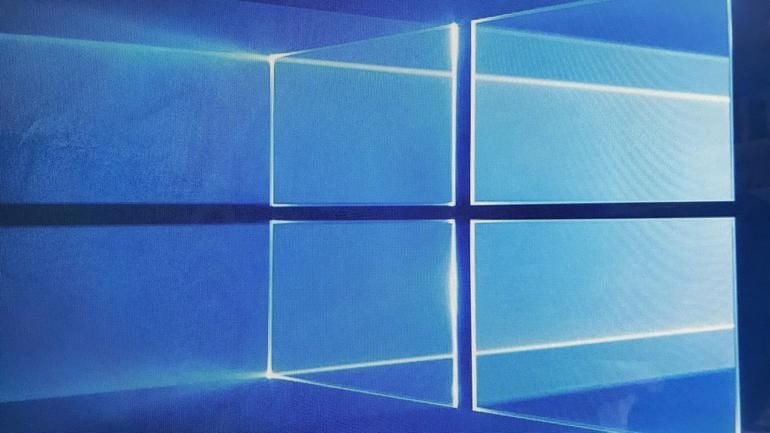
Image: Matt Elliott/CNET
Sometimes you can lose track of your text cursor and mouse pointer in Windows 10–they can disappear for a second or just hide on the screen so you can’t easily or quickly find them. To fix this issue, you can change the size and color of your mouse pointer and the thickness of your text cursor. This type of customization has been available for a long time, but the Windows 10 May Update offers a couple of new tricks for tweaking the cursor and pointer.
SEE: Windows 10 May 2019 Update: 10 notable new features (free PDF) (TechRepublic)
In the Windows 10 May Update, go to Settings and open the category for Ease of Access. In the Vision section, select the option for Cursor & Pointer. The May Update flipped the items on this screen and added a new setting for adjusting the cursor size; the first setting available lets you more easily change the pointer size via a slider bar. To try this, drag the slider across the bar to view the increase in the size of the pointer (Figure A).
Figure A
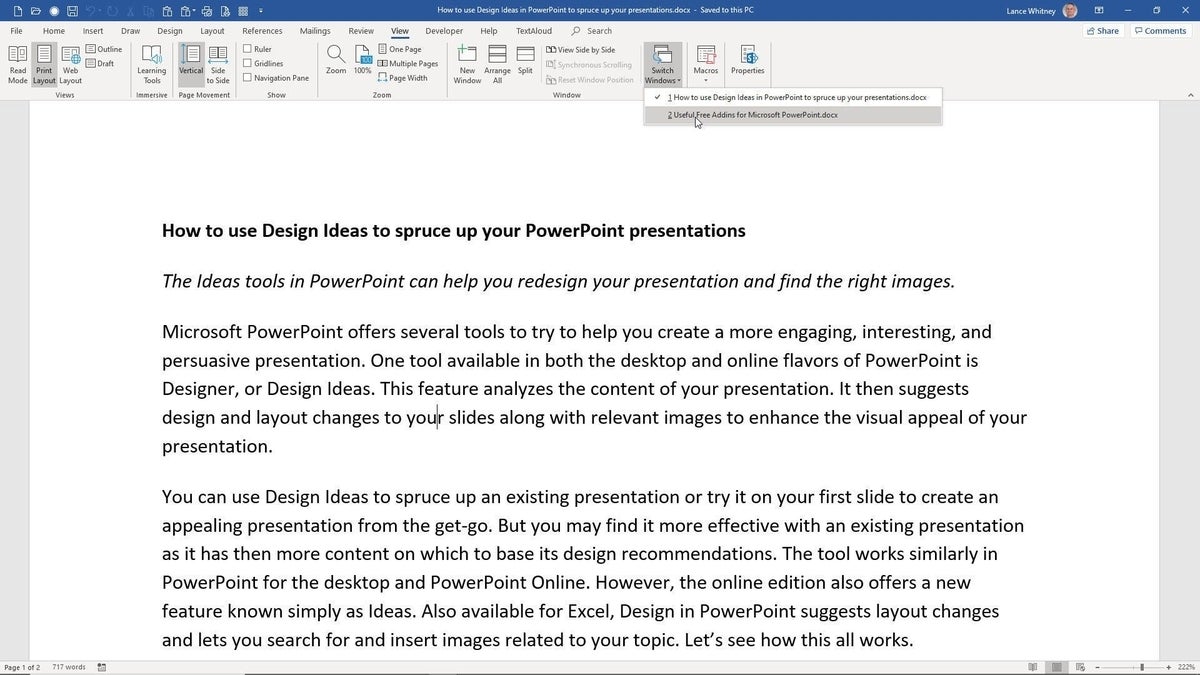
Next, you can change the color of the pointer–it’s another way that can help you more easily see it. Windows 10 offers four options vs. the three options available prior to the May Update. The first option displays the pointer in white with a black outline. The second one displays it in black with a white outline. The third keeps the black color but removes the white outline. New to the Windows 10 May Update is a fourth option that lets you choose a specific color for the pointer–select the color that works best for you (Figure B).
Figure B
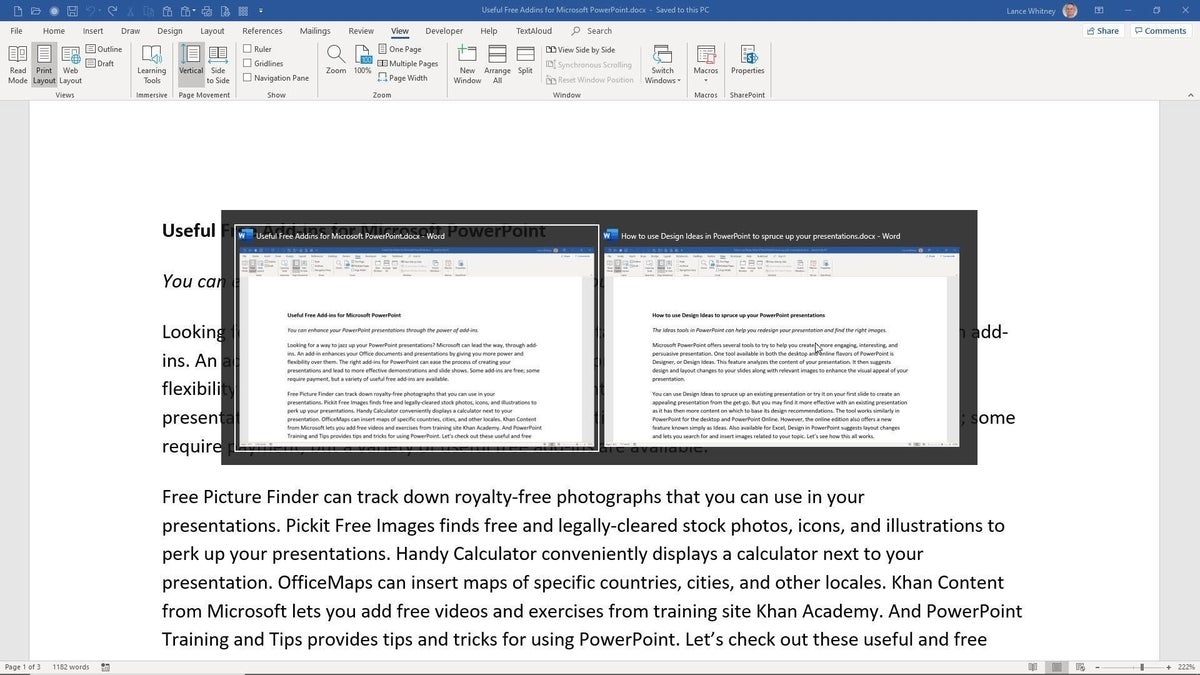
In the Windows 10 May Update, the next item on the list is cursor thickness, and increasing this may help if you sometimes have trouble keeping track of or seeing your text cursor. To view this in action, open a document in a program like Microsoft Word. Move your text cursor around the screen to see how it appears. Go back to the Settings screen and drag the cursor thickness slider to the right (Figure C). Return to your Word document and notice how the cursor appears now–it may be so thick that it overlaps the letter to the right, but it should be thick enough so you can easily spot it. As with the other settings, you’ll probably need to play with this to get it just right.
Figure C
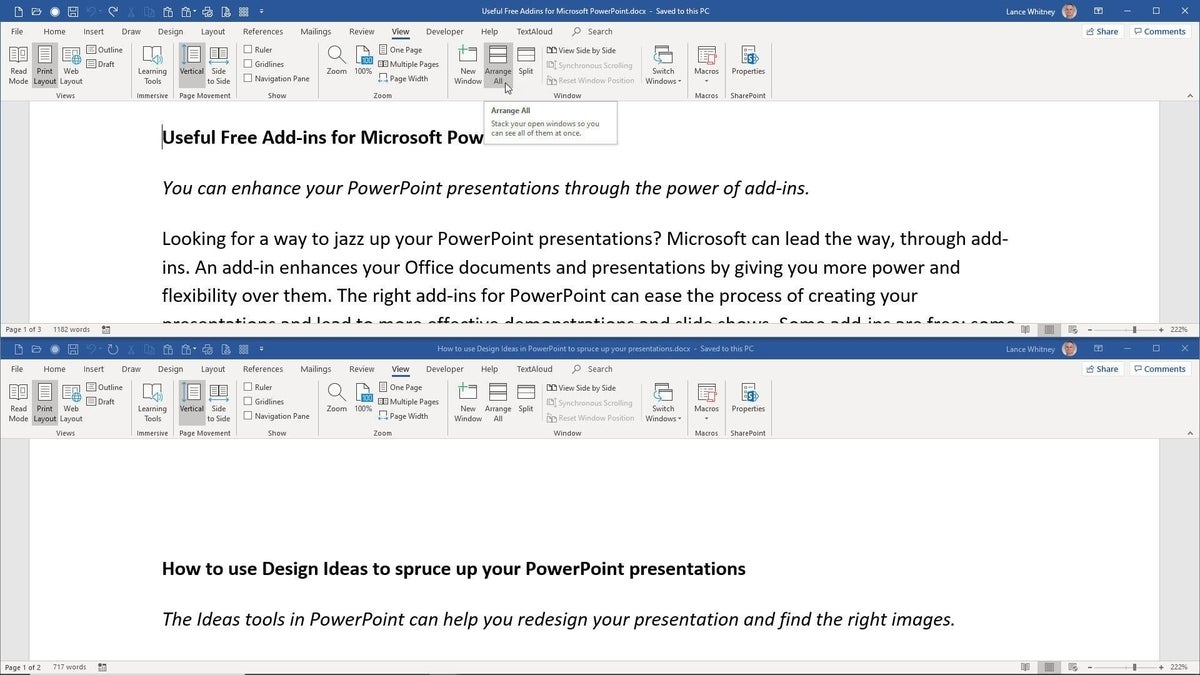
With versions of Windows 10 prior to the May Update, the setting for cursor thickness appears first on the Cursor & Pointer size settings screen. The setting for Change Cursor Thickness offers you three specific sizes to choose from, rather than a slider bar. And the setting for Change Pointer Color gives you no option for changing the actual color beyond white and black (Figure D).
Figure D
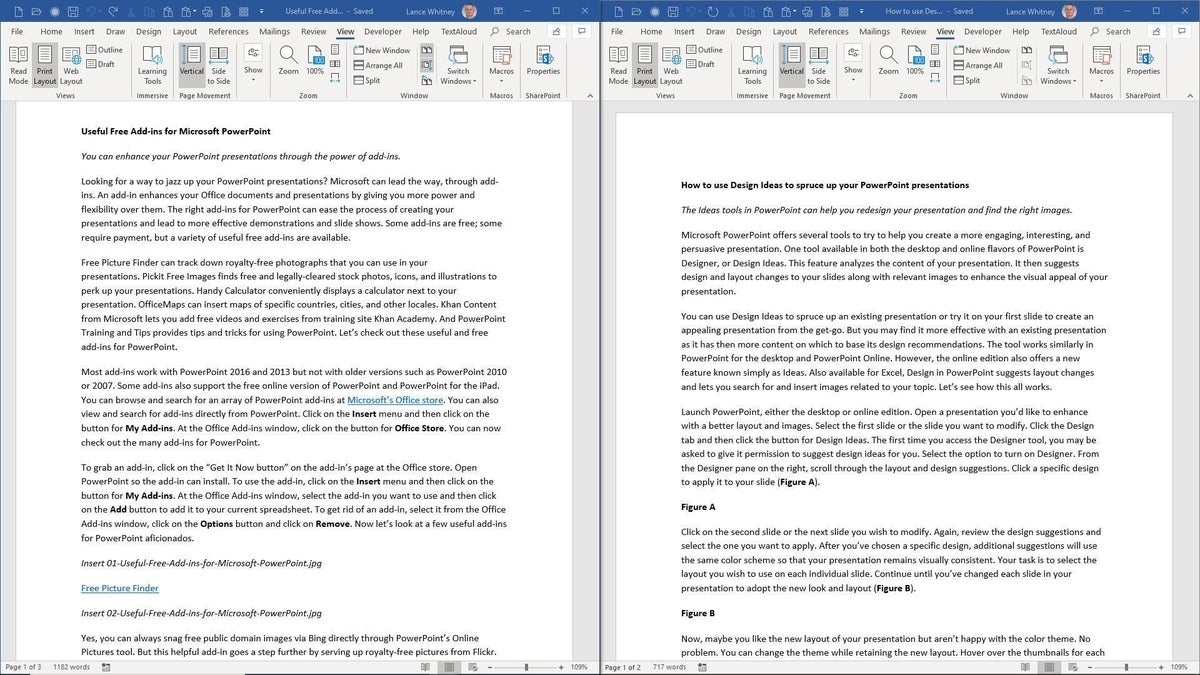
Beyond using the built-in options for customizing your mouse pointer, you should check out the settings for your specific mouse or trackpad. To do this, open Control Panel in icon view and click the icon for Mouse–that brings up the Mouse Properties window with different sections. The two sections we’ll look at are the ones for Pointers and Pointer Options (Figure E)
Figure E
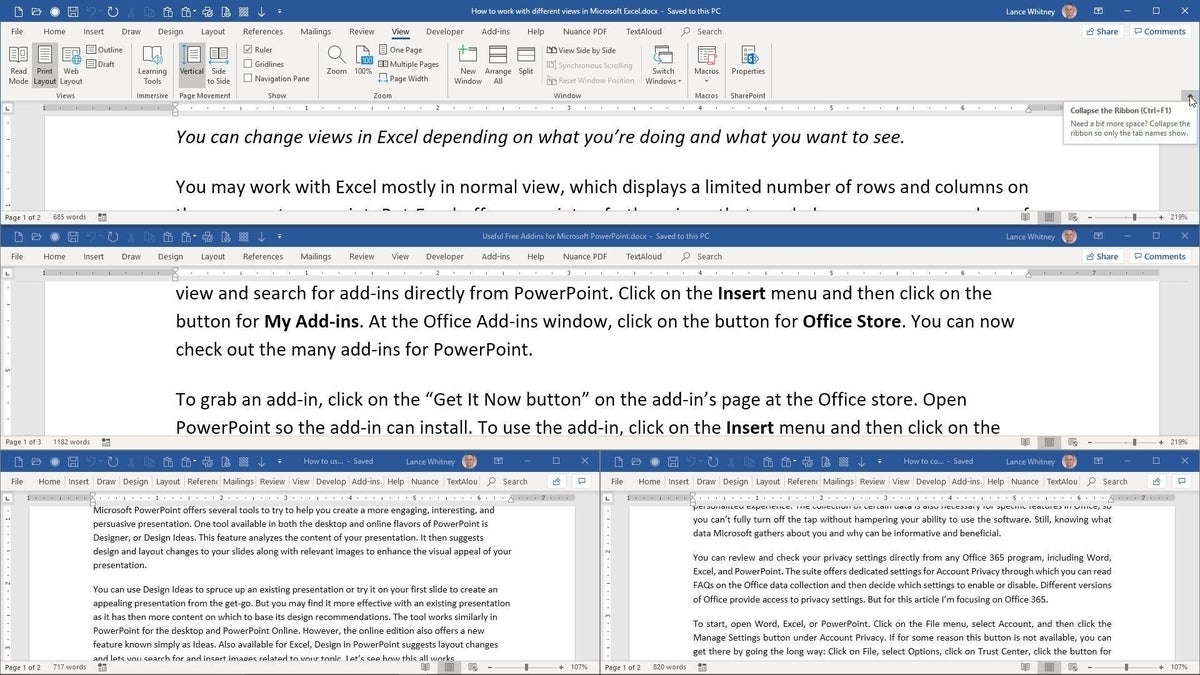
Select the tab for Pointers. This section displays the different pointers for normal activity, background activity, window resizing, and selecting, among others. To change the style of a specific pointer, double-click it. From the File Manager Browse window, select the type of pointer style you wish to use (Figure F). At the Pointers section, you can also enable a pointer shadow, which can help you better spot the pointer. Plus, you can change the Windows scheme, which gives the pointer a different color and size.
Figure F
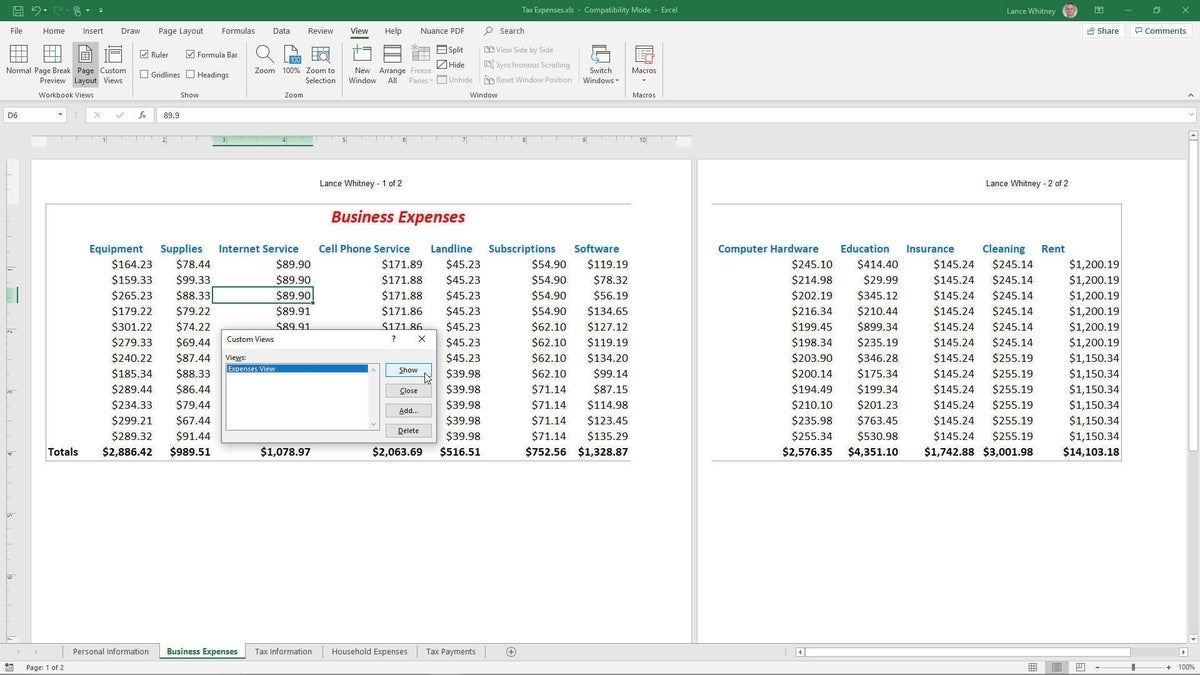
Select the tab for Mouse Pointer Options–this is where you can change the pointer speed and enhance its precision. You can set the pointer to snap to the default button in a dialog box so you don’t have to move it to the exact spot yourself. You can display pointer trails, which can be distracting but potentially helpful if you have trouble seeing your cursor. You can hide the pointer while typing so it doesn’t get in the way. And finally, you can enable the CTRL key to reveal the location of the pointer whenever you press that key (Figure G).
Figure G