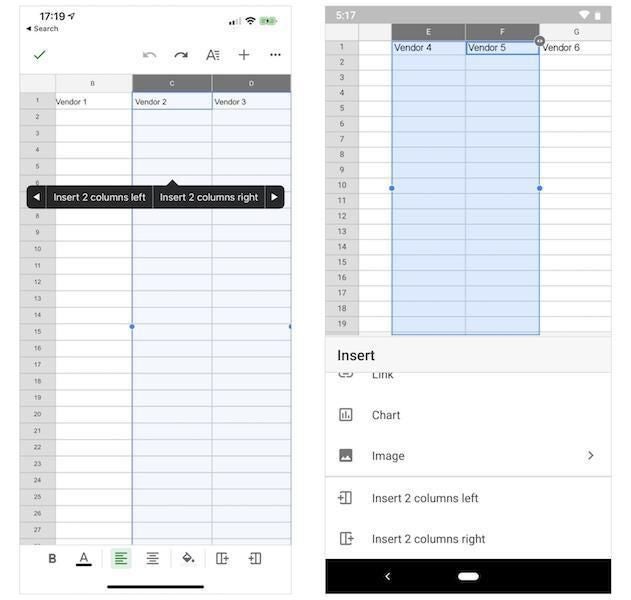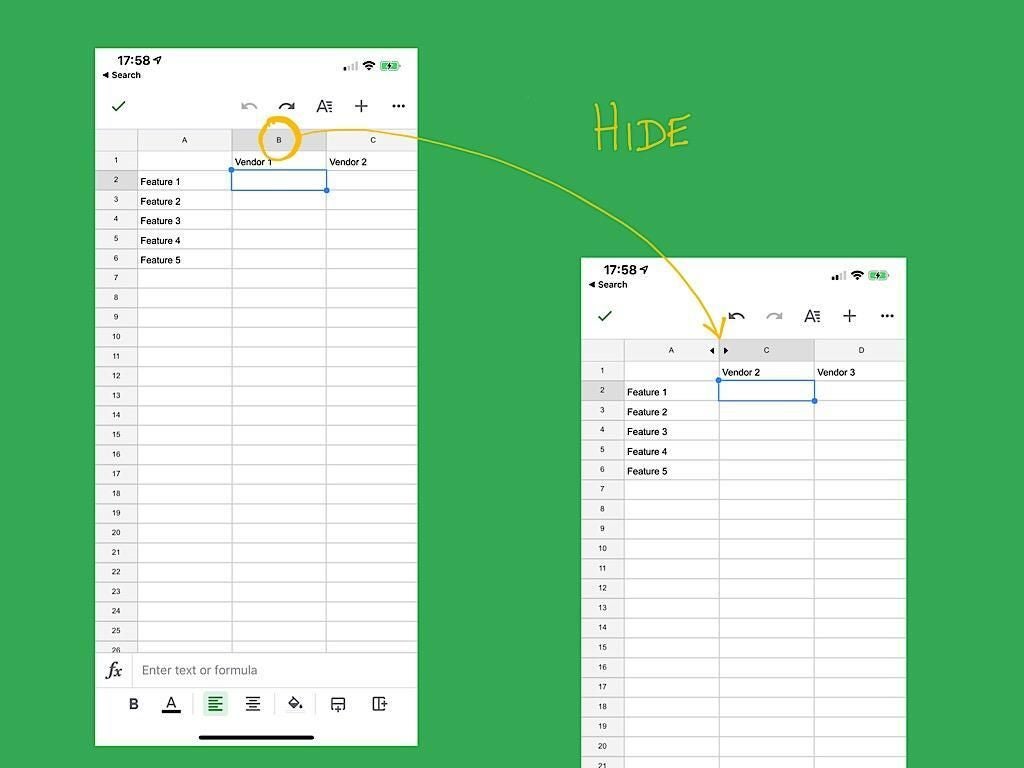
Image: Andy Wolber / TechRepublic
When you create a new Google Sheet, the sheet typically starts with 26 columns (labeled A through Z) and 1,000 rows (numbered 1 through 1,000). That’s 26,000 cells. You don’t have to display all of these columns and rows all the time–you can hide columns or rows as needed.
It can be especially useful to hide columns or rows as you enter or compare data. For example, technology professionals often use a Google Sheet to help evaluate software, with a row for each feature and a column for each software system. With this layout, you may compare systems, since the content of each cell describes how each system handles the feature indicated. You might hide rows of features that each system delivers similarly, or hide columns to compare fewer systems.
Here’s how to hide, unhide, and insert more columns or rows in Google Sheets in a desktop browser and in Google Sheets on Android and iOS.
SEE: Google Sheets: Tips every user should master (TechRepublic)
How to hide columns or rows in Chrome
Within Google Sheets in a desktop browser, you have at least four ways to hide columns or rows.
How to hide a single column or row
- Right-click on a column letter or row number.
- From the menu that displays, choose Hide Column (Figure A).
Figure A
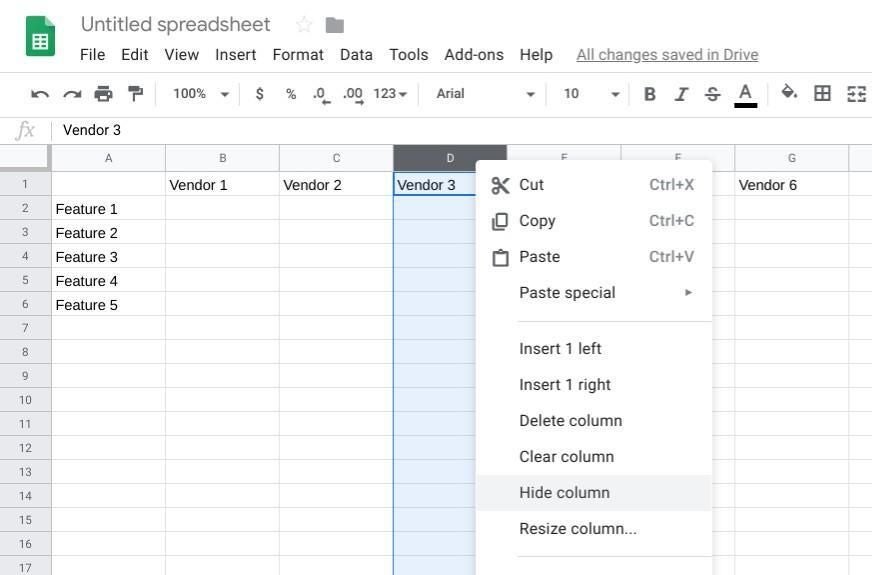
How to hide more than one column or row
You may also select several columns or rows. To select more than one column or row:
- Click or tap on a cell to select it.
- Select a range or specific columns.Press Shift as you click or tap on another column or row. For example, you could do this to select columns B through E. Or, to select a set of non-contiguous columns or rows, press Ctrl as you click or tap on each column or row. For example, you could do this to select columns B, D, and F.
- Right-click to display the menu that contains the Hide Columns or Hide Rows option.
- Select Hide Columns or Hide Rows (Figure B).
Figure B
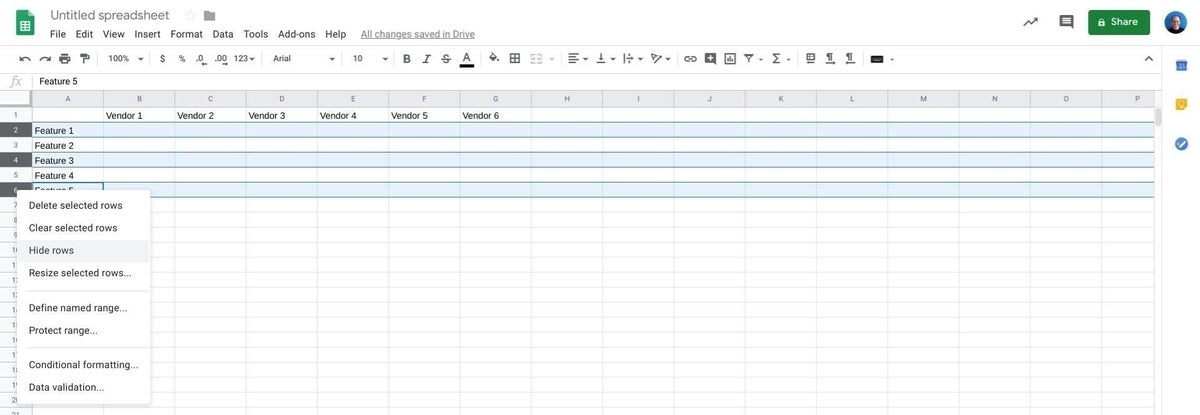
How to hide rows or columns using a keyboard shortcut
1. Click or tap on a column or row to select it.
2. Press Ctrl+Alt+0 (zero) to hide a column, or press Ctrl+Alt+9 to hide a row.
SEE: 10 free alternatives to Microsoft Word and Excel (TechRepublic download)
How to hide rows or columns using the Help menu
1. Select one or more rows or columns.
2. From the menu system, choose Help. Or you can press Alt+/ to bring up the help menu.
3. In the search box that displays, type “Hide” and press Enter (Figure C).
Figure C
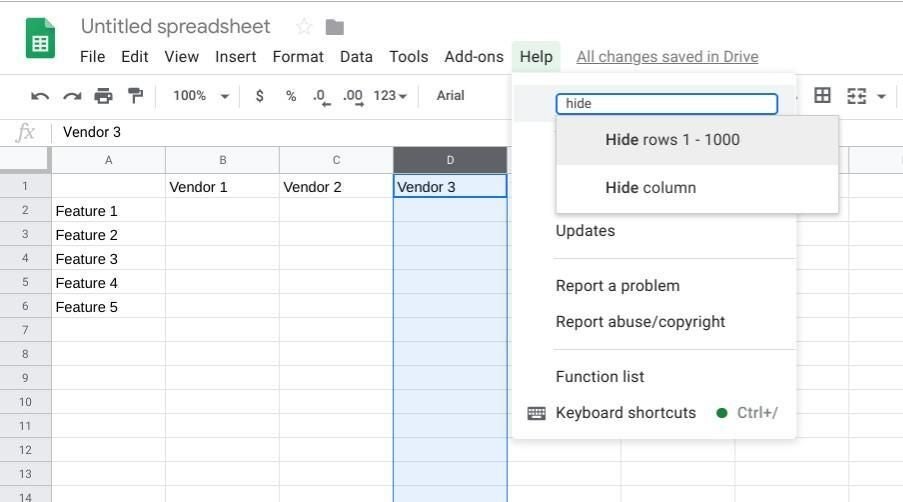
How to hide columns or rows on Android or iOS
You may also hide one or more contiguous columns or rows in Google Sheets on Android or iOS devices.
- Tap on the column or row you want to hide–this selects the column or row.
- To select additional columns or rows to hide, tap on the blue dot that displays near the middle of the screen, then drag to select additional adjacent columns or rows. Lift your finger when the columns or rows you want to hide are selected.
- Tap anywhere within the shaded area of the selected column(s) or row(s). The system should display a few options, such as cut, copy, etc.
- On iOS, tap the arrow at the right side of the options. Repeat this until the system displays a Hide option. On Android, tap the three vertical dots to see additional menu options (Figure D).
- Tap the Hide Column or Hide Row option.
Figure D
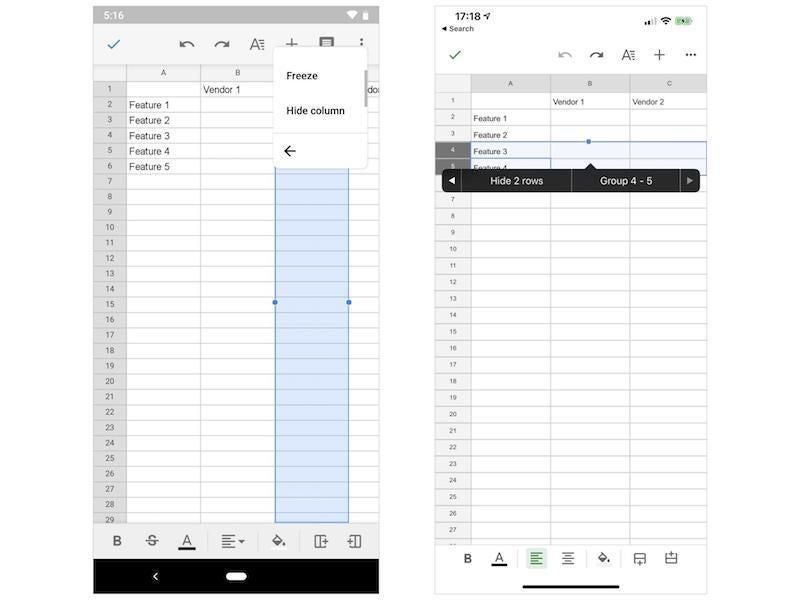
How to unhide columns or rows
Google Sheets displays small arrows on either side of a hidden column or row–tap or click on those arrows to unhide the cells between the columns or rows indicated (Figure E).
Figure E
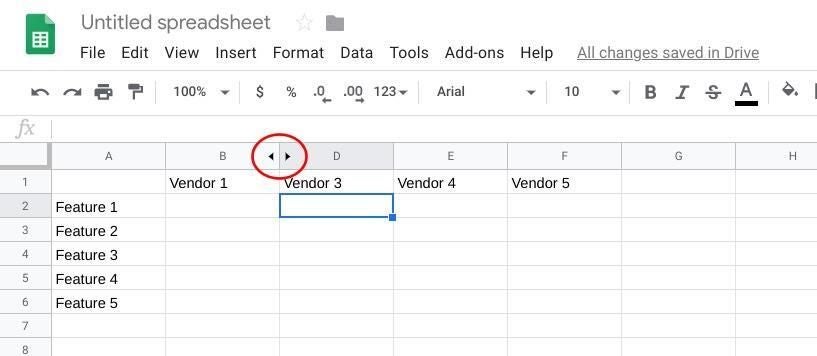
How to insert columns or rows in Chrome, Android, or iOS
Insert columns or rows in Chrome
You may add any number of columns or rows, as long as the total number of cells remains less than the limit of five million cells (as of July 2019).
Need more rows? Scroll to the bottom of the sheet. In the lower left the system displays an Add button and number box followed by More Rows At The Bottom. Type in the number of rows you want to add (Figure F).
Figure F
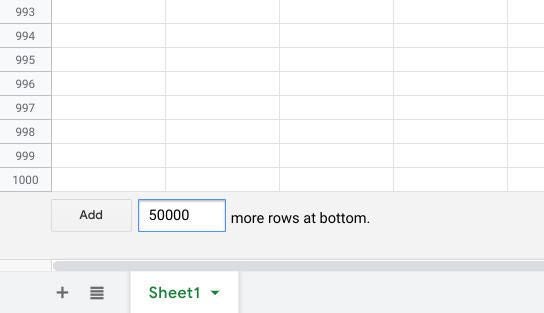
Need more columns? Click or tap on a column, then select the Insert menu and select either Insert Column Left or Insert Column Right. If you select more than one column or row, then right-click– you can insert new blank columns or rows equal to the number of columns or rows you selected (Figure G).
Figure G
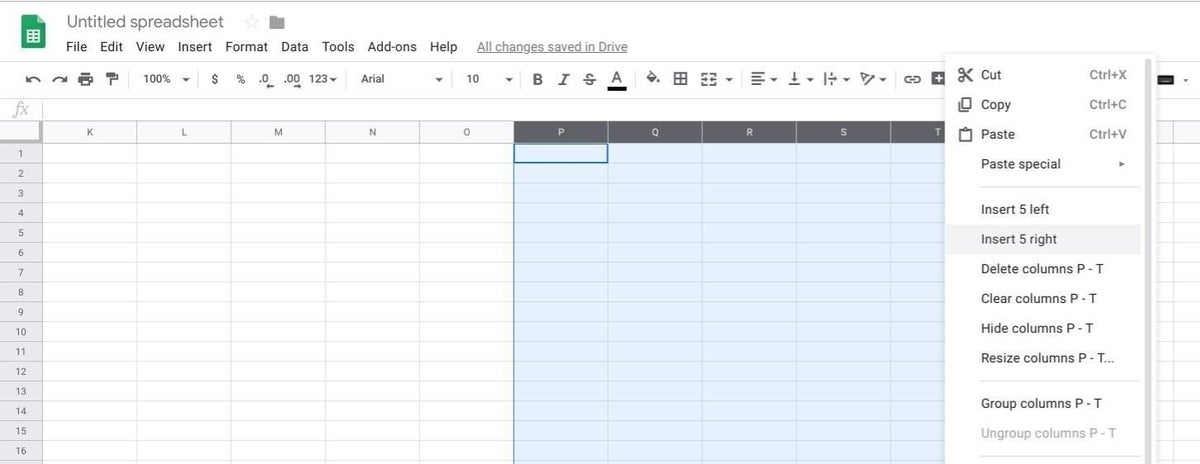
Insert more columns or rows on Android or iOS
You can insert columns or rows on a mobile device as well. The process is similar to how you hide columns or rows on Android or iOS in Sheets.
1. Tap the column or row where you want to insert a column or row–this selects the column or row.
2. To indicate that you want to add more than one column or row, tap on the blue dot that displays near the middle of the screen, then drag to select additional adjacent columns or rows. Lift your finger when the number of columns or rows you want to hide are selected.
3. Tap anywhere within the shaded area of the selected column(s) or row(s). The system should display a few options, such as cut, copy, paste, etc.
4. On iOS, tap the arrow at the right side of the options. Repeat this until the system displays Insert 1 Column Left and Insert 1 Column Right options. If you selected several columns, the phrasing will adjust to indicate the number of columns or rows to insert on the right or left. On Android, tap the + at the top of the screen to display the Insert menu, then scroll down near the bottom of the menu (Figure H).
5. Tap to select and insert the indicated number of columns to the right or left of the selected area, or the indicated number of rows above or below your selection.
(Figure H)