
So you have your Ubuntu Server 18.04 instance up and running, and you’re beaming with pride. However, no matter how much you stare at it, you realize you’ve spent the majority of your IT admin life using a GUI, and you’re not quite sure what to do next? If that describes you, you’ll be glad to know that you can install a handy GUI on that Ubuntu Server. In fact, this task can be done quite easily.
Let me show you how.
What you need
All you will need for this is a running instance of Ubuntu 18.04 and a user account with sudo privileges.
SEE: Server deployment/migration checklist (Tech Pro Research)
Update/upgrade
Before we take on this task, the first thing you’ll want to do is update and upgrade your server. Because the server kernel could get upgrades, it is best to run this process when a reboot is possible. Also, after the desktop GUI installs, you’ll need to reboot the server anyway. So if the kernel is upgraded, you’ll wind up rebooting twice.
To run the update/upgrade process, log into your server and issue the following two commands:
sudo apt-get update
sudo apt-get upgrade -y
Once those commands complete, reboot the server (if necessary) and continue.
The installation
We’re going to use a special tool for the installation of the GNOME desktop (because it’s generally a safer route). That tool is tasksel. Tasksel is a Ubuntu–and Debian-specific tool, which helps to install multiple related packages as a coordinated task. Tasksel makes it incredibly easy to install related packages that make up the likes of:
- LAMP Server
- Mail Server
- Print Server
- Database servers
- Samba file server
- And more
In order to install Tasksel, log into your server and issue the command:
sudo apt-get install tasksel -y
Once the above command completes, issue the command:
sudo tasksel
A curses-based GUI will open. Using the keyboard arrow keys, scroll down to select Ubuntu desktop (Figure A).
Figure A
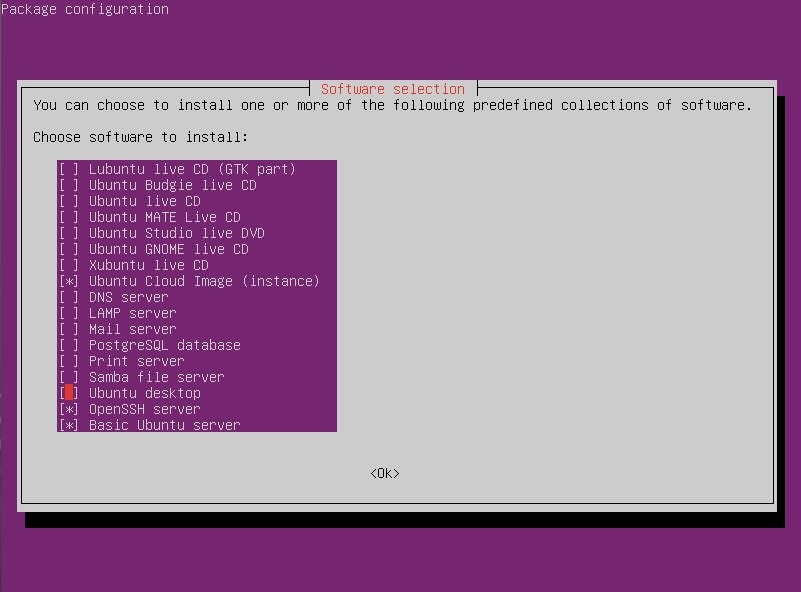
Once you’ve selected Ubuntu desktop, click the spacebar to select it, tab down to Ok, and hit Enter on your keyboard. This will install everything necessary for a successful GNOME desktop on Ubuntu Server. When the process completes, reboot the server and, upon reboot, you’ll be greeted by the LightDM Display Manager (Figure B).
Figure B
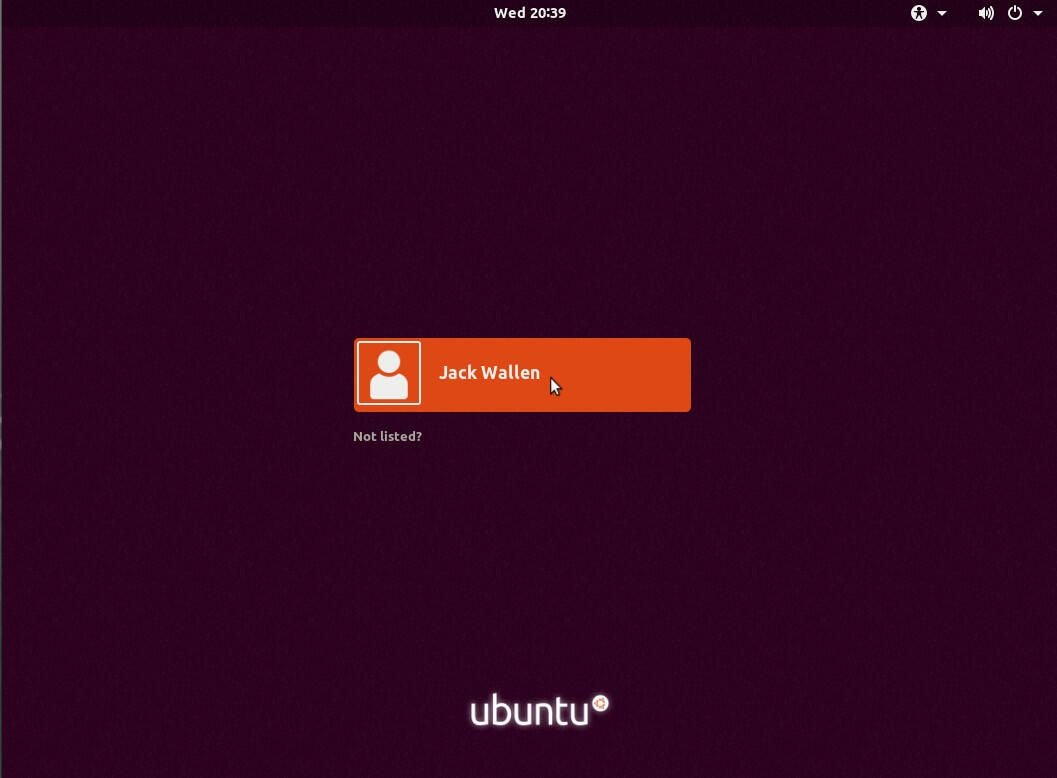
Congratulations, you can now work with that server, using a handy GUI desktop. You still have to work within the terminal window for a number of tasks, but at least you can make use of a few handy GUI tools.