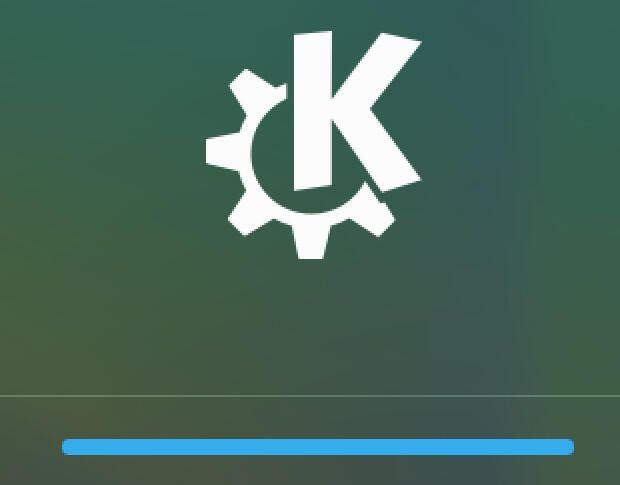I must confess, I like a good dock. Not only does it tend to be a beautiful addition to the desktop, but it makes work considerably more efficient. But not every desktop includes a dock. Many of the more popular Linux desktops opt to go the taskbar or panel route. Although that’s great for some users, those that prefer a dock will either go the route of selecting a distribution that includes one (such as Elementary OS), install a third-party dock, or use an extension (such as GNOME’s Dash to Dock).
If you’re a fan (and user) of KDE, you don’t have to feel left out. There’s a fantastic dock ready to be installed on your Plasma desktop. Said dock is Latte. Latte is based on the KDE framework, so it not only blends in seamlessly with the Plasma desktop, it’s rock solid.
SEE: System update policy template download (Tech Pro Research)
Let’s get Latte installed and see how it’s used.
What you need
The only things you need to make this work is a running instance of KDE and a user account with sudo privileges. It doesn’t matter what distribution you use (be it Neon, Mageia, or another platform with the KDE Plasma desktop).
With that at the ready, let’s make this happen.
Installation
You’re in luck, as there is no need to even bother with the command line. Instead, open KDE Discover (KDE’s app store) and search for Latte. You should see two entries, Latte Plasmoid and Latte (Figure A).
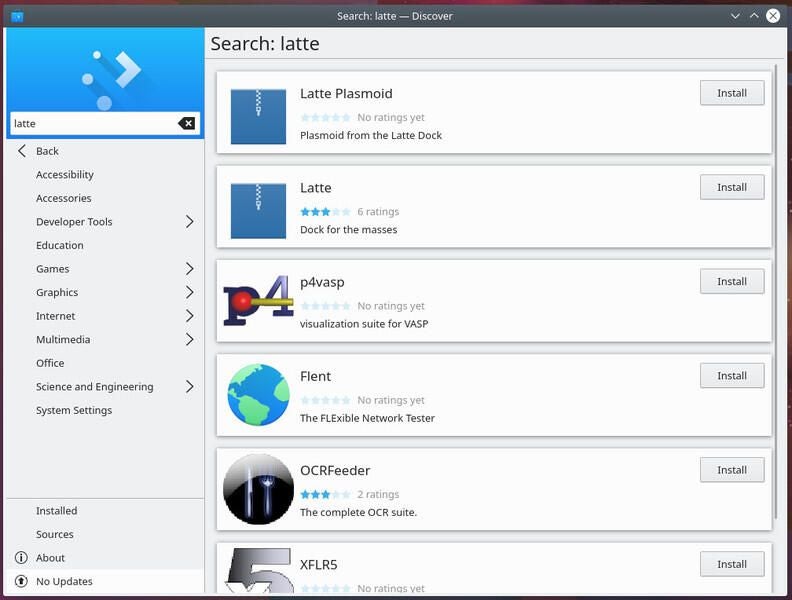
Click the Install button for Latte and, when prompted, type your user’s sudo password. The installation will start and complete in the blink of an eye. You’re now ready to start using the dock.
Usage
In my case, the dock didn’t start upon installation. Getting Latte running is simple. Open the KDE Application Launcher (button at the far left end of the Kicker –aka KDE Panel) and click the Applications tab at the bottom and then click Utilities. You should see an entry labeled Dock (Figure B). Click that to start Latte.
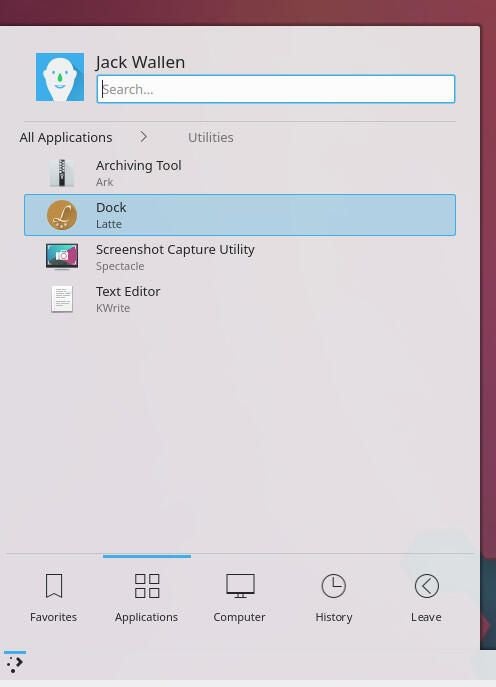
At this point, you’ll have both Latte and the Kicker in the same instance (Figure C).

The best solution for this is to set the Kicker to Auto Hide (that way you still have access to it, should you need). Before you do that, however, you’ll want to add applications to Latte. This is done by locating the applications to be added from within the Application launcher and dragging them to the Latte dock.
There are only certain elements you can add to Latte. You’ll know if you can’t add a particular element from the application launcher when you get an error, or the item simply won’t drag to the dock (for instance, the logout or shutdown action cannot be added). You can also only have instance of an item on the dock. For example, if you add a launcher for the Dolphin file manager, you can’t then add a shortcut for a place or network (as they both use Dolphin).
Once you get Latte exactly as you need, right-click the Kicker and select Panel Options | Configure Panel. When the configuration bar opens, click More Settings and then click Auto Hide (Figure D).
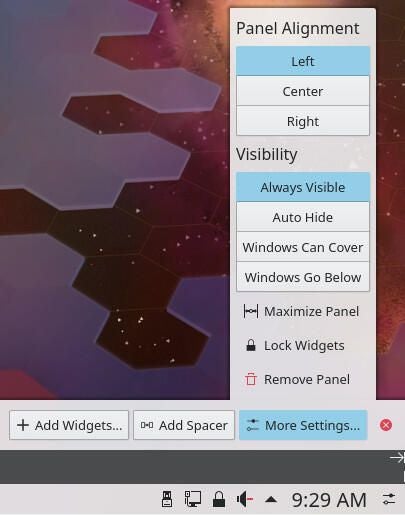
Once you’ve enabled Auto Hide, close the Settings bar, and you’ll be left with only the Latte dock on your desktop (Figure E).
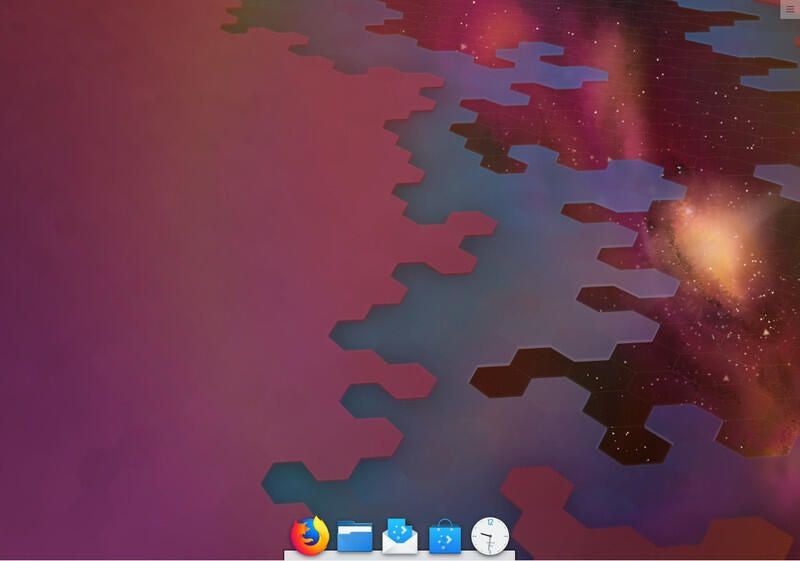
If you need to bring the Kicker back, simply hover your cursor at the bottom of the screen, and it will slide up, ready to be used.
Configure Latte
There are a number of options to configure with Latte (such as location, alignment, visibility, applet size and action, background, animations, and more). To reach the Latte configurations window, right-click anywhere on the Dock and select Dock/Panel Settings. This will open a new window (Figure F), where you can customize Latte to perfectly meet your needs (or even add another dock to the desktop).
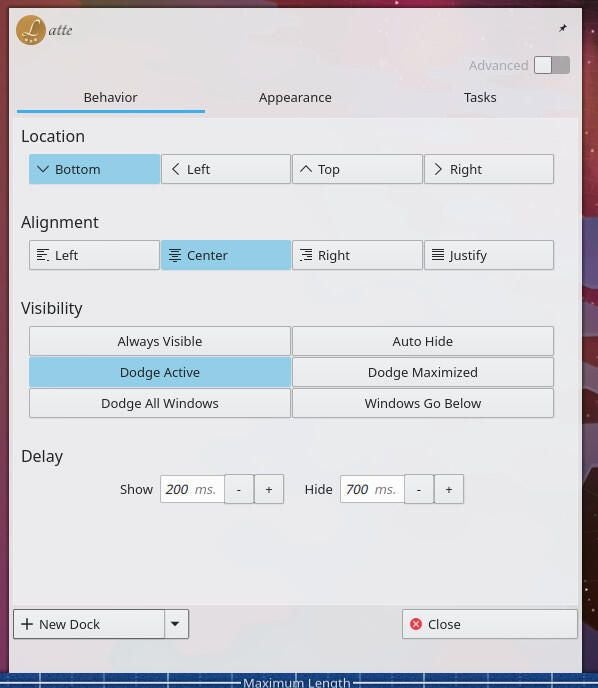
Once you’ve configured Latte, click Close,
and you’re ready to work with your new KDE dock.