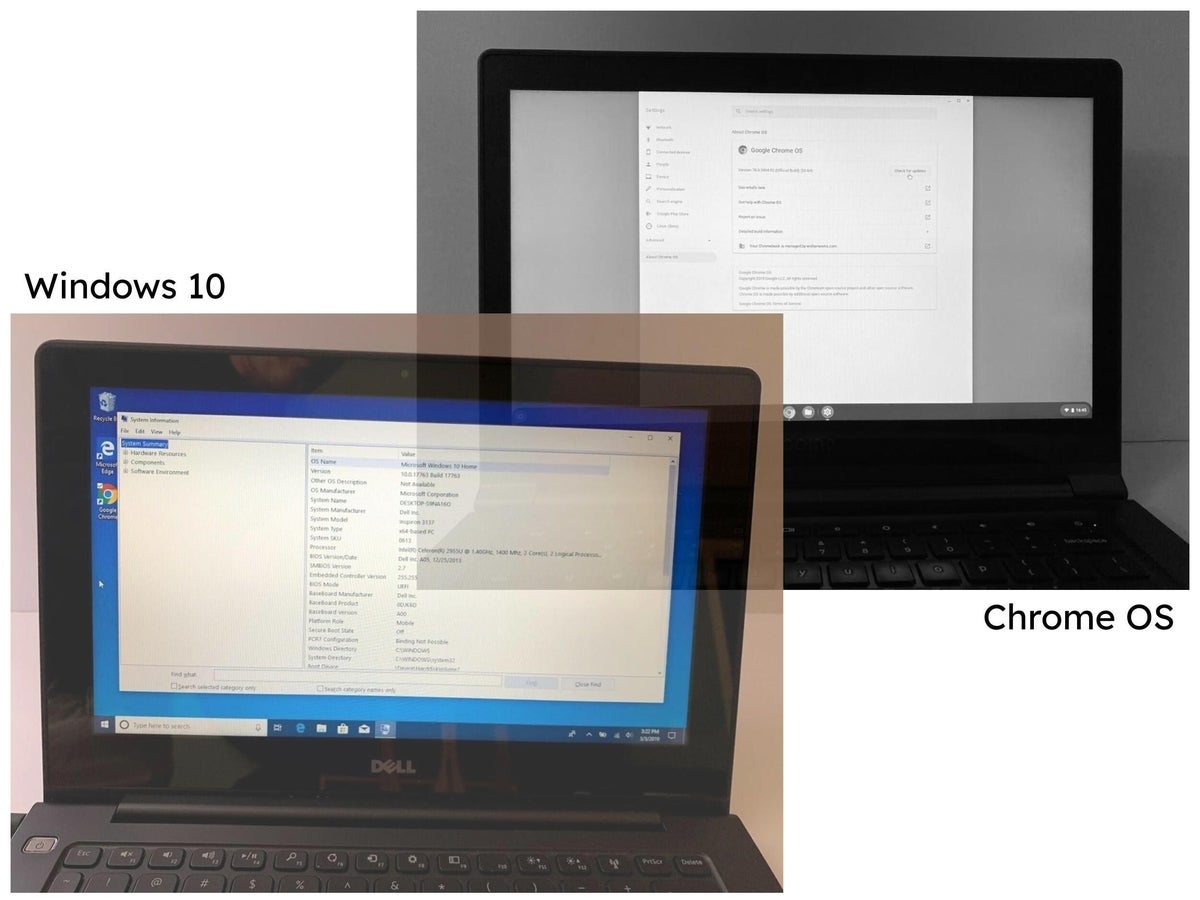
Photos: Andy Wolber/TechRepublic
Since the earliest days of the initial CR-48 in 2010, Chromebooks have delivered a fast, simple and secure computing experience. Turn it on, open a Chrome browser tab and you’re working with web-based apps. These days, many apps also work offline, and many Chromebooks let you also install and run Android and Linux apps, too.
SEE: Research: Video conferencing tools and cloud-based solutions dominate digital workspaces; VPN and VDI less popular with SMBs (TechRepublic Premium)
If you’ve used Windows laptops, you’re no doubt well aware of the biggest differences between the two types of devices: Windows updates take more time than Chrome updates, and software installation and updates remains a routine part of your Windows experience.
But with a little work, you can tweak your Windows 10 system to work a bit more like a Chromebook. The following tips will help you purchase a Windows machine intended primarily for web apps, configure your system to auto-start Chrome and minimize resources required for legacy installed Windows apps. If you get ambitious and have the right hardware, you might even choose to erase your Windows system and replace it with Chrome OS. The tips are ordered roughly in increasing order of complexity and commitment to turning your Windows system into a Chrome OS device.
Before you buy a Windows system, read these considerations
If you’re buying a Windows system that you want to work like a Chromebook, be aware that Windows and Chrome OS use hardware resources differently. A Windows laptop with the same RAM and storage specs as a Chromebook performs quite differently.
SEE: How to run Windows or Mac apps from your Chromebook (TechRepublic)
For a Windows system on which you will mostly run Chrome, look for:
- Fast SSD storage to minimize boot times.
- As much RAM as possible to support plenty of open browser tab activity.
- Wi-Fi 6 or newer to ensure fast network connections.
Traditional hardware needed for a high-performance PC, such as a fast processor or graphics card, is much less important for web apps. Network speeds, RAM and SSDs tend to have a much more significant impact when you run Chrome on Windows than a high-end CPU or GPU.
The other thing you might consider is an upgrade to your internet connection speeds. A faster plan from your ISP, an updated modem, and a fast Wi-Fi router (or mesh network) all will help improve internet speeds.
Basic tips: Use Chrome and Drive for desktop
The simplest way to make a Windows 10 system work more like a Chromebook is to install Chrome and Google Drive for desktop (Figure A). Chrome lets you access web apps just as you would on a Chromebook. Drive for desktop lets you browse files on Google Drive with a Windows File Explorer-like interface—much like the Files app on a Chromebook.
Additionally, you may install Chrome extensions, manage bookmarks and customize Chrome settings to suit your personal preferences.
Figure A
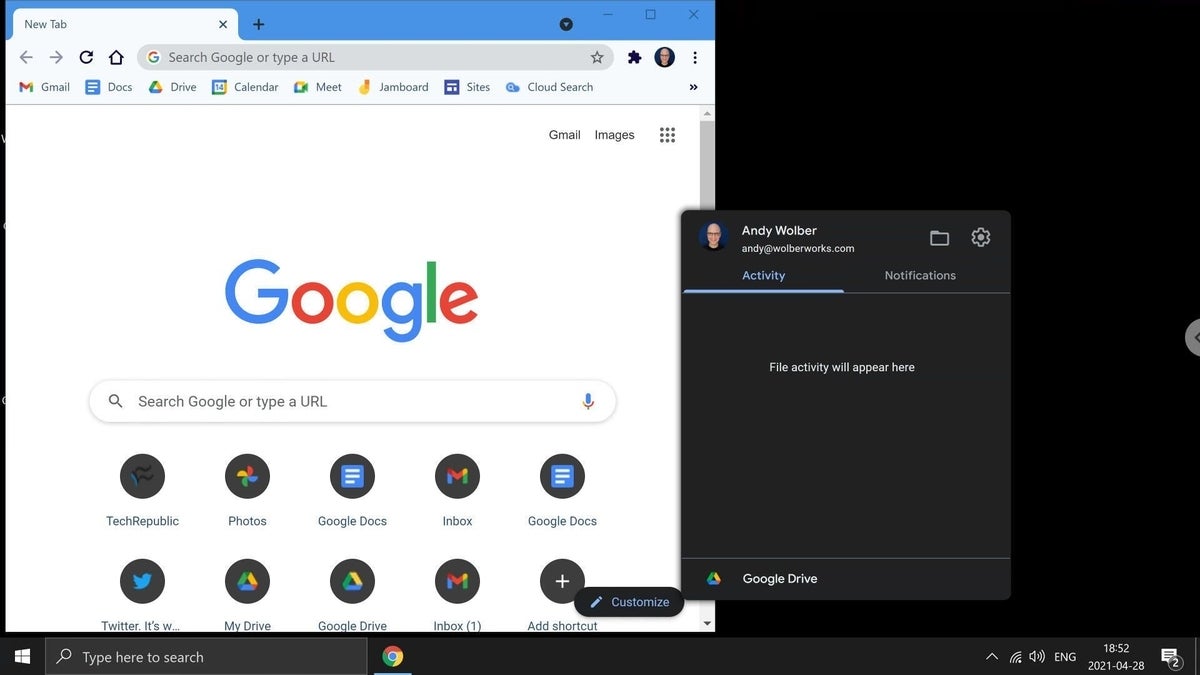
Intermediate tips: Auto-launch and use web apps
Next, configure Chrome to run automatically when your system starts. Assuming you have Chrome already installed on your system, use Microsoft’s instructions to copy-and-paste a shortcut to Chrome in your system’s Startup folder (Figure B). Any time you reboot or start your computer, Chrome will launch.
Figure B
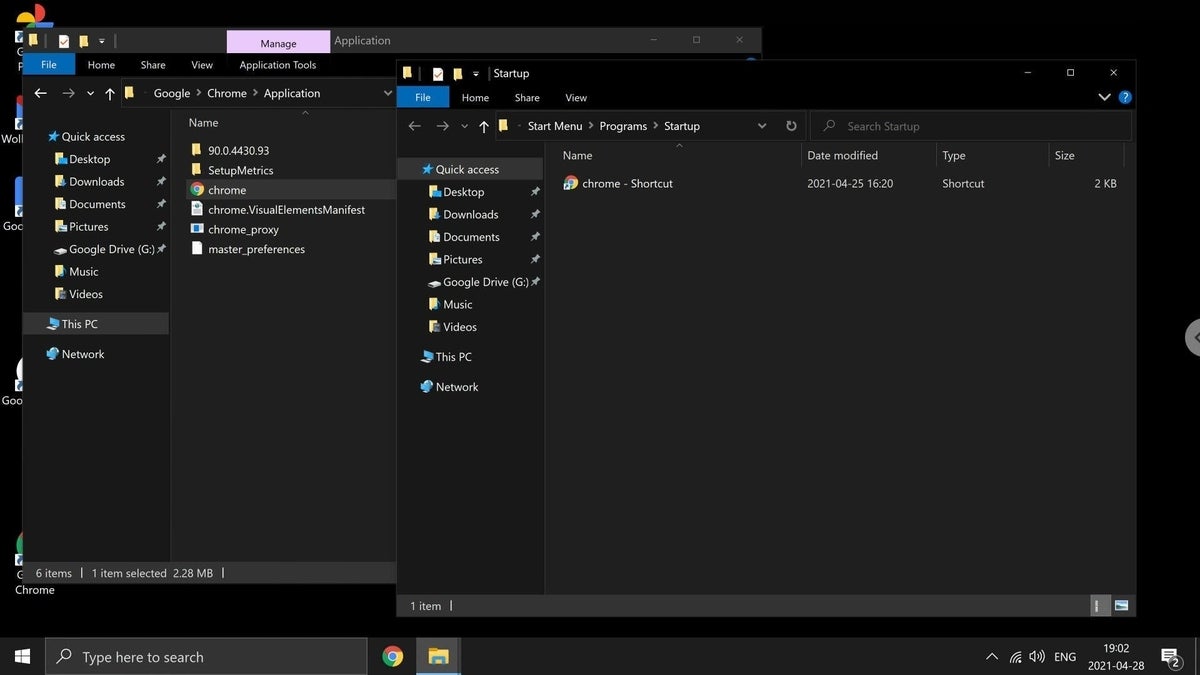
You also might create shortcuts to specific sites or web apps you use often. For example, to create a shortcut to TechRepublic, open TechRepublic.com in Chrome, select the three-vertical dot menu (in the upper right) | More tools | Create shortcut, then edit the name of the shortcut (if you like) and select Create. This process places an icon of the website on your desktop. Double-click or tap on the shortcut to open directly to the shortcut site. Once you have a shortcut, you may right click on it to pin it to the system tray, add it to the Start Menu or, alternatively, drag-and-drop it anywhere in your Windows file system.
SEE: 10 apps that make Chromebooks feel like a real desktop (TechRepublic)
Some sites, such as Gmail, Google Photos, Google Maps and Twitter, display an install icon in the omnibox, to the left of where the favorite star appears. This indicates that the site may be installed as a progressive web app. Unlike a shortcut, which simply links to a site, a PWA downloads information to allow the app and data to work locally. Typically, a PWA will offer some features and functions that work even when a network connection isn’t available. When you’re on a website that offers a PWA, select the Install + icon and follow the instructions to install the site’s PWA (Figure C).
Figure C
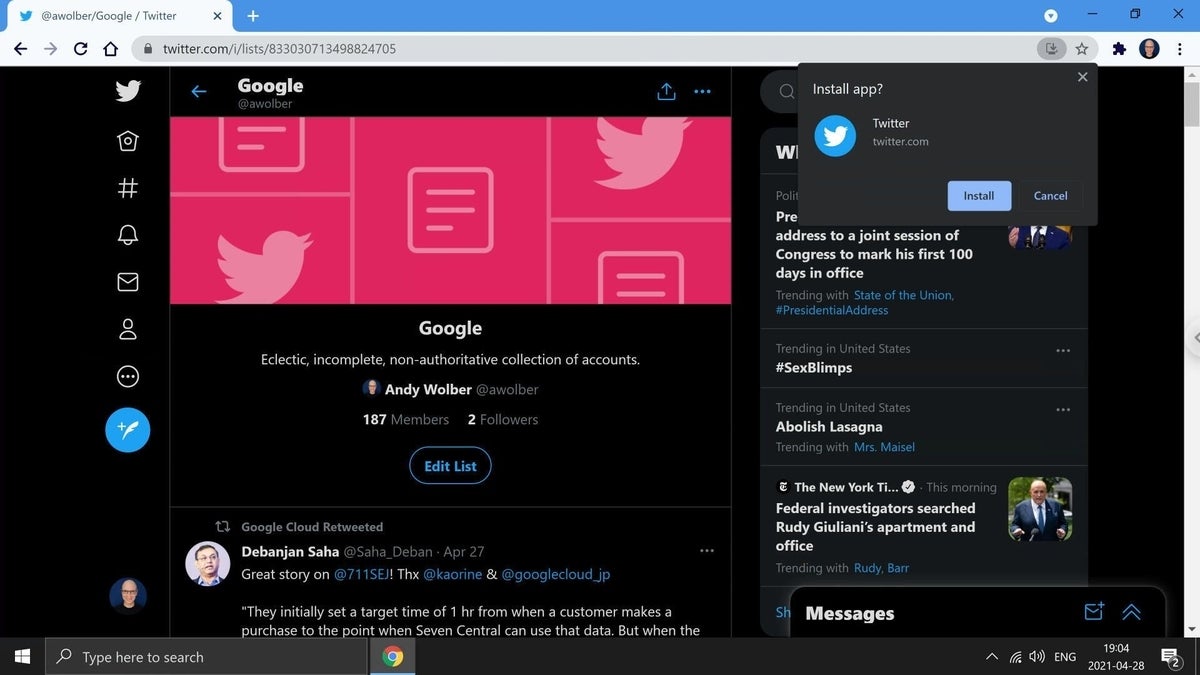
The last tweak in this stage is to switch your system default apps to Google alternatives. For example, you could change the default browser from Edge to Chrome, or after you have installed Gmail as a PWA (as detailed above) change the default mail app from Microsoft Mail to Gmail (as shown in Figure D).
Figure D

Advanced tip: Remove installed Windows apps you no longer need
Once you’ve switched from installed apps to web apps in Chrome, uninstall as many Windows apps and programs as possible. The greater the number of apps installed on your system, the greater the likelihood that one or more of them will either run in the background or require an update. So select Start menu | Settings | Apps, click or tap on an app you no longer need then Uninstall (Figure E). Some apps will require a reboot as part of the removal process. Regardless, when you’re done uninstalling apps, restart your system.
Figure E
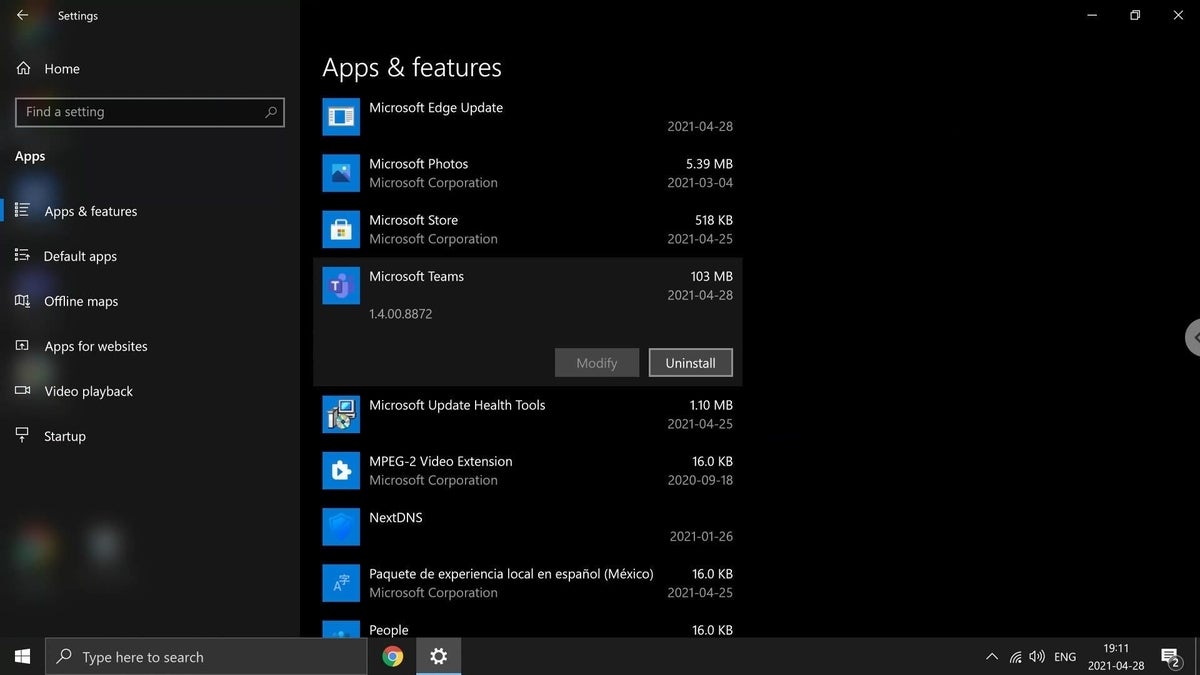
One thing that will never be quite like a Chromebook is the Windows Update process. While you might tweak settings (Start menu | Settings | Update & Security | Windows Update | Advanced options) to download updates and schedule reboots outside active hours, the process takes time. Chrome OS downloads updates and typically lets you get back to work in less than a minute after a restart. Windows updates, to put it politely… take longer.
Custom configuration: DNS, Android and Linux
The remaining changes or tweaks are all optional, and in many cases not needed. A change of your DNS settings to point to Google’s DNS addresses may marginally help improve responsiveness as you use Chrome and Google apps. Various ways to install and run Android apps gives you access to the large library of mobile apps that often work well on Chromebooks. And, just as on many modern Chrome OS devices, Windows can be configured to run Linux apps, as well. (However, in almost every case, if you really rely on Linux or Android, you may be better off buying a Linux computer or Android device, respectively.)
Committed: Erase Windows, install CloudReady
If you really decide you want to leave Windows and switch to Chrome OS all the time, there is a Google-owned way to do so: CloudReady. Neverware’s CloudReady is a Chrome OS distribution that erases your Windows installation and replaces it with Chrome OS. Chrome enthusiasts and notably, some schools, sometimes use CloudReady to extend the life of aging Windows laptops. Google bought Neverware in late 2020 and continues to make the free Home Edition (Figure F) available alongside other editions designed for organizational use.
However, before you erase your Windows setup and replace it with CloudReady, make sure your system, your network, and your device will work. Remember, when you install CloudReady, you erase your current Windows system, so make sure you have backed up all of your Windows system data, including the OS, apps, files and photos.
Figure F
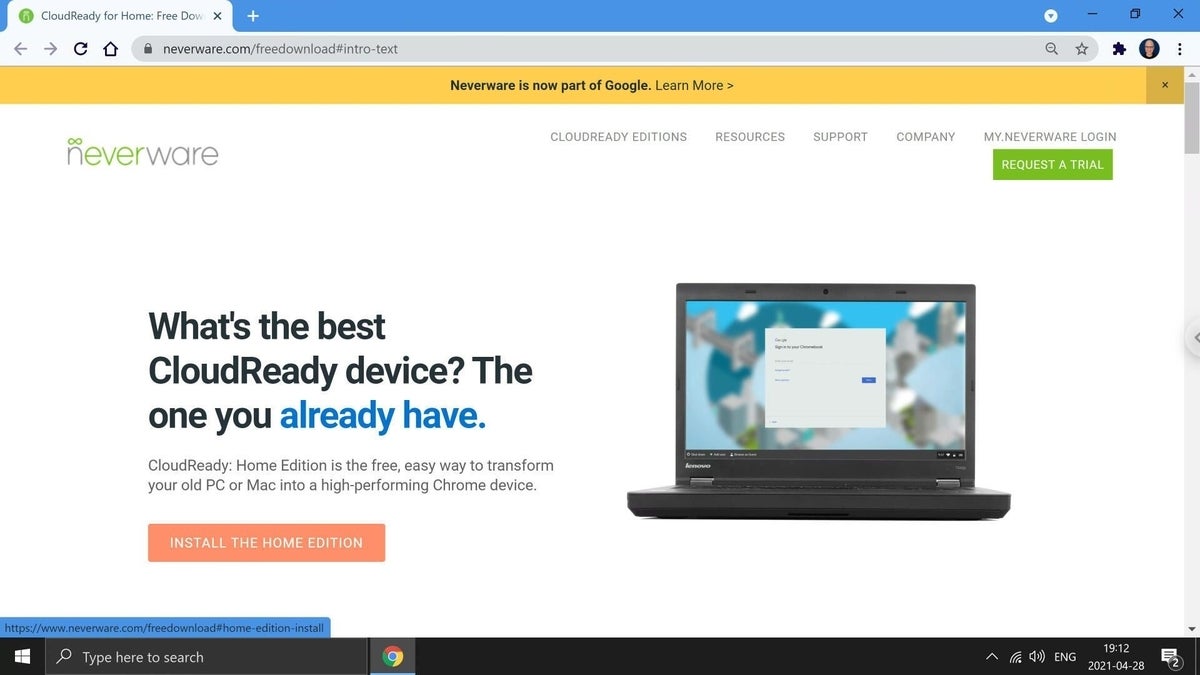
What’s your experience?
Typically, when I help people who use Windows get started with Google Workspace, I install Chrome and configure shortcuts (e.g., to Gmail, Calendar and Docs) on the desktop and in the Start Menu. I also walk through how Drive for desktop lets people select files to always be synced for offline use.
Yet different people have different goals when wanting to make a Windows 10 machine more like a Chromebook. If you use a Windows 10 system, but rely heavily on Chrome and Google apps, what tips or techniques have you found most helpful? What additional apps or settings that make the Windows 10 experience a bit more Chrome OS-like do you recommend? Let me know, either in the comments below or on Twitter (@awolber).