
Image: zefart, Getty Images/iStockphoto
Microsoft Word automatically wraps from the end of the current line to the beginning of the next as you type. If you insert or delete text, everything automatically adjusts to accommodate the change. You don’t even think about it as you work. As convenient as this behavior is, you won’t always want to wrap text when Word does. In this article, I’ll show you two easy ways to force Word to keep text together instead of breaking it in the middle by inserting nonbreaking characters.
I’m using Microsoft 365 on a Windows 10 64-bit system, but you can use earlier versions. There’s no demonstration file; you won’t need one. The browser edition supports existing nonbreaking characters, but you can’t enter them.
How to insert a nonbreaking space in Word
Some words need to stay together. For example, you might not want to separate a street number from the street name, or you might want to keep a person’s first and last name together. These are more choice than need, but Word gives you the control. When wanting to keep words together, insert a nonbreaking space instead of a regular space between the words.
To insert a nonbreaking space, press Ctrl+Shift+Spacebar—it really is that easy. Now, let’s look at a simple example. Figure A shows “Jane Doe, Ph.D” separated at the right margin. To keep the name together, remove the space between Jane and Doe and press Crl+Shift+Spacebar. Next, delete the space between the comma and Ph.D and press Ctrl+Shift+Spacebar. As you can see in Figure B Word couldn’t keep the three words together on the first line, so it forced the group to the next.
Figure A
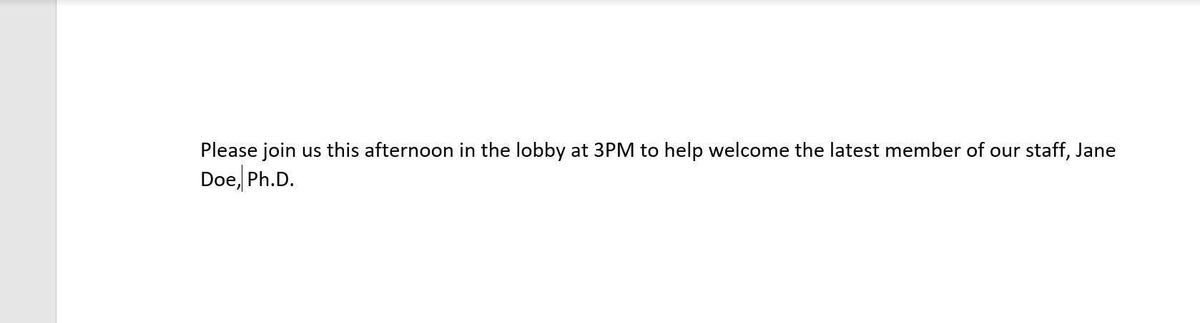
Figure B
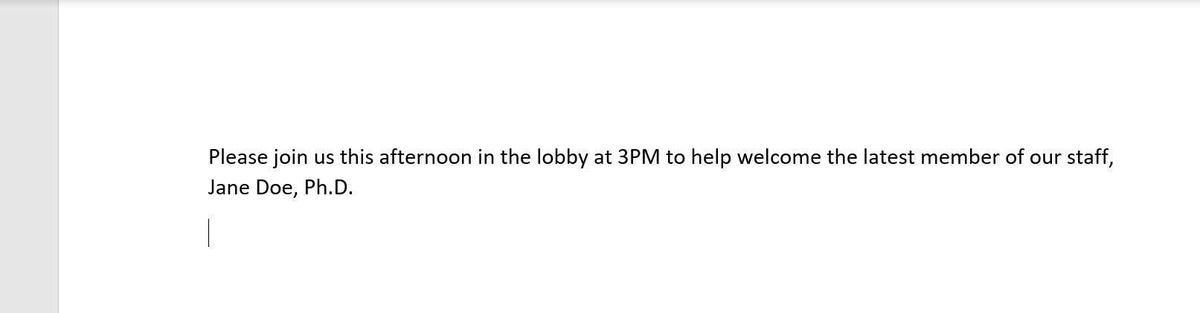
The results of adding the second nonbreaking space aren’t apparent; without it, Word will pull Doe up to the end of the first line and wrap “Ph.D” to the beginning of the second line if you delete a word in the first line. Because of the initial position, you might not think you need the second nonbreaking space, but remember, you don’t know where those three words will end up in the final document.
Keeping a space from breaking works with whole words, but what can you do if you don’t want Word to wrap a hyphenated word at the right margin? That’s what we’ll learn next.
How to insert a nonbreaking hyphen in Word
In purpose, a nonbreaking hyphen is the same as a nonbreaking space, but it keeps Word from breaking a hyphenated word at the hyphen when wrapping at the right margin. By inserting a nonbreaking hyphen instead of a regular hyphen, Word will force the entire word to the next line rather than wrap at the hyphen. Don’t confuse this character with hyphenation in general. This character works whether hyphenation is enabled or not; they aren’t the same thing at all.
To enter a nonbreaking hyphen, press Ctrl+Shift+-. Now, let’s look at a simple example. Figure C shows the word “x-ray” wrapping at the right margin. To keep that hyphenated word together, delete the hyphen character and press Ctrl+Shift+-. As you can see in Figure D, Word forces both sides of the hyphen to the beginning of the next line.
Figure C
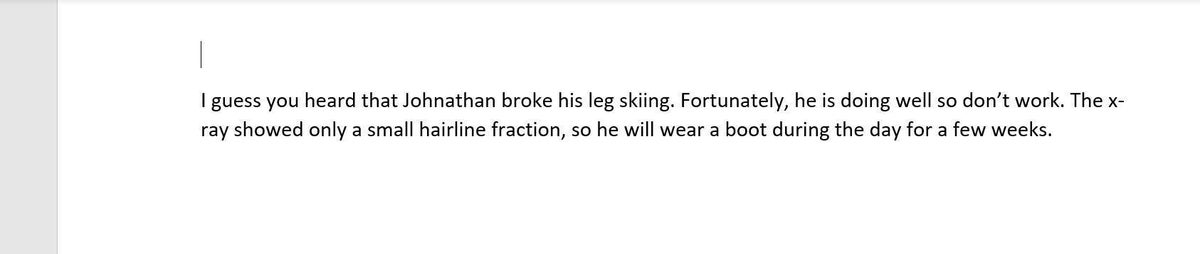
Figure D

How to find nonbreaking characters in Word
Removing these two special characters isn’t difficult if you know where they are. To see them, click Show/Hide in the Paragraph group (on the Home tab). Figure E shows what they look like. Specifically, the degree symbol (°) represents a nonbreaking space, and a longer hyphen represents a nonbreaking hyphen. Unfortunately, the latter is difficult to detect. You can use Word’s Find feature instead. Press Ctrl+F and enter ^s to find a nonbreaking space and ^~ to find a nonbreaking hyphen.
Figure E
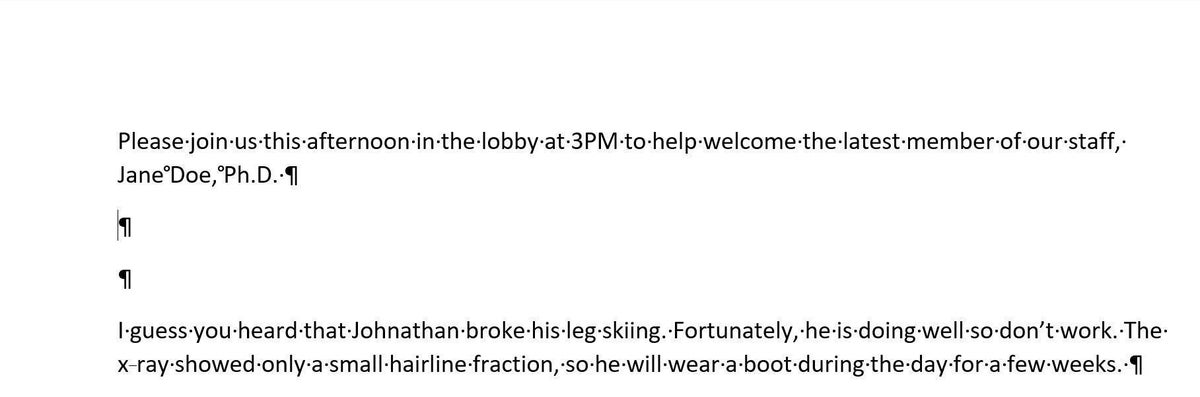
Stay tuned
Once you’re familiar with these two characters, you’ll probably start inserting them as you type content rather than making a substitution later. The process quickly becomes a bit intuitive. In a future article, I’ll show you how to keep lines and paragraphs together in two ways: manually applying a property and adding that property to a style.

