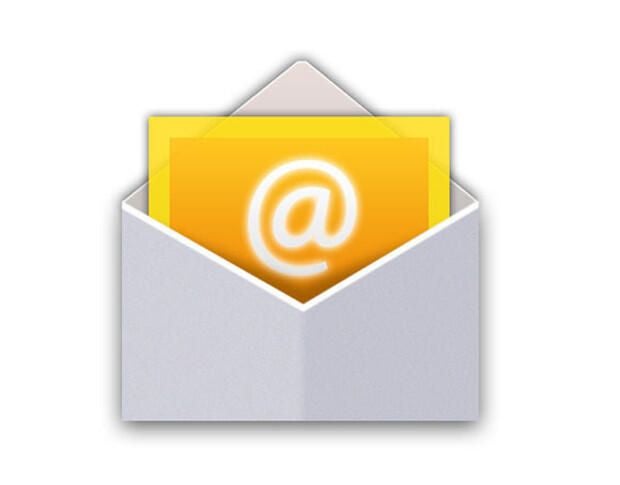You use Microsoft Outlook, and you rely on a PST file to store your messages, calendar appointments, and other data. Your PST file can easily mushroom in size, which can hamper Outlook’s performance and increase the potential for file corruption. By default, Microsoft limits the size of your PST file to 50 GB in Outlook 2010 through Outlook 2019. You can increase that limit through a registry hack, but you’re better off trying to shrink the size instead; in order to do that, you can turn to Outlook’s built-in cleanup utility.
SEE: Windows 10 power tips: Secret shortcuts to your favorite settings (Tech Pro Research)
The Mailbox Cleanup tool tracks down messages based on certain criteria, such as age, size, and attachments, so you can view them and decide which ones to delete. After you’ve deleted a slew of messages, you can compact your PST file to compress it to its smallest size.
Your first task is to confirm the size of your PST–you can do this by tracking down the location of the file in File Explorer and checking its properties. But that number may not be accurate, according to Microsoft, as it doesn’t necessarily account for deleted files. Instead, use the Mailbox Cleanup tool to get a more reliable reading. Open Outlook, click the File menu, select the Tools icon, and open Mailbox Cleanup (Figure A).
Figure A

In the Mailbox Cleanup window, click the button to View Mailbox Size (Figure B). Outlook shows you the total size of your mailbox and the size of each subfolder.
Figure B

Next, check out the search option for finding specific messages you might want to delete. To track down messages older than a certain date, select the option to Find Items Older Than and enter a specific number of days up to 999. To find messages larger than a certain size, such as those with file attachments, select the option to Find Items Larger Than and enter a specific number of kilobytes up to 9999 (approximately 10MB), and click Find (Figure C).
Figure C

At the Advanced Find window, Outlook displays all the resulting messages that match your search criteria. Click a specific message if you want to view it. From the search results, right-click any messages you want to remove and select Delete (Figure D).
Figure D

You can tweak the options at the Advanced Find window to search for other types of messages in specific locations. You can click in the Look field and choose a content type other than messages, such as Appointments and Meetings, Contacts, Files (in Outlook or Exchange), Notes, and Tasks. I would limit the initial search to messages–you can always expand it to other types of content afterwards. Click Browse to choose a specific folder or folders; otherwise, the search runs across your entire mailbox (Figure E).
Figure E

In the text fields in the Messages section, you can search for specific words in the subject field and message body. Next, you can select a specific sender and/or recipient. You can check the box for Where I Am and choose messages for which you’re the only one on the To line, you’re not the only one on the To line, or you’re on the CC line. Click in the Time field and you can narrow the results to messages that were received, sent, due, expired, created, or modified over a specific period of time (Figure F).
Figure F

You can further refine your search criteria. Click the More Choices tab to limit the search to specific messages based on status, flag, size, and other factors (Figure G).
Figure G

Click the Advanced tab if you need to add search criteria not available through the built-in searches. When you’re done, click the Find Now button to run the search with the new parameters (Figure H).
Figure H

You can review the messages that appear in your new search to delete any you don’t need. When you’ve finished deleting messages, close the Advanced Find window to return to the Mailbox Cleanup tool. You can see how much space you’ve freed up by deleting messages–simply click the button to View Deleted Items Size. If you’re sure you don’t need any of the deleted messages, click the Empty button to purge all the deleted items (Figure I).
Figure I

Though you may have deleted a lot of messages, your PST doesn’t automatically shrink as a result. Think of your PST as a database–you have to compact it to claim the space freed up by deleting records. To do this, close the Mailbox Cleanup window. Click the Account Settings button and select Account Settings. In the Account Settings window, click the tab for Data Files, double-click the PST file, click the button to Compact Now, and wait for the file to be compacted. You can return to the Mailbox Cleanup tool to recheck the size of the PST (Figure J).
Figure J