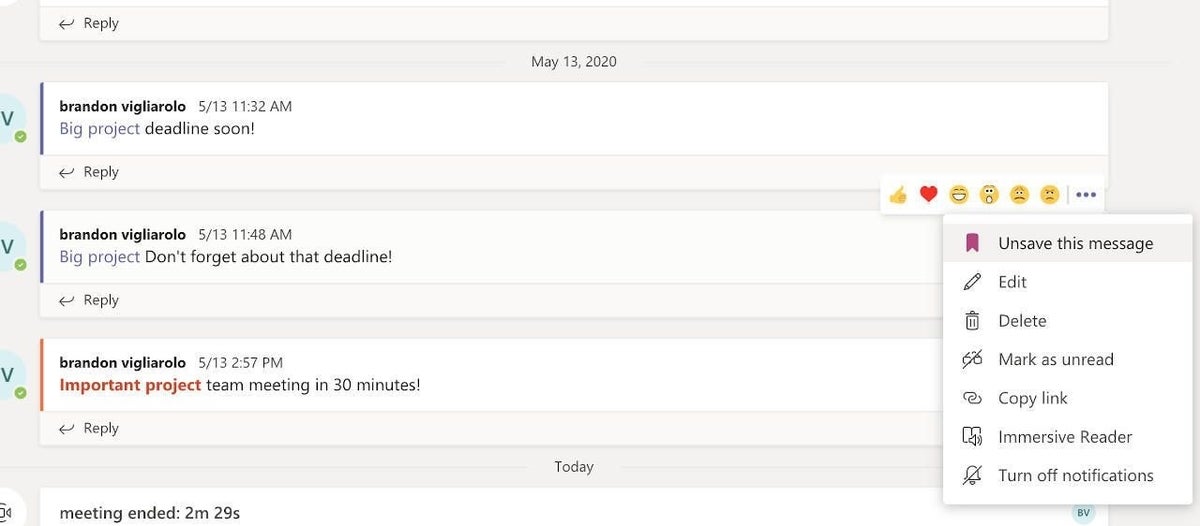Microsoft Teams has a multitude of great tools that make remote collaboration easier. Unfortunately, a lot of those features are not as obvious to find and use as they should be.
For instance, when you “save” a message in a Microsoft Teams chat or private conversation, what you’re actually doing is bookmarking a single part of a thread. There’s no actual saving going on at all—if someone deletes that message, or the whole thread, later on, it’s gone from your bookmarks as well.
Saving a message doesn’t create a backup copy or even isolate that single post—it literally just gives you another way to refer back to something important for as long as a record of it lives in your organization’s Microsoft Teams cloud storage. So, while it’s not without limitations, saving (or bookmarking) messages is still a very handy tool, and here’s how to do it.
SEE: Microsoft Teams: How-to guide (TechRepublic download)
In Microsoft Teams, find a conversation you want to remember, like the message shown in Figure A reminding me of an important due date. You can also see in Figure A where I moused over the message to bring up the emoji menu, as well as the additional items that are shown when I click the three dots. Under those dots is the Save This Message option. Click that and the message will be saved.
Figure A
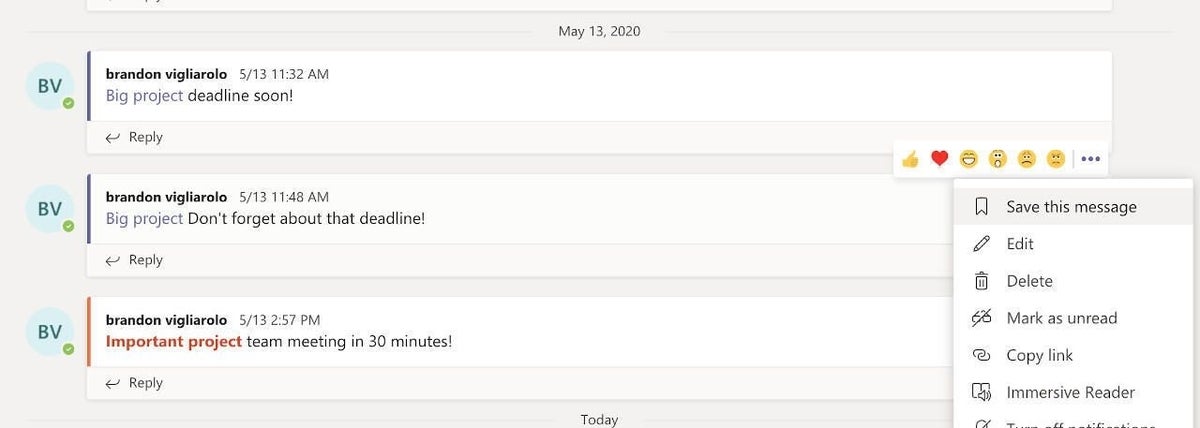
Finding your saved messages is a whole other challenge, and while it’s not difficult to do, it can be confusing if you don’t know where to look.
On the top right of the Microsoft Teams app, you’ll see your profile picture—by default, it’s just a silhouette (Figure B). Clicking on that silhouette brings up your personal options menu, under which you’ll find Saved items.
Figure B
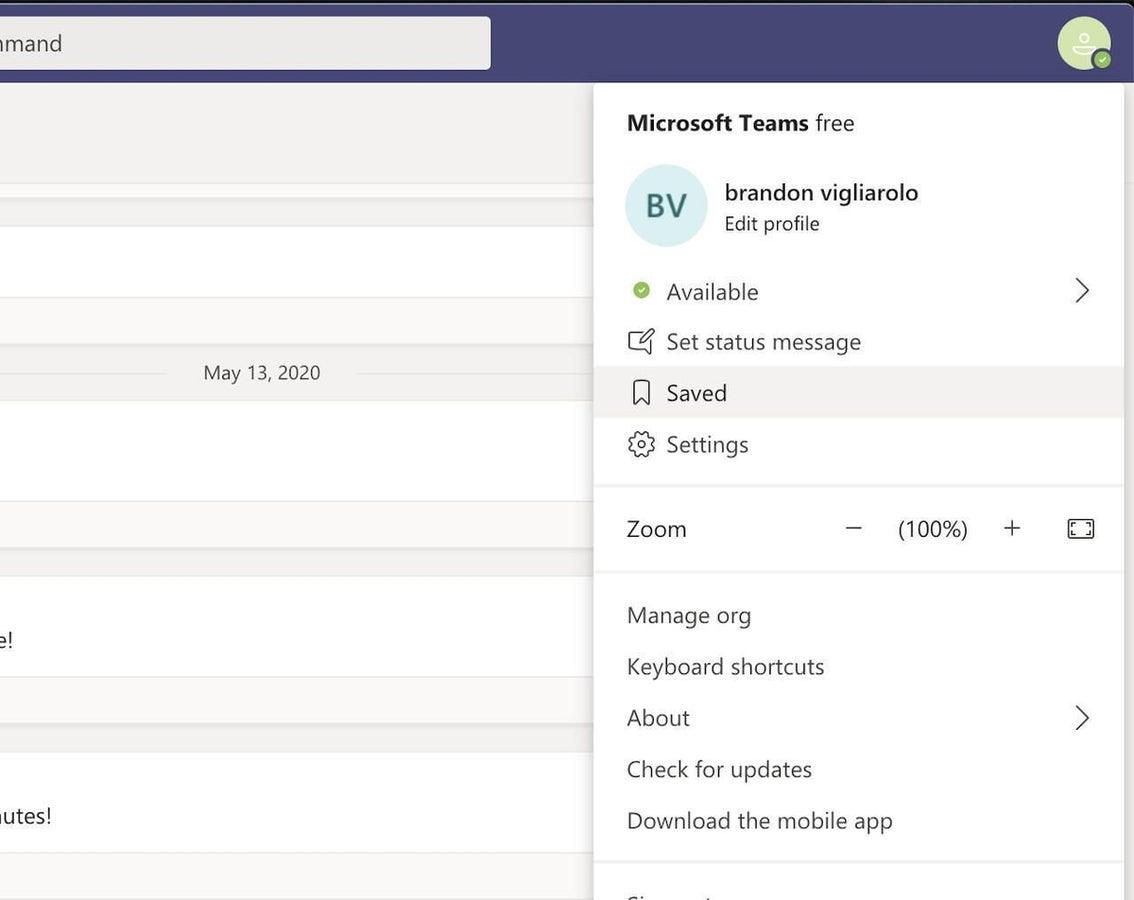
Clicking on Saved takes you to a list of all the messages you’ve saved, both private and from team chat. When you click on the item you want to see, it will open the entire thread, but the particular message you’ve saved will be highlighted in yellow, which will fade after a few seconds (Figure C).
Figure C
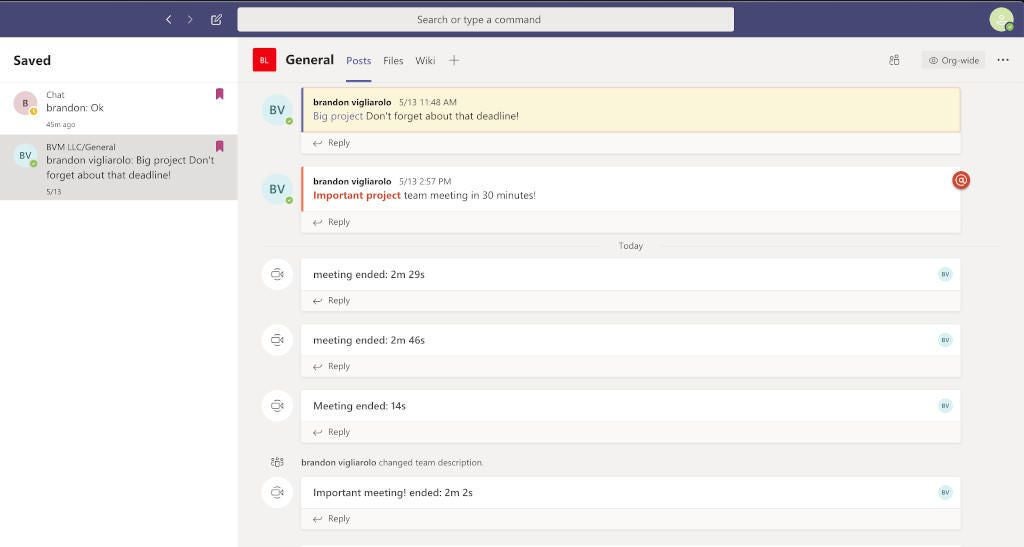
You can scroll through the entire thread here, and clicking on the saved item will bounce you back to that part of the thread, so you’ll never lose your place.
Deleting a saved item is easy, and there are two ways to do it. First, you can go to the list of saved messages on the left side of the Saved screen and click the purple bookmark, which will remove it from your saved items in a single click (Figure D).
Figure D
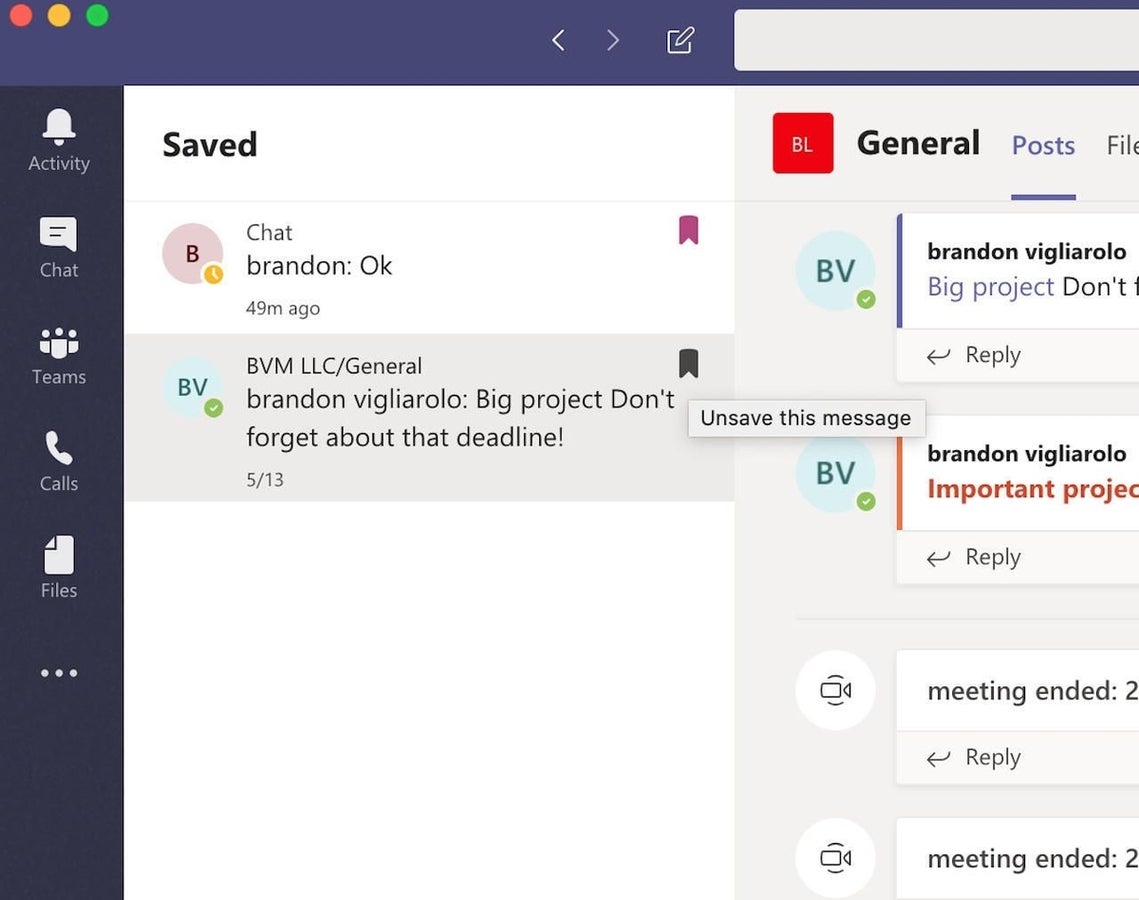
Second, you can go to the original message you saved, either in the saved window or the message thread where it originated, and hover over it to bring up the emoji menu again. Click once more on the three dots and the Save This Message option will instead say Unsave This Message. Click that and it will be deleted (Figure E).
Figure E