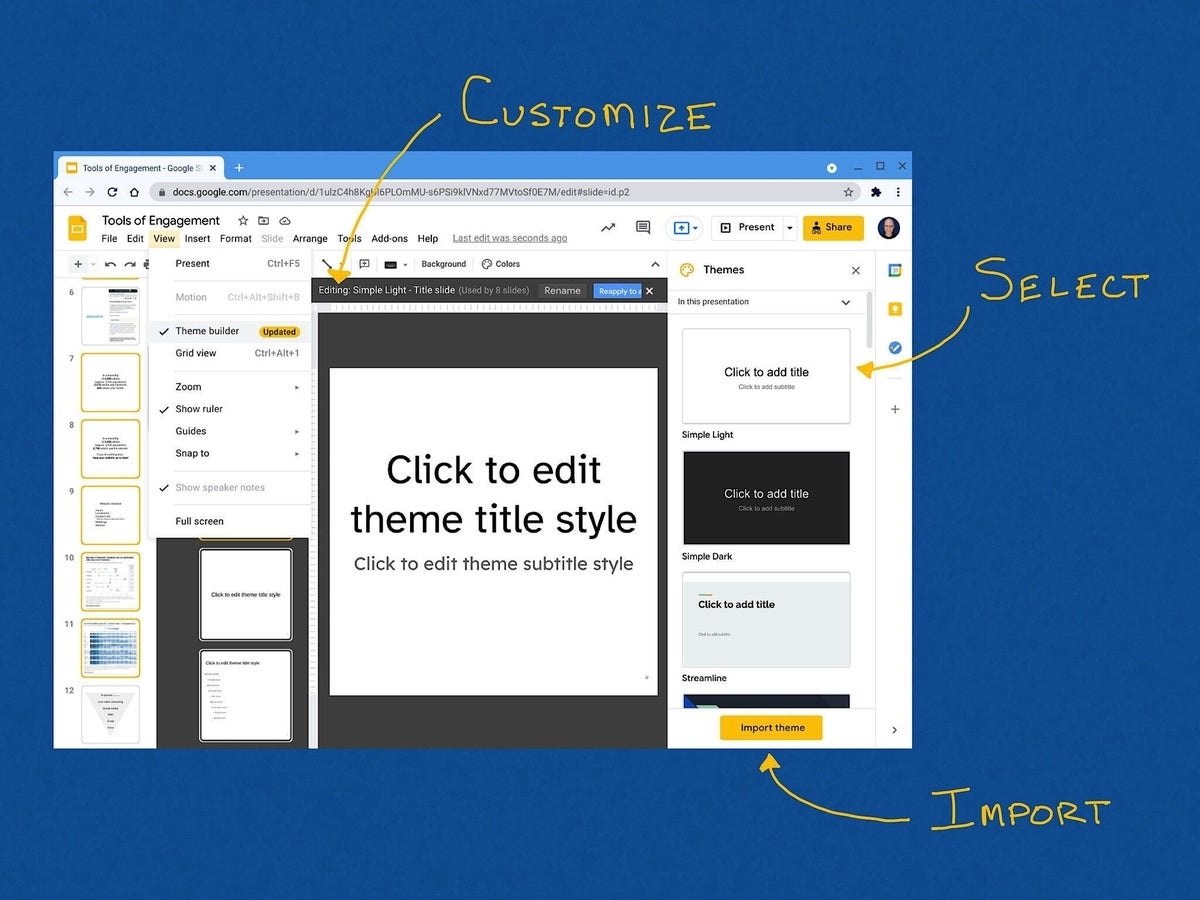
Illustration: Andy Wolber/TechRepublic
Google Slides not only lets you select and apply any of the built-in presentation themes, but also lets you customize the look and layout of your slides with the Theme Builder. Much like paragraph styles in a Google Doc standardize text formatting (e.g., title, subtitle, heading 1, heading 2, normal text, etc.), a theme standardizes the arrangement and default display of Google Slides.
SEE: The future of work: Tools and strategies for the digital workplace (free PDF) (TechRepublic)
When used by many people for many presentations, a theme can help give your presentations a consistent visual identity. A theme reduces the need for people to manually select the correct font, font size or logo to be used in each presentation. Instead, the theme handles all of that. Build your theme once, then use it whenever you need it to create presentations in your preferred visual style. Here’s how to get started with themes in Google Slides.
How to select a theme in Google slides
As of early August 2021, you may apply any of the 23 pre-built, Google-provided slide themes to your presentation in Slides on the web, as well as in the Slides mobile apps on Android, iPhone and iPad.
On the web, choose Slide | Change Theme (or select the Theme button from the icon menu) and then available themes display on a side panel (Figure A). Click on a theme to apply it to your presentation slides.
Figure A
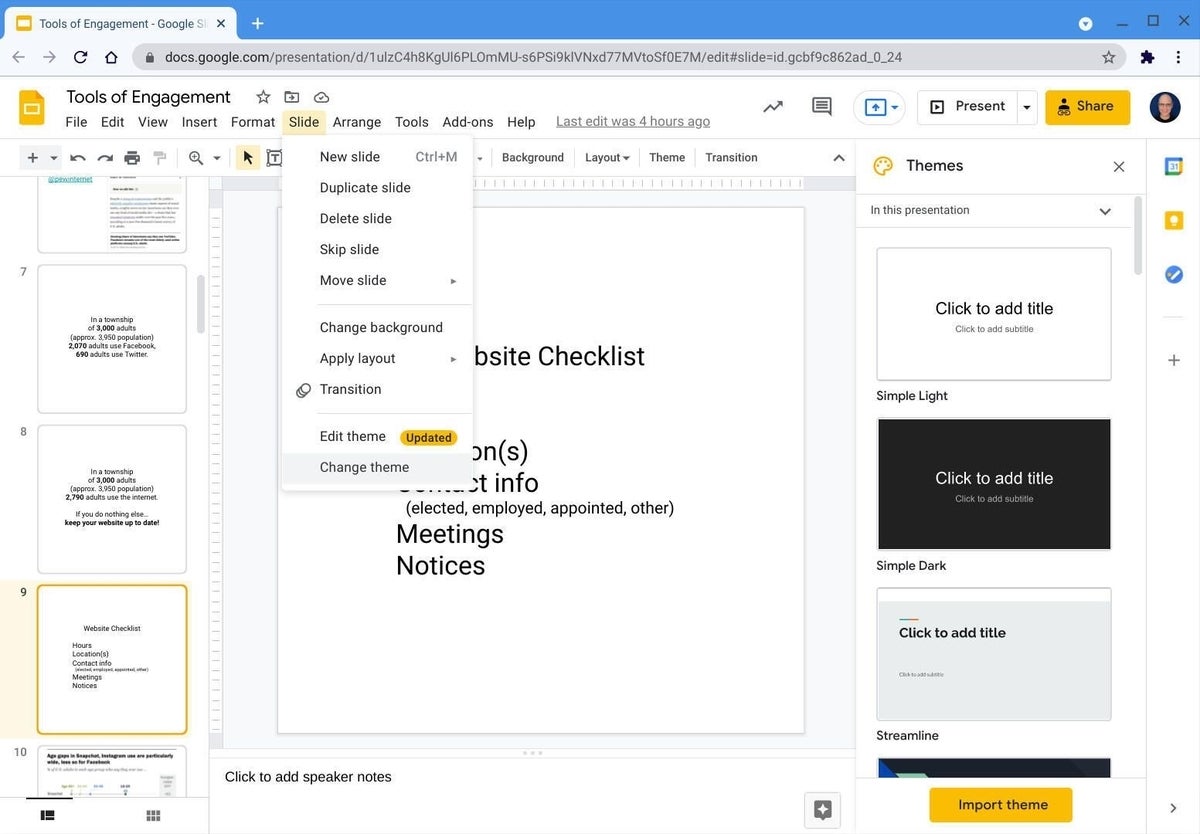
In the Google Slides app on iPhone and iPad, tap the three-horizontal-dot menu (upper right) | Change Theme | From Google to display built-in themes (Figure B). Tap the theme you want.
Figure B
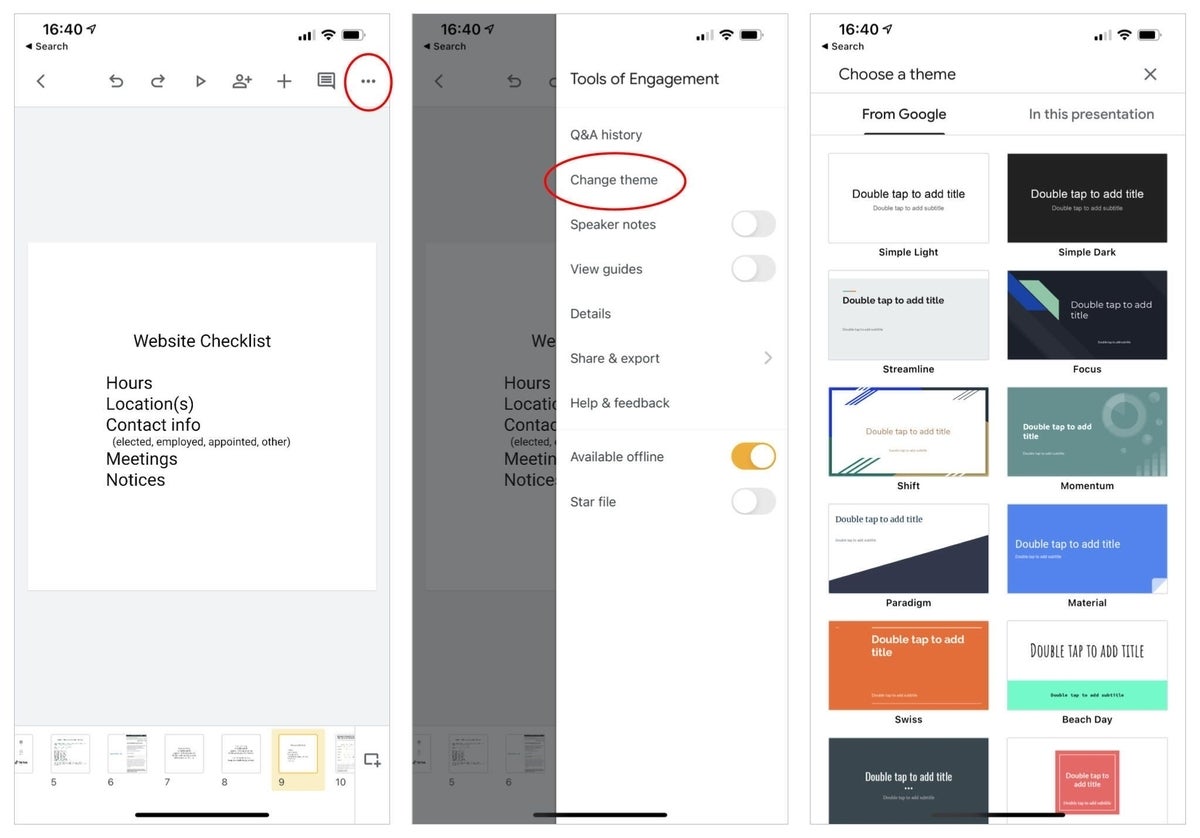
In the Google Slides app on Android, while in slide edit mode, tap the three-vertical-dot menu (upper right) | Change Theme | From Google to display built-in themes (Figure C). Tap the theme you want.
Figure C
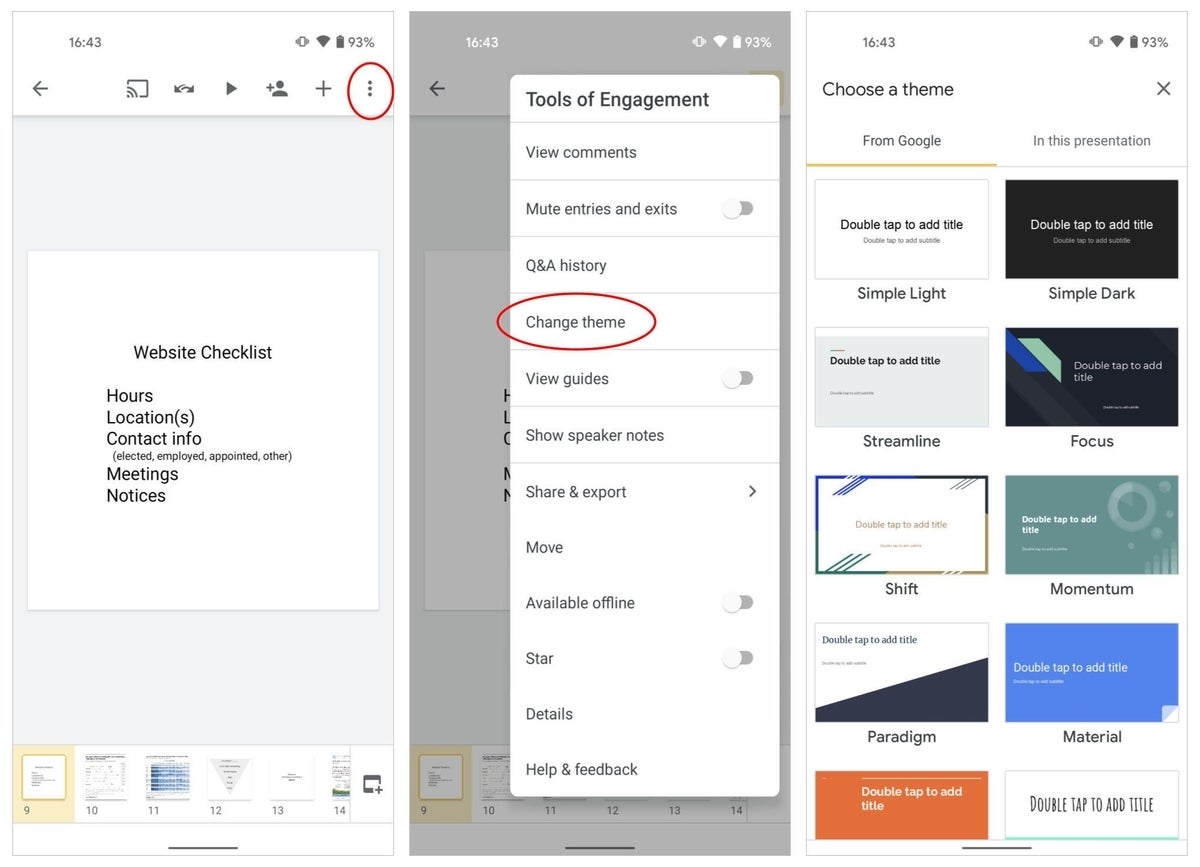
To become familiar with all of the options, I suggest you make a copy of an existing presentation you have that has many (e.g., 20+) slides with different layouts. Apply one of the pre-built themes, then scroll through your slides to assess the changes. If you have time, repeat the process for each of the available pre-built themes.
How to import a theme in Google Slides
Google Slides on the web also lets you import themes from other presentations. In your browser, with your presentation open, choose Slide | Change Theme (or select the Theme button from the icon menu) then select Import Theme (lower right, at the bottom of the Themes sidebar). Next, select the presentation that contains the themes you want to import. The file might be another Google Slide presentation or a Microsoft PowerPoint file. Once selected, the system displays the themes in the file available for import (Figure D). Click (or tap) on the one you want, then Import Theme. Access imported themes in the list as covered in the above “Select a theme” section.
Figure D
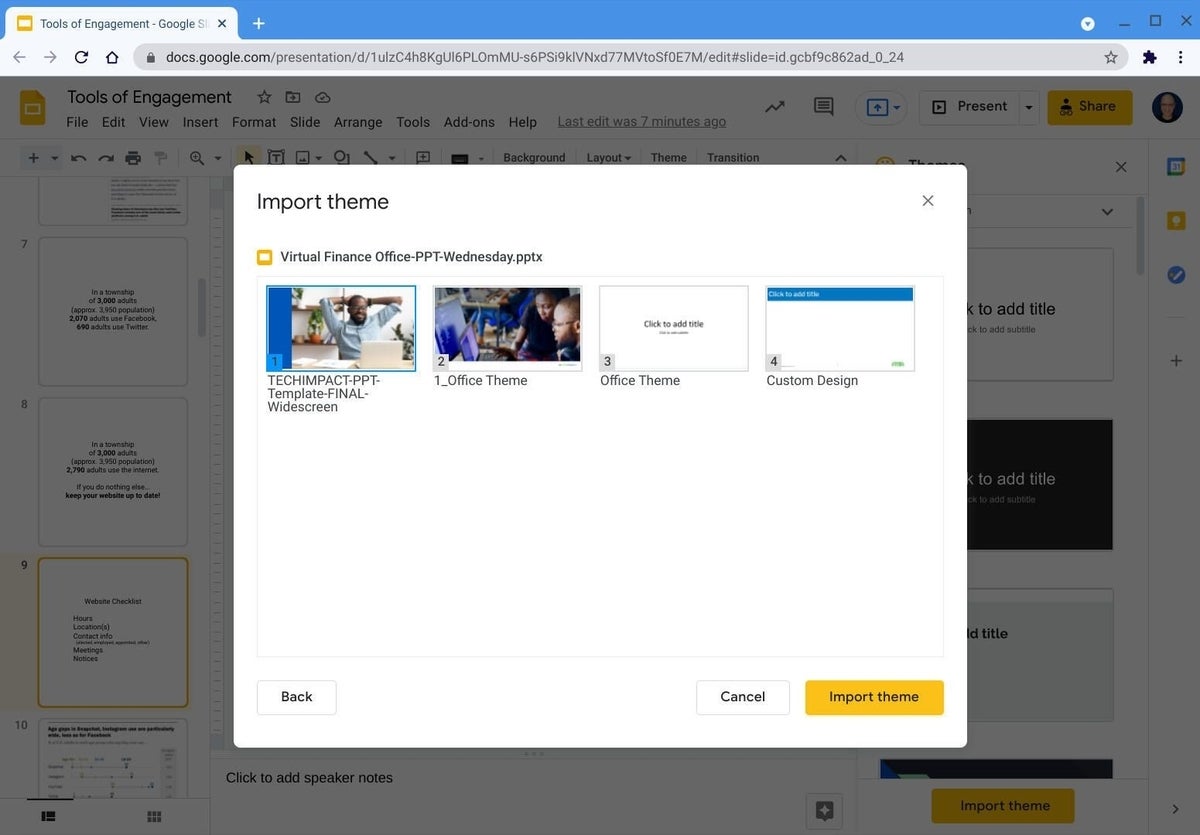
How to customize your theme in Google Slides
The Theme Builder within Google Slides lets you control the default arrangement of text, images, colors and fonts for various slide types (e.g., Title slide, Title and content, Title and body, Main point, caption, etc.). To access the theme builder while in your presentation, select Slide | Edit Theme (or select View | Theme Builder). The theme builder displays as shown in Figure E.
Changes you make within the theme builder may be applied to every slide of that type within your presentation. A business might customize colors (e.g., text, background) and add images (e.g., logo) or text—optionally, along with web links—according to the organization’s visual identity standards or guidelines.
SEE: Research: Video conferencing tools and cloud-based solutions dominate digital workspaces; VPN and VDI less popular with SMBs (TechRepublic Premium)
For example, you might insert a logo in the lower left corner of your Title slide layout. Additionally, you could select the image, then add a link to your organization’s web page. (To apply such a change, make sure to select the Reapply To All button when finished editing the theme in the builder.) When editing slides, this logo will display on every slide with the Title slide layout. The link will work when selected during a presentation, but the person editing the slide won’t be able to make changes while simply editing the slide: Instead, they’d need to enter Edit Theme mode. The image (and related link) display as uneditable portions of the page outside of the Theme builder.
Importantly, the Theme Builder also lets you set default fonts and font sizes. I strongly recommend you configure your theme to use few, large and legible fonts. That phrase—few, large and legible—summarizes three design choices to keep in mind as you adjust font settings in your Google Slides theme.
Figure E
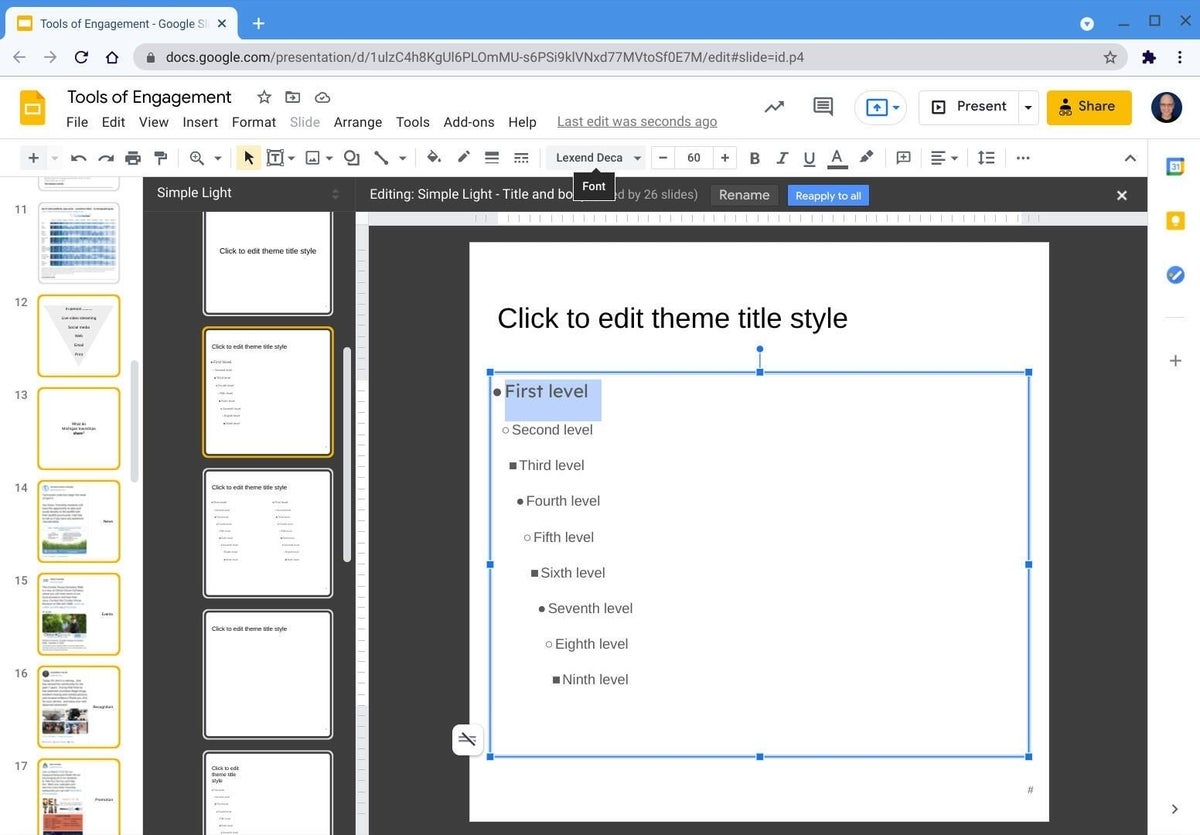
First, minimize the number of different default fonts used. One font? Excellent. Two fonts? One for headers, one for body text. Also excellent. Three fonts? Workable (e.g., title, content, callout). Four or more? Exercise extreme caution and pare down the number of fonts, unless you’re a design professional and have thought carefully about your multi-font usage.
Second, in most cases, you should make default fonts fairly large. Remember, if you present slides in a large room, you want to minimize visibility challenges for people in the back of the space. Short of actually testing your slides in a large space, I often suggest that people install the Slides mobile app on a phone. Hold your phone at arm’s length and review your slides. Adjust the font sizes larger until all the text is easy to read for a person with standard, corrected vision. Then make it a bit bigger.
SEE: Google Drive for Desktop app: 4 reasons why you should install it (TechRepublic)
Third, if your organization’s design department recommends specific fonts, use those in the manner prescribed. Otherwise, explore Lexend and Atkinson Hyperlegible fonts, which are available in Google Workspace apps (Docs, Sheets, Slides). The Atkinson Hyperlegible font, named after the Braille Institute’s founder, was developed to be of use by people with low vision, while the Lexend font offers varied character spacing widths intended to aid reading proficiency. To change to either of these fonts, first add the font (e.g., with the general method described in How to use the Lexend font in G Suite), then select that font for title, content or section text in the Theme Builder.
What’s your experience?
How often do you rely on custom themes in Google Slides? Have you—or someone in your organization—edited a theme to reflect your organization’s colors, fonts or logo usage? How well have themes that you’ve imported worked? Let me know your experience with Google Slides themes and the theme builder, either in the comments below or on Twitter (@awolber).