
Image: iStock/shironosov
Google has brought a number of really handy features to the Android platform lately. One such feature is Nearby Share, a Bluetooth service which allows you to easily share files and other bits of information with nearby Android devices.
Recent updates to the Google Play Store also makes it possible to share apps with nearby users. Say, for example, you have an app you think a user needs to have. Instead of that user having to go through the Google Play store, search for the app, locate the correct app, and then install the app, you can simply share it with them.
You should know, however, that not all apps can be shared this way. For example, apps you’ve either paid for or side-loaded cannot be shared.
Let’s find out how this nifty feature works.
SEE: Android 11: A cheat sheet (free PDF) (TechRepublic)
What you’ll need
In order to use Nearby Share for apps, you’ll need to have the latest version of the Google Play Store installed. On my Google Pixel 5 that is version 24.0.32-21. To find out your version, open the Google Play Store app on your device, tap the hamburger menu in the upper-left corner, scroll down and tap Settings, and then scroll down to the bottom of the window to find Play Store Version Information.
Both sender and receiver will need to have the latest version of Google Play installed and will also need to have Nearby Share enabled.
How to enable Nearby Share
In order to enable Nearby Share, open the Settings app on your Android device. Scroll down and tap the Google entry. In that screen, tap Device Connections, then tap Nearby Share, and then make sure the On/Off slider is set to On (Figure A).
Figure A

Once both sender and receiver devices have Nearby Share enabled, you’re ready to share an app.
How to share apps via Nearby Share
Open the Google Play Store on the sender device. Tap the hamburger menu directly to the left of the search bar and then tap My Apps & Games. At the top of this window, you should see a Share tab (Figure B).
Figure B
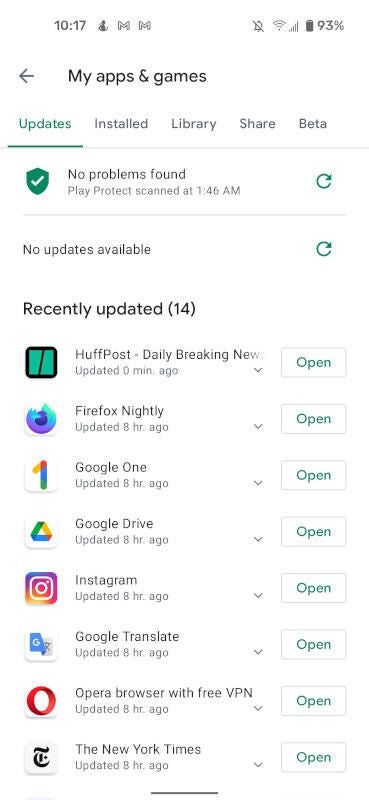
Tap the Share tab and, in the resulting window, tap the Send button (Figure C).
Figure C
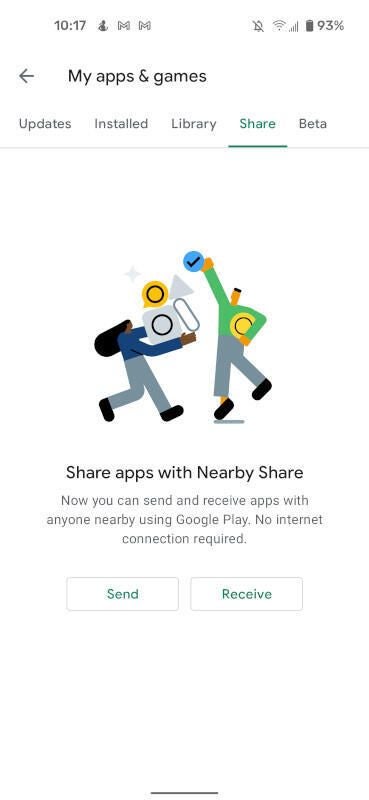
In the resulting window, scroll through the list of installed apps and select the app you’d like to send via Nearby Share (Figure D).
Figure D
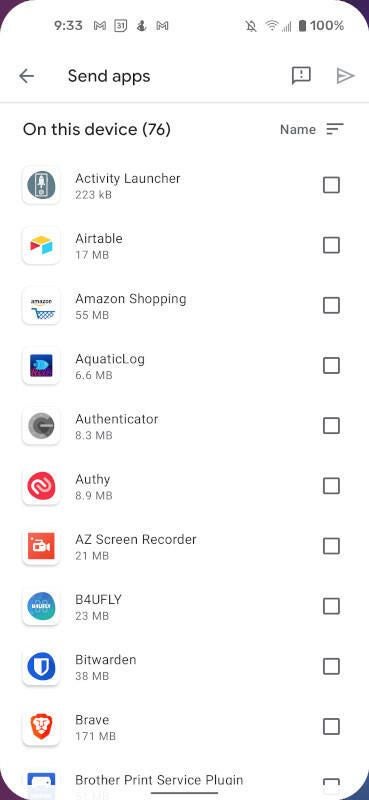
Once you’ve made your selection, tap the green Send button in the upper-right hand corner (green right-pointing arrow). A list of available devices will appear. Select the receiver device and wait for the receiver to accept the incoming application. The receiver must open the Share tab in the Google Play Store and then tap Receive. The receiver will be presented with a pairing code that should match the senders. If the codes do not match, do not accept (Figure E).
Figure E
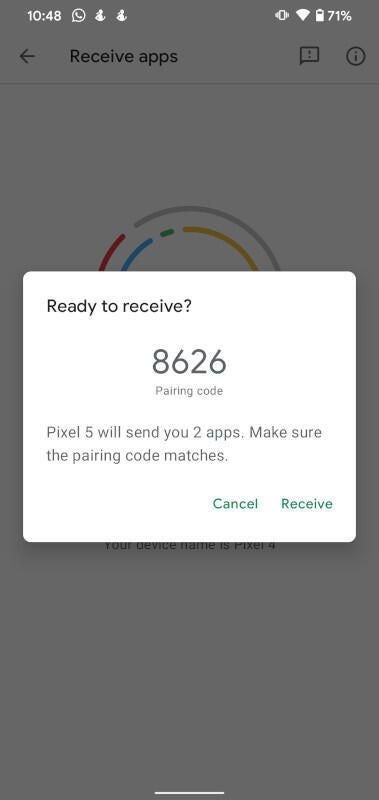
The receiver then taps Install and the app will install (Figure F).
Figure F
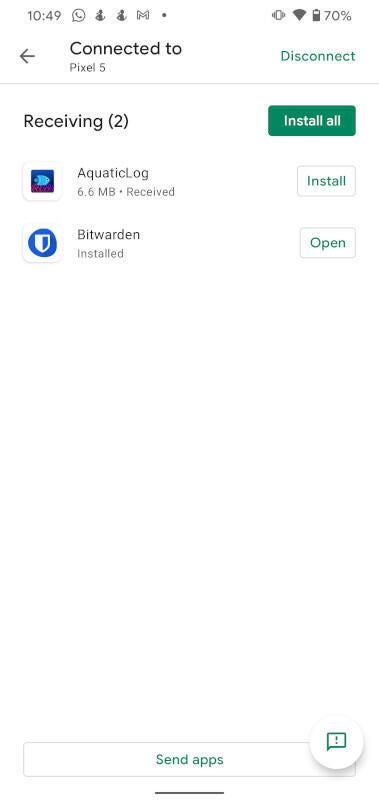
Okay, this isn’t exactly the most efficient method of installing an application. However, when you want to make it as easy as you can for others, Nearby Share does take a bit of the guesswork out of the picture. This is especially so when you’re trying to get a friend or colleague to install an app on their device that isn’t the easiest to find in the Google Play Store.
Thanks to Nearby Share, sharing various types of data on Android devices has become significantly easier.
Subscribe to TechRepublic’s How To Make Tech Work on YouTube for all the latest tech advice for business pros from Jack Wallen.