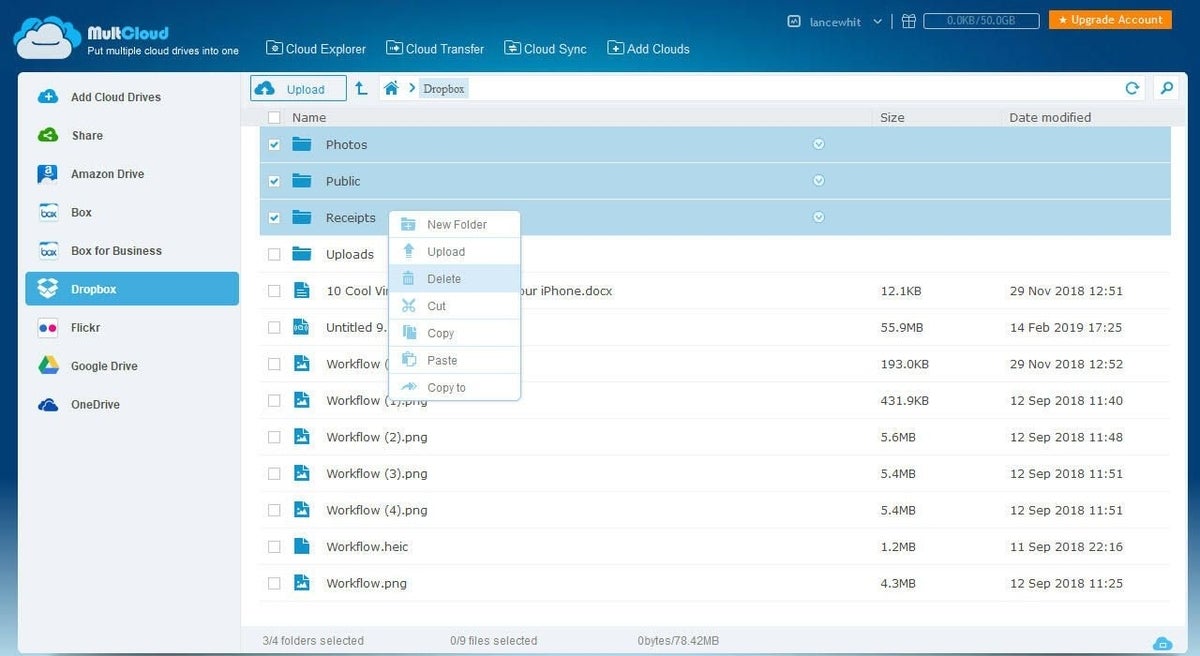Printed business cards seem old fashioned in this digital age. There must be a more modern and mobile way to share your contact information with someone. There is, courtesy of an app called HiHello Contact Exchange.
With this app, you can create different electronic versions of your business card. You can then share that card with someone else by emailing it, texting it, or transferring it directly from your phone if the person is nearby. The recipient does not need the HiHello app to receive your card; instead, that person simply imports your contact information into the contacts list on his or her phone. HiHello works with iPhones and Android phones.
SEE: Software usage policy (Tech Pro Research)
How to install and set up HiHello
- Download HiHello from the App Store for an iPhone or from Google Play for an Android phone.
- Open the app and create your free account.
- At the Welcome screen, tap the Get Started button. Add your name. Then add your title and company (Figure A).
Figure A

- Add a photo of yourself if you wish by tapping the + button on the profile icon. You can snap a new photo or select an existing photo. Tap Next.
- Add your phone number (Figure B). Tap Done.
Figure B
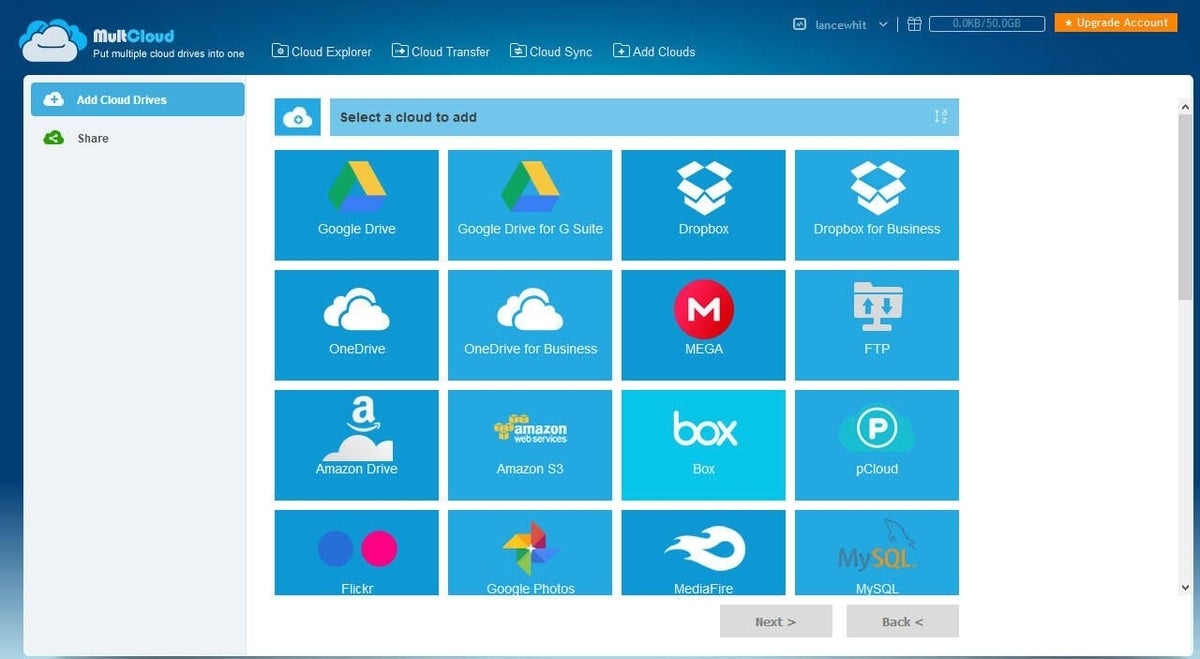
The Cards screen displays four default cards that you can view and modify. The Work and Personal cards might show all the information you entered. The Email card shows only your email address. The Phone card shows only your phone number.
- Tap the ellipsis for a specific card, such as Work. The screen displays the details.
- To modify any of the information, tap the pencil icon in the upper right. You can now change your photo, name, title, and other data.
- To add more information, tap the + icon next to Add Field. You can opt to add fields for Location, Website, Facebook Page, LinkedIn Page, Twitter Page, and more.
- Tap the field you want to add.
- Tap the right arrow and then tap Save to add it (Figure C).
- Click the checkmark when you’re done modifying your card.
Figure C
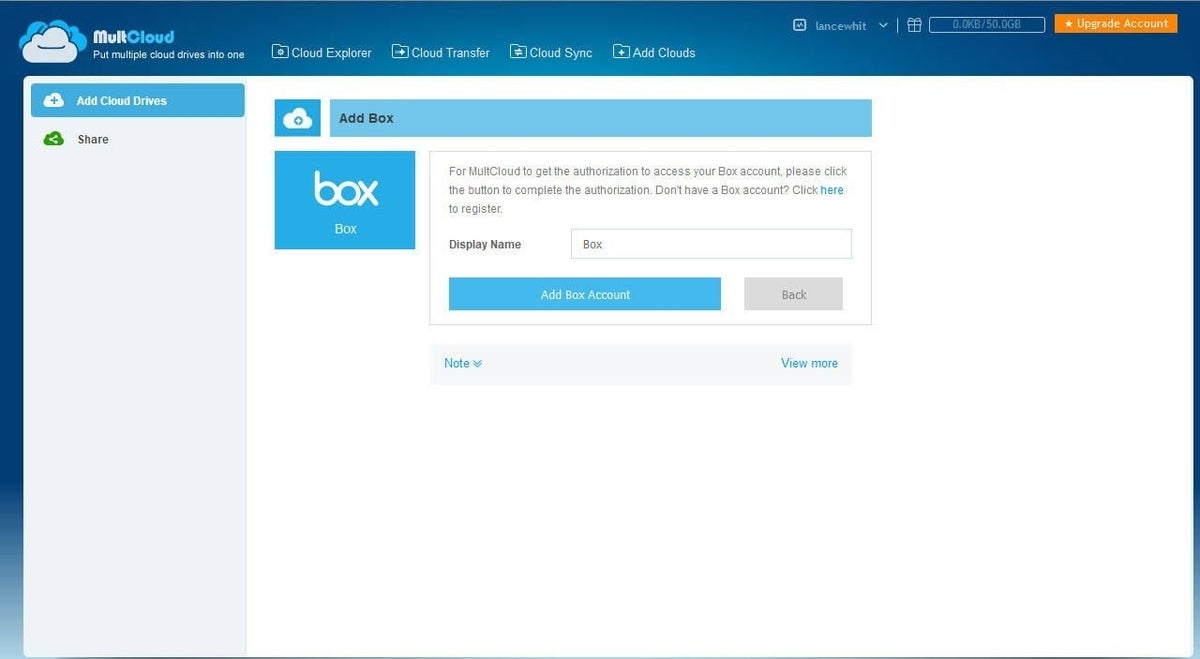
How to delete a card in HiHello
You can also delete a card you don’t plan to use. To do this, follow these steps.
- Tap the ellipsis and then tap the pencil icon to move into edit mode.
- Swipe to the bottom of the screen and tap the button to Delete Card (Figure D).
Figure D
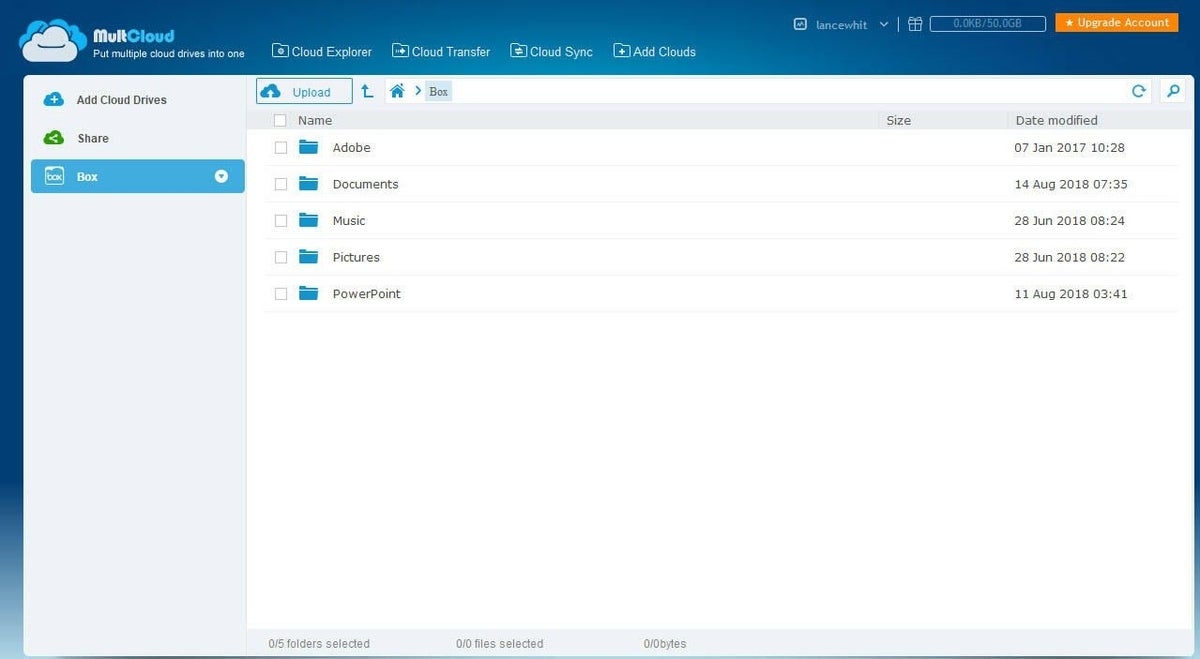
How to add a new card in HiHello
- At the Cards screen, tap the + button in the upper right.
- Tap the profile icon to add a photo.
- Tap the + button next to a field to add it.
- Tap the + button next to Contact Information to add another field.
- Tap in the text field that says New Card and change the name.
- Tap the checkmark when done (Figure E).
Figure E
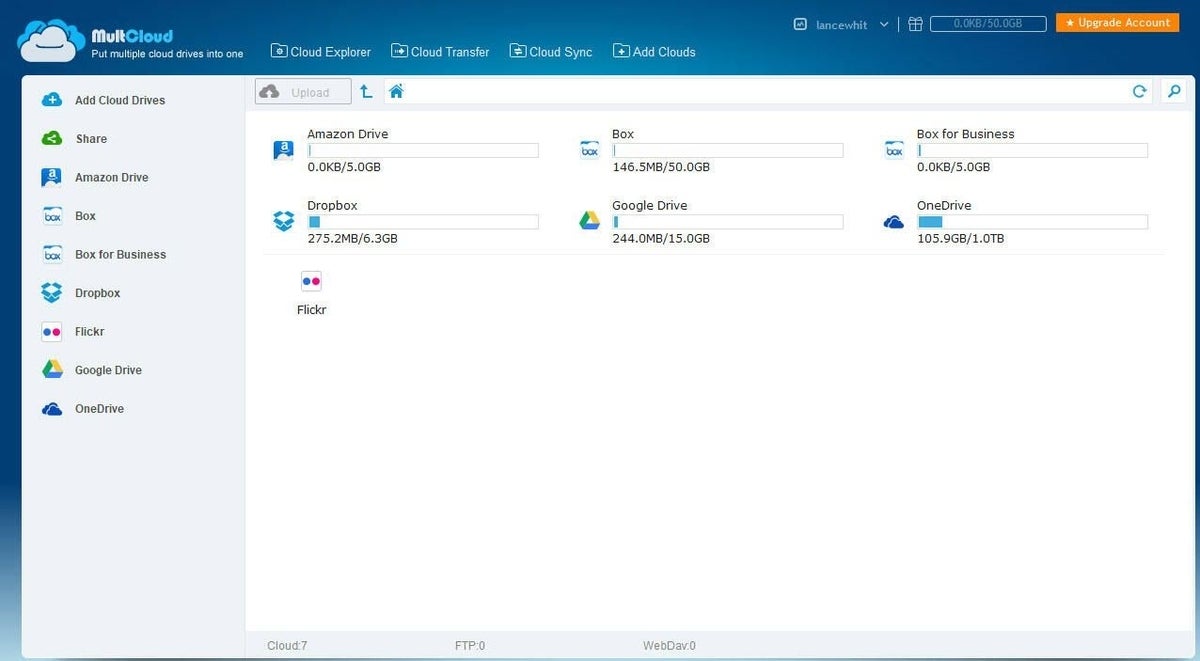
How to share your contact information in HiHello
Now it’s time to share your contact information.
- Tap the card you want to share or send to someone.
- If the person is with you with mobile phone in tow, he or she can simply scan the barcode to import your card.
- Instruct the person to open the camera app on his or her phone and scan the barcode.
- A notification should pop up, which the person taps to open hihello.me in the default browser.
- At the browser screen, your recipient taps the Save To Contacts button to import the card.
- He or she can then open your card in the phone’s contacts list and save the information (Figure F).
Figure F
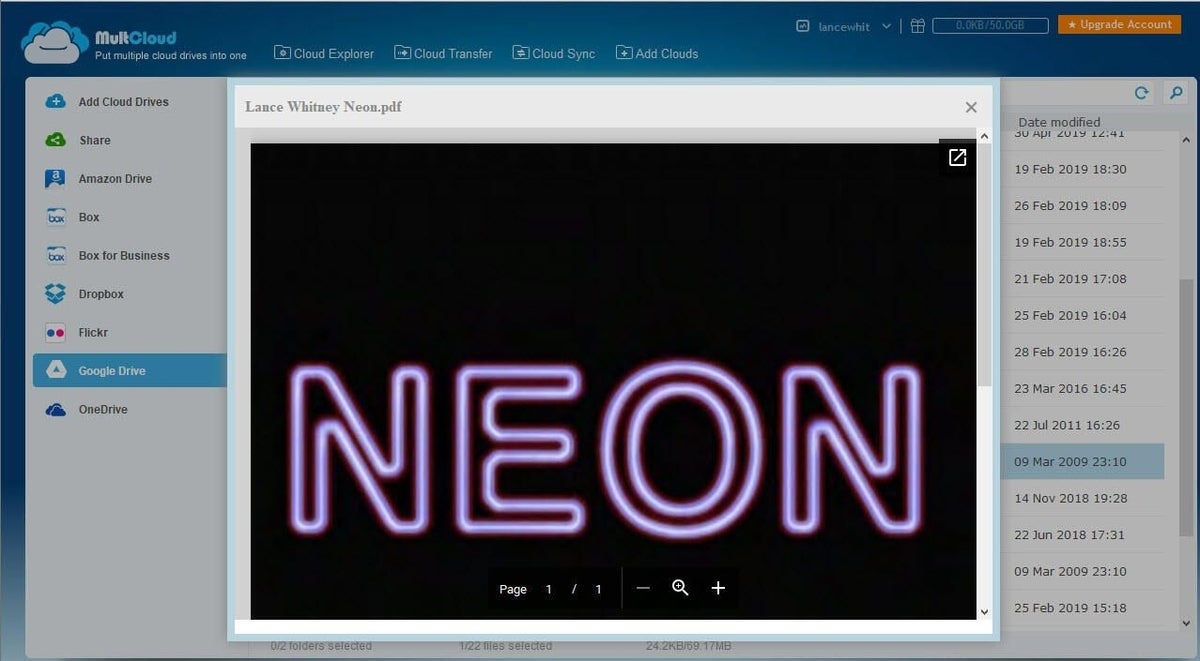
If you wish to share your card with someone remotely instead, follow these steps.
- Tap the button for Message or Mail.
- Enter the phone number or email address to send the card (Figure G).
Figure G
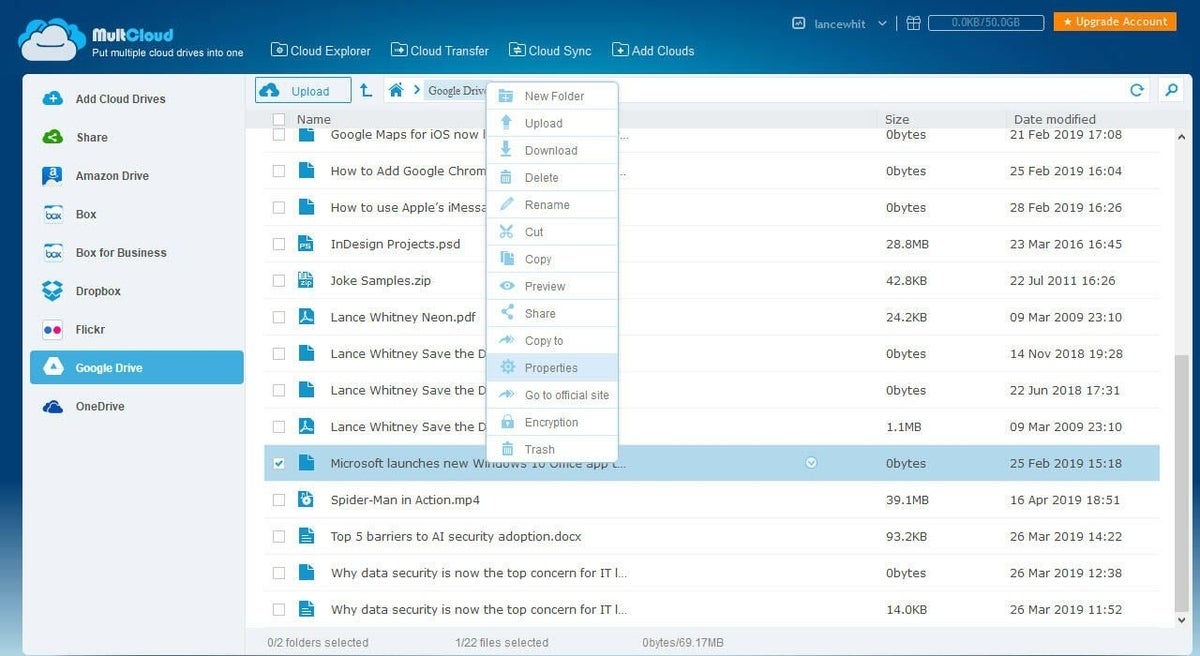
If the other person has the HiHello app and is near you, you can use the Nearby feature to exchange cards between the two of you.
- Open the card you want to share and tap the Nearby icon.
- Your recipient also opens a card he or she wants to share with you and taps the Nearby icon.
- When you each appear on the other’s phone, tap the name.
- Then tap the request to acknowledge it.
- Tap each other’s name once more to exchange cards on both of your devices (Figure H).
Figure H