There are several ways to copy data from an iPhone, but only an encrypted iTunes backup is complete. Here’s the process at a glance:
Backing up:
- Plug the iPhone you want to back up into your macOS computer. iTunes should automatically open and detect the device.
- If the iPhone has been connected to your Mac before, the Summary screen should open. If it hasn’t, follow the onscreen instructions to connect it.
- On the Summary screen find Backups.
- Click This Computer and check the Encrypt iPhone Backup box.
- Set an encryption password for the backup.
- Click Back Up Now to create an encrypted backup.
- Once the backup is complete, eject the iPhone via iTunes to safely remove it.
Transferring:
- Plug the new/reset iPhone into the same macOS computer. iTunes should automatically open and detect a new device.
- The Welcome To Your new iPhone screen should appear in iTunes.
- Choose the option to Restore From This Backup and choose the one you made of your old device.
- Click continue and enter the password you chose for your encrypted backup.
- Let iTunes complete the restore, and that’s it: You’ve completely copied all the data from one iPhone to the other.
An iPhone can be dropped, lost, infected with malware–a lot can happen to necessitate restoring from a backup. That’s not to mention getting a new device: The easiest way to start with a new iPhone is by simply copying all the data from the old one to the new one.
There are a lot of backup, recovery, and data copying options to be found on an iPhone and in iTunes, and it can be confusing which one to select.
iCloud backups are thorough, but they don’t copy all the data a device contains. iCloud only backs up what Apple deems to be essential data on a device, so if you want something as close to a 1:1 backup as possible don’t rely on iCloud.
It’s also important to note that iCloud backups are limited to the storage space available to your Apple ID. Users who don’t pay extra only receive 5GB of space. Once that’s full, backups won’t complete.
SEE: BYOD (bring-your-own-device) policy (Tech Pro Research)
iTunes backups don’t contain all device data, unless they’re encrypted. By encrypting an iPhone, you’re copying all the data it contains, including sensitive info like health data, saved passwords, and website data.
There is third-party software that can also be used to do complete backup of an iPhone for copy to another one, but the best, easiest, and safest bet is to use an encrypted iTunes backup.
First back up your iPhone
Copying the data from one iPhone to another requires doing an iTunes backup first. Plug the iPhone you want to copy into your Mac and iTunes should open automatically (Windows users may have to manually open iTunes first. Steps are otherwise the same).
iTunes should open to the Device Summary screen (Figure A) when it detects an iPhone.

If the Summary screen doesn’t open automatically you will have to click on the button located below the playback controls (Figure B).

Look for the Backups area on the summary screen, as shown in Figure A. In order to do a full copy of your iPhone you need to click on the This Computer radio button, as well as checking the Encrypt iPhone Backup box (Figure C).
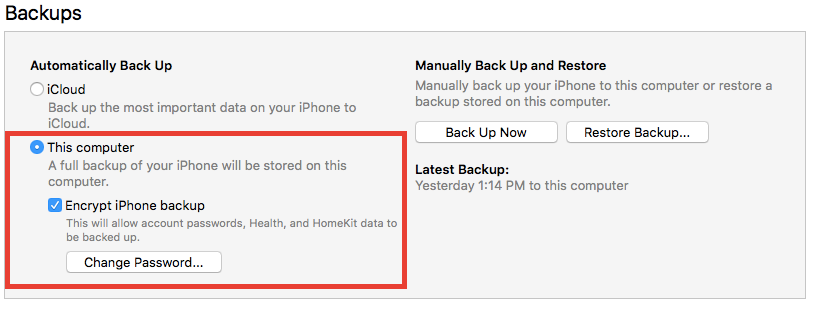
If you’ve never done an encrypted backup before, iTunes should prompt you to set a password. Make sure you remember it–recovering an encrypted backup when you forget the password is possible, but it’s easier to put the password in your keychain or password manager.
Once everything is set, click Back Up Now. The only notice you’ll get that the backup is happening is in the top of the iTunes window where it normally shows what song is playing (Figure D). Keep an eye on that and once it’s done you’ll notice in the Backups window that the time of the latest backup is current.

Safely disconnect your iPhone using the eject button on the left hand side of iTunes (see Figure A), and you’re all done with the first part of copying the data.
SEE: The 10 most important iPhone apps of all time (Download.com)
Copying the backed up data
The next part is even easier than backing up your old device. Whether you’re getting set up after wiping your iPhone or just bought a new one, there’s no real difference in how this part goes. All you need is an iPhone that has a fresh factory version of iOS on it.
Turn the new/wiped iPhone on and get the the Hello screen. Plug it into your computer and wait for iTunes to recognize it. Once that happens you’ll see the screen from Figure E.

Choose the option to Restore From This Backup and select the one you just completed. Click on Continue, and iTunes will prompt you for the password you gave your encrypted backup (Figure F). If this option doesn’t appear you either didn’t set up an encrypted backup or you’ve selected the wrong one.
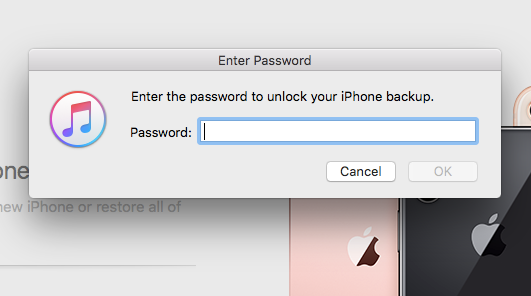
Wait for iTunes to restore the device, and that will be that. The iPhone will restart, and after you complete a few setup steps (logging into your Apple ID, reconfiguring Touch ID, and inputting a new pin code), the apps will download and you’ll be right back where you were on the old device.
Also see
- Top 20 Apple keyboard shortcuts for business users (free PDF) (TechRepublic)
- The death of macOS Server (ZDNet)
- How to use macOS with only a keyboard (TechRepublic)
- Apple to focus on reliability, delay major feature updates in iOS 12: Report (ZDNet)
- How to turn on automatic updates in macOS (TechRepublic)