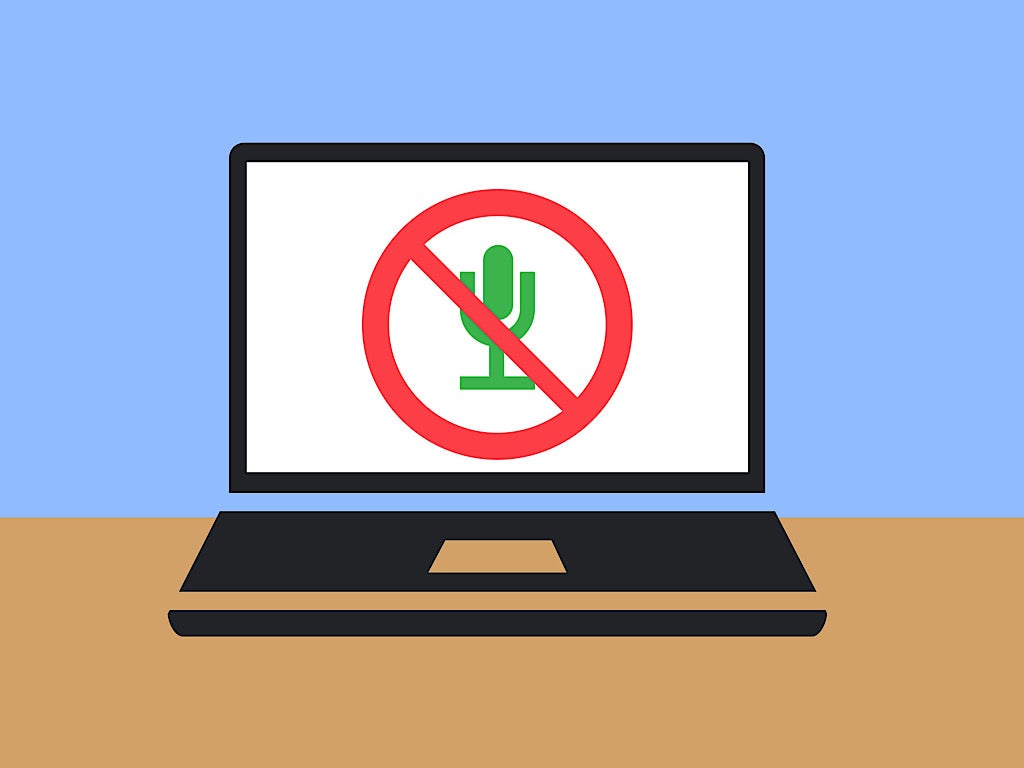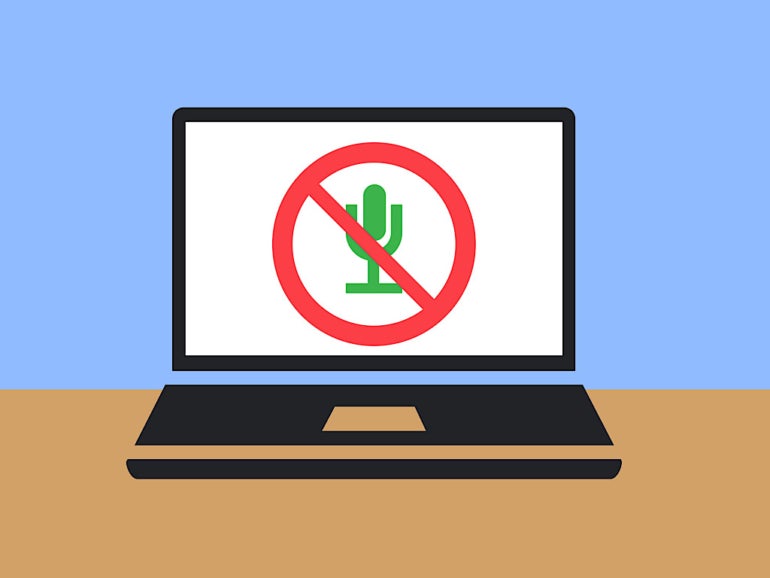
Siri, Google Assistant and Microsoft Cortana respond to voice commands that let you do things such as open an app, schedule a meeting, set a reminder, start and stop music, or ask for information. Cortana serves as the system’s built-in voice assistant on Windows devices, much as Siri and Google Assistant serve a similar function on macOS and ChromeOS devices, respectively.
You may not necessarily need Cortana, Siri or Google Assistant actively listening on your laptop or desktop computer. You might prefer to rely on smart assistants active on other nearby devices, such as your smartphone or smart device. In a public setting, such as an open office, coffee shop or airport, it may not be appropriate to talk to your computer. On a laptop you use away from a power outlet, you may prefer to preserve battery life otherwise used by an active microphone. You may simply find it faster to use your keyboard, rather than your voice, for many tasks.
In any of these cases, it may make sense to turn off the voice assistant on your computer by following the steps below.
Jump to:
- How to turn off Google Assistant on ChromeOS
- How to turn off Siri on macOS
- How to turn off Cortana on Microsoft Windows
- What’s your experience with voice assistants?
How to turn off Google Assistant on ChromeOS
You may choose to turn off Google Assistant on a Chromebook or ChromeOS system. If you use a managed ChromeOS device, an administrator may control Google Assistant settings. In the case of a Chromebook used by a student in a school setting, for example, the feature may not be available. Otherwise, follow these steps to adjust Google Assistant settings on ChromeOS.
- Click on the time (typically in the lower-right corner).
- Select settings (the sprocket icon, to the right of the lock option).
- Select Search and Assistant from the left-side menu.
- Select the Google Assistant setting.
- Move the slider to the left to turn Google Assistant off, as shown in Figure A.
Figure A

How to turn off Siri on macOS
You may choose to turn off Siri on a macOS system with the following steps.
- Select the Apple Menu (typically in the upper-left corner), then System settings.
- Select Siri & Spotlight on the left-side menu.
- Move the slider for Ask Siri to the left to turn Siri off, as shown in Figure B.
- Select Turn Off to confirm you wish to turn the feature off.
Figure B
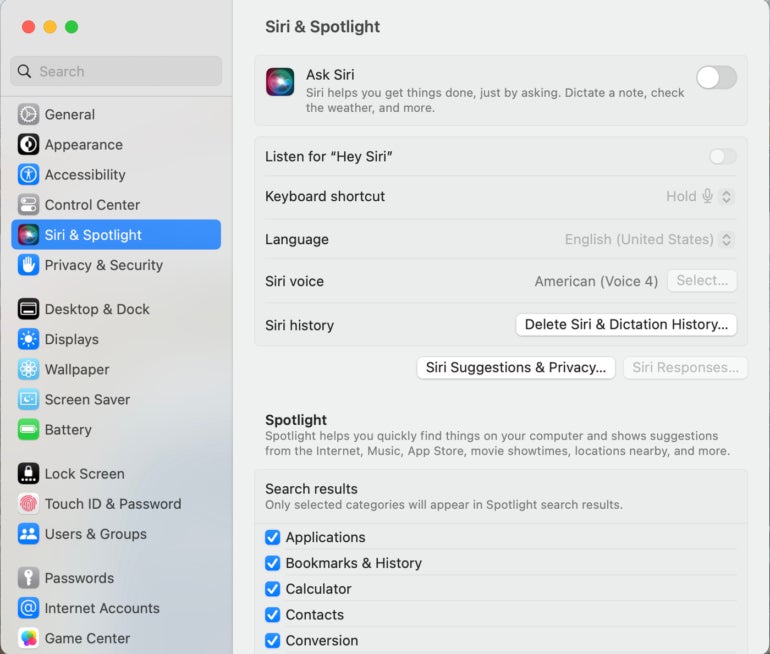
How to turn off Cortana on Microsoft Windows
The simplest way to turn off Cortana on a Microsoft Windows 11 system is to ensure that the app does not start when you boot. Access and adjust the Cortana app’s configuration with the following sequence.
- Select the Start Menu, then Settings.
- Select Apps from the left-side menu, then choose Installed apps.
- Scroll down to Cortana in the list, then select the three-dot menu (to the right of the app storage info), then choose Advanced options.
- In the Runs At Log-in option, move the slider to the left to turn Cortana off, as shown in Figure C.
- Optional: You might configure the permissions to never allow the app to run in the background. Additionally, you may want to move the slider for the microphone permissions to Off.
Figure C

After a reboot, Cortana should no longer start automatically.
What’s your experience with voice assistants?
Do you use Cortana, Google Assistant or Siri on your laptop or desktop computer? Do you access Google Assistant or Siri from a smart device or smartphone? Do you turn off the voice assistant feature on your laptops to preserve privacy, battery life or for another reason? Mention or message me on Mastodon (@awolber) to let me know how you use any of these three voice assistants of your systems.