
When you log in to an enterprise domain, you are authenticating your credentials with the overall system, including whatever firewall is in place. This basic principle also applies to individuals logging into a home network–you are granting yourself permission to use the network and pass data through a firewall. Under normal circumstances, if an application does not have access credentials, it is blocked from the rest of the network by firewall security protocols.
For users of Microsoft Windows 10, the firewall controlling access to devices on your home network is the one which was installed as part of the Windows Defender security suite. In addition to virus and other malware protection, Windows Defender also includes a basic, but effective, firewall that users can configure and adjust depending on their needs.
This how-to tutorial shows you how to access and turn on the Windows Defender firewall. It also explains how to grant an application access through the firewall and then modify user notifications, so you can know exactly what is happening on your Windows 10 systems.
SEE: Google Workspace vs. Microsoft 365: A side-by-side analysis w/checklist (TechRepublic Premium)
How do I check my Windows Firewall settings?
The Windows Defender firewall is on by default, but if you want to check it out and make sure, you have to navigate to the Windows Defender Security Center. Open Settings by clicking or tapping on the Start button and then clicking the Settings icon. Scroll down the list and click on the Update & Security menu item. In the left navigation menu of the next screen, click on the Windows Security item to reach the settings screen shown in Figure A. Click the button that says: Open Windows Defender Security Center.
Figure A
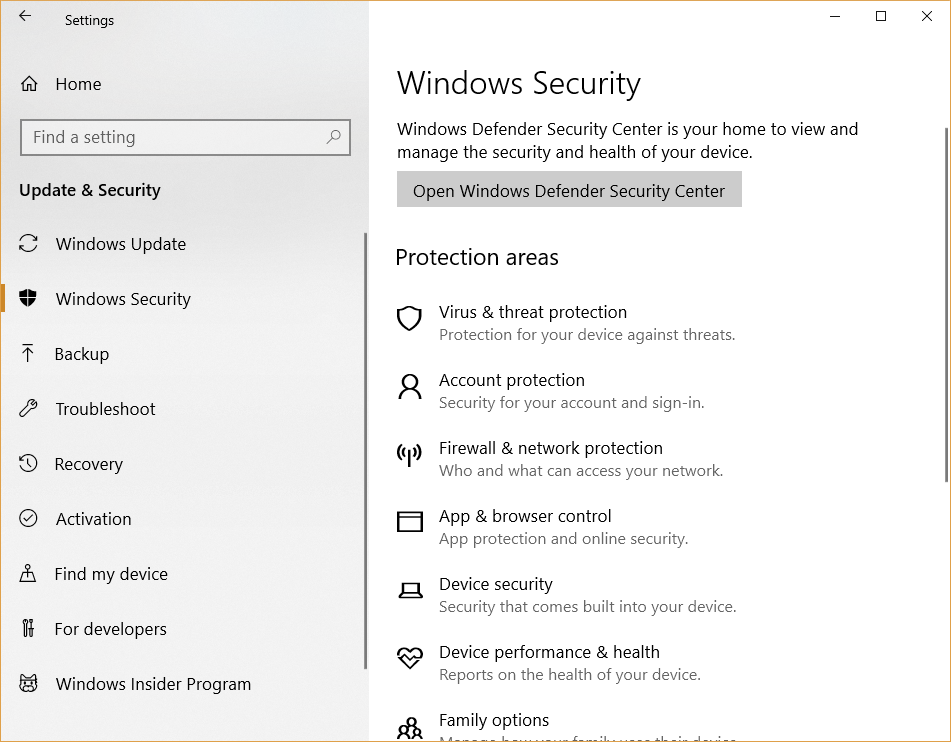
The Windows Defender Security Center (Figure B) gives users access to all aspects of the Windows 10 security system. To check the status of the firewall, click the Firewall & Network Protection menu item.
Figure B
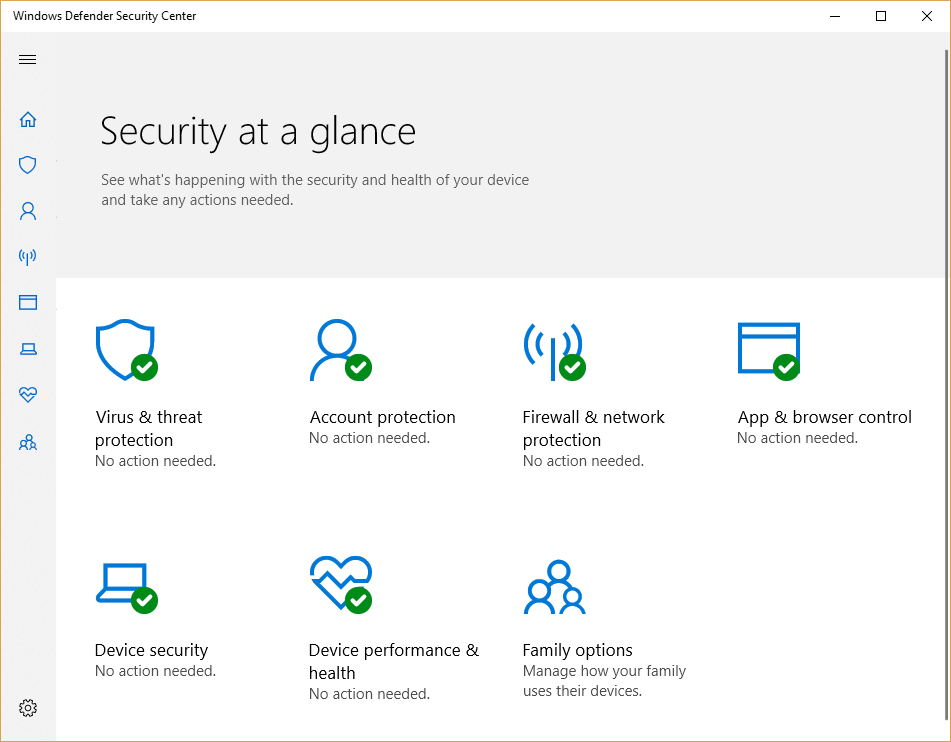
How do I see what Windows Firewall is blocking?
Three types of networks (domain, private and public) should be marked as On, as shown in Figure C. If one is marked as Off, click on it and click the button to move it to the On position. Unless you are operating under very specific circumstances, there is no reason for your basic Windows 10 firewall to be turned off. And, if you have to ask what those circumstances would be, then you definitely need to turn on the firewall.
Figure C
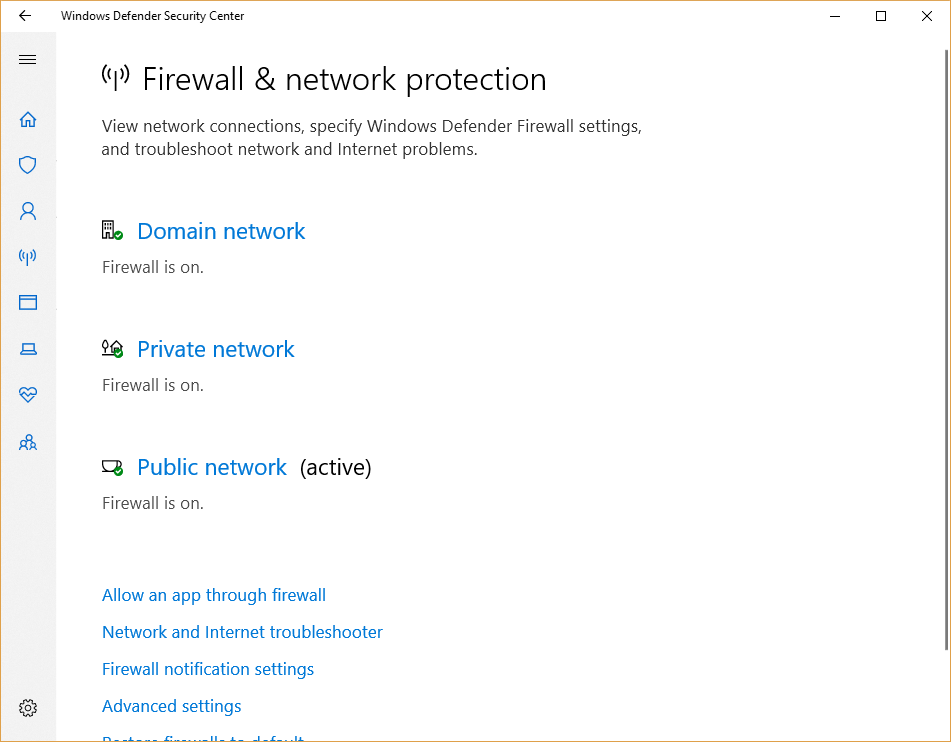
What happens if you turn the firewall off?
To allow a specific application to pass through the Windows Defender firewall, you will have to add it to the list of other permitted applications. Click the Allow An App Through Firewall link under the firewall status indicators to reach the settings screen shown in Figure D.
Figure D
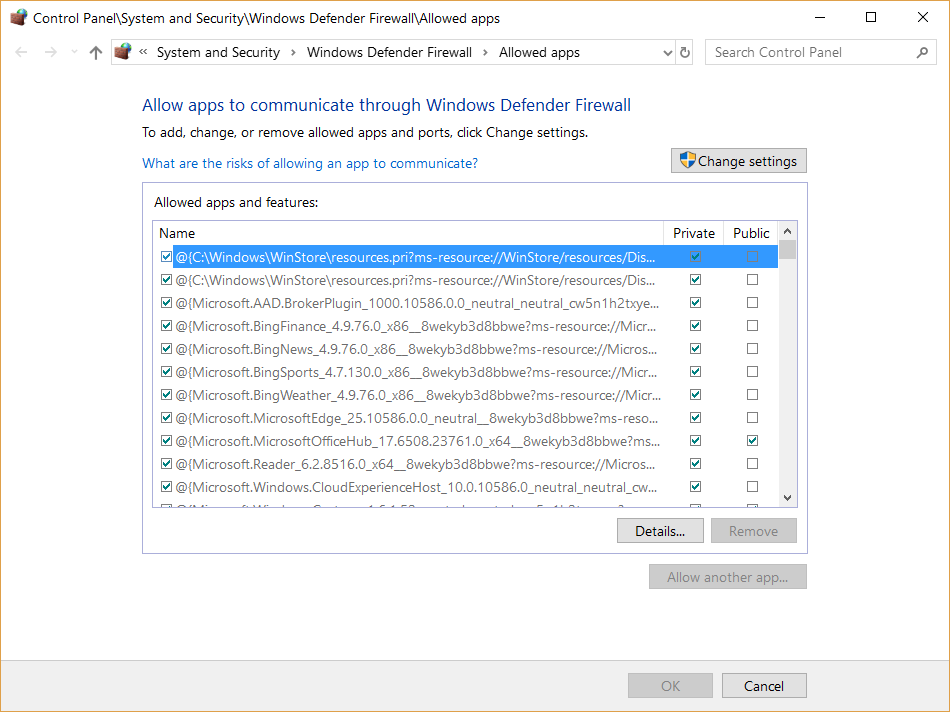
As you can see, the existing list can be extensive. Click the Change Settings button, to allow access to the settings, then click Allow Another App button to start the addition process. You will have to browse your files to find the correct path of the app in question.
How to modify the Windows Firewall notification settings
For most users, the default notification settings will be good enough, however, if you want to modify them for any reason click the Firewall notification settings link near the bottom of the Firewall & network protection screen shown in Figure C.
As you can see in Figure E, notifications are set to the on position and will notify users when any triggering event takes place involving viruses, malware, unauthorized account access or blocked application access attempts. If you don’t want to be informed when these security protections are activated, you can turn off notifications, but it is not recommended.
Figure E
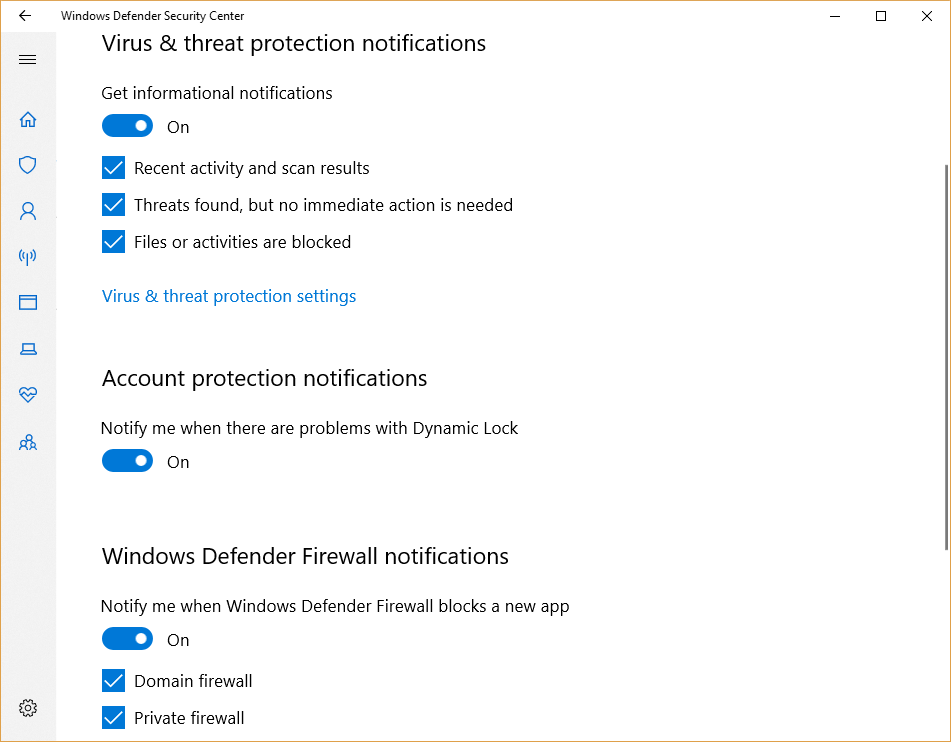
How to restore default Windows Firewall settings
If you do make changes to any of these firewall settings and run into trouble, you may restore all the changed settings back to their defaults by clicking the Restore Firewalls to Default link at the bottom of the Firewall & network protection screen (Figure C).
There is also a link allowing access to the full details of firewall settings for Windows 10, but those configurations, shown in Figure F, should only be modified by an experienced network administrator.
Figure F
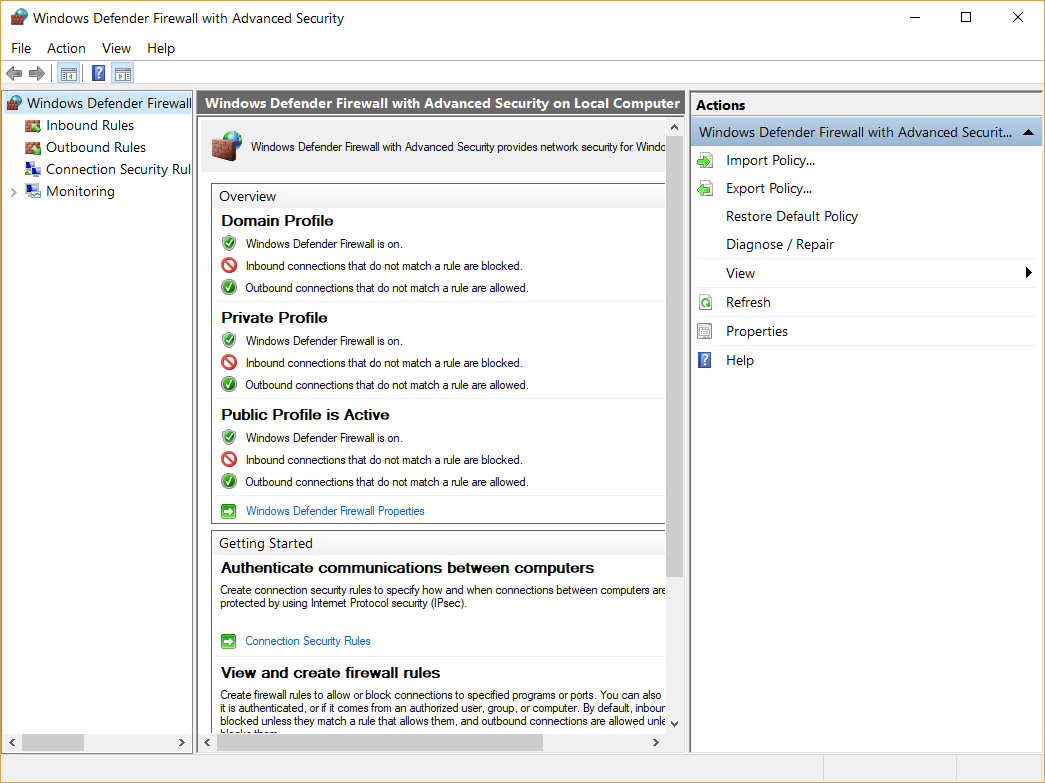
It is very unlikely that administering your home network will require modifications to your firewall at this level of detail, but the tools are there if you need them.
SEE: Windows, Linux and Mac commands everyone needs to know (free PDF) (TechRepublic)
In the world of cybersecurity, many of the most recent data breaches were accomplished with social hacking techniques like email phishing. The controversy swirling around these very public incidents often overlook one important factor: Criminals use phishing attacks because it is the most effective way to bypass enterprise security systems, especially firewalls. Punching through a firewall undetected with brute force is not easy.
Keeping your Windows 10 firewall up and on by default is your first line of defense against would be attackers.
