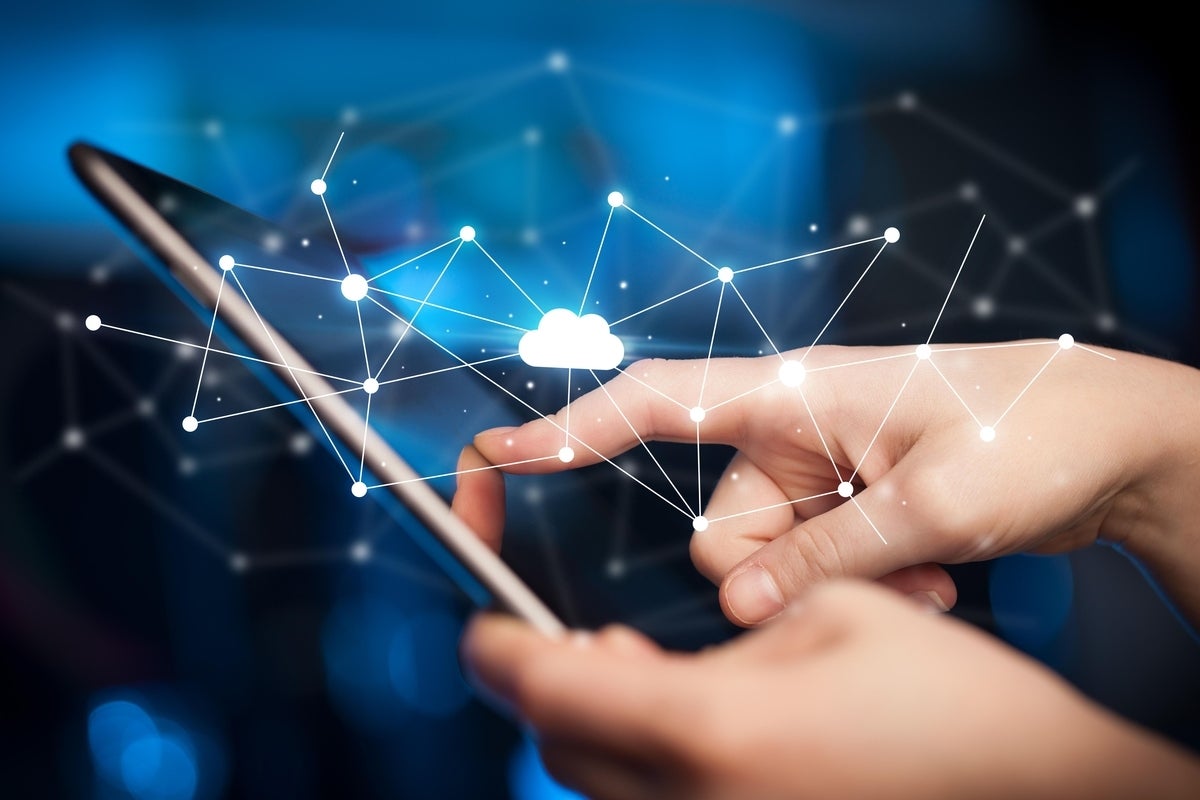
Image: Shutterstock/ra2 studio
Many professionals use iPads mostly for email. But iPad capabilities have advanced so far they can actually replace workplace laptops and desktops. One key element is iPad’s Files app, which is also found on iPhones. Using a properly configured Files app (Figure A) helps extend iPad functionality well beyond just sending and receiving email to ease accessing iCloud and OneDrive files, creating and editing documents and spreadsheets and sharing important resources with other teams and coworkers.
Figure A
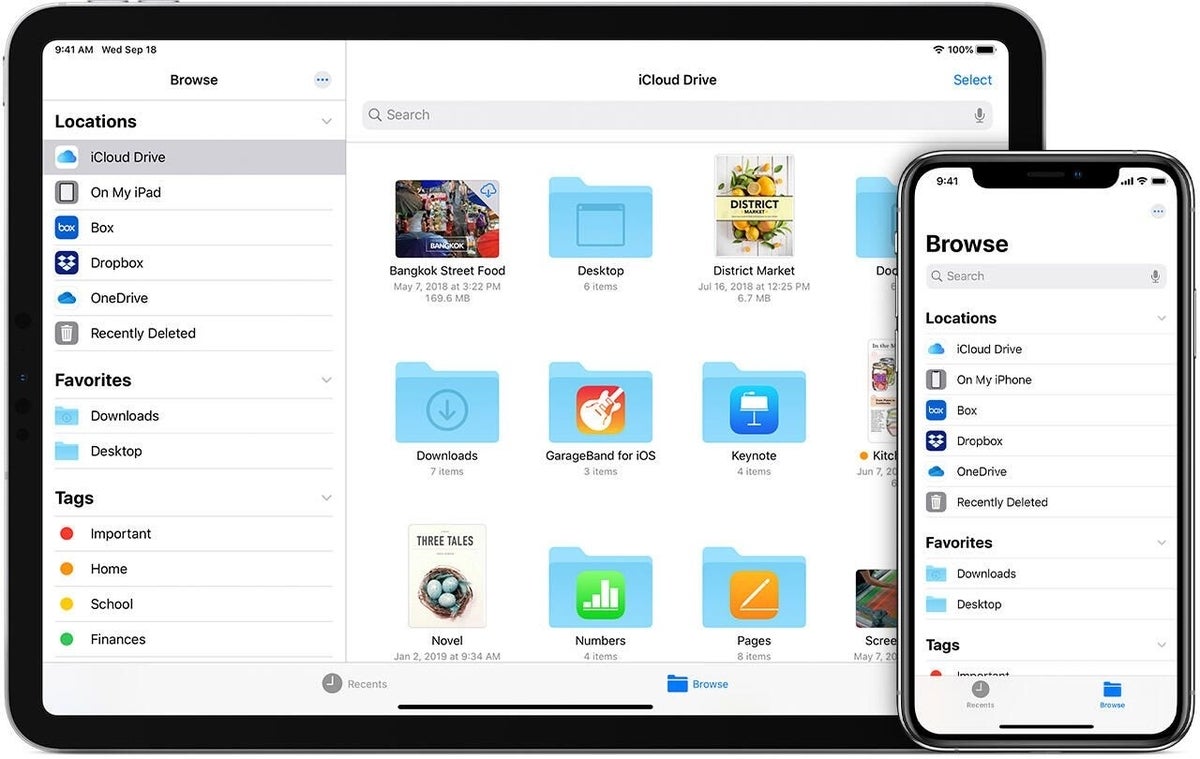
Image: Apple
Whether your organization relies upon Apple iCloud or Microsoft OneDrive, two of the leading providers of cloud storage, or even Box or Dropbox, you can configure the iPad Files app to connect to all these cloud storage file services. Before connecting any device to a corporate network, of course, always ensure the IT department permits such connectivity and that such configuration doesn’t violate any work-from-home or bring-your-own-device (BYOD) policies.
SEE: Bring your own device (BYOD) policy (TechRepublic Premium)
If using a personal iPad for work—and after making sure that using own device is permitted by your organization—pay particular attention to the way you open and store files. Whenever a single device is connected to two different cloud storage services, the device becomes a conduit whereby files can traverse systems. In other words, accidentally saving a work file stored on your company’s OneDrive account to your family’s iCloud account, or vice versa, becomes easier when both cloud services are present.
Protect against files being made available to the wrong people. Whenever saving files to an iPad (or iPhone for that matter), be sure to first confirm you are, indeed, saving the file to the correct location. This is a particularly important factor to remember, especially as iPads and corresponding apps—including Word, Excel, PowerPoint, Pages, Numbers and Keynote—may remember the last location to which you saved files and automatically queue that location for saving the next file.
So, if you were editing and sharing family vacation plans on the weekend using Word but you’re now editing a sensitive human resources document during the workweek, ensure you don’t accidentally save the sensitive file to your family’s vacation folder. While the scenario may sound farfetched, you don’t want to prove responsible for a data leak or someone in your family potentially hearing private news regarding the parent of a classmate, as can happen.
SEE: iCloud vs. OneDrive: Which is best for Mac, iPad and iPhone users? (free PDF) (TechRepublic)
Once you’ve logged in to an iCloud, OneDrive or Box or Dropbox account on an iPad, specify the cloud storage services that appear within the Files app’s sidebar by opening Files and tapping the More icon (three dots inside a circle), then selecting Edit Sidebar. Slide the radio button to the enabled (green) position for the cloud storage services you wish to access quickly from within the Files app (Figure B).
Figure B
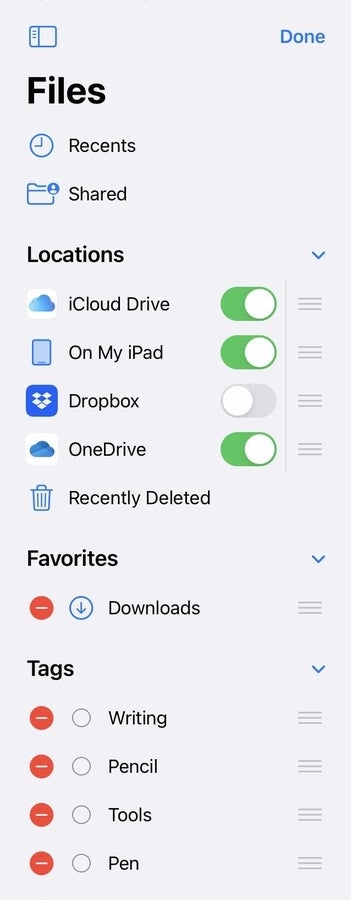
After you’ve enabled individual cloud services within Files, opening documents, spreadsheets, presentations, reports and other files is easy. Just tap Files, select the cloud service and navigate to the proper directory. Simply pressing and holding a file or folder for a few seconds prompts iPads and iPhones to display a new menu (Figure C), from which you can tap any of the corresponding options to rename, compress, duplicate, copy, move, share, mark up or open a file.
Figure C
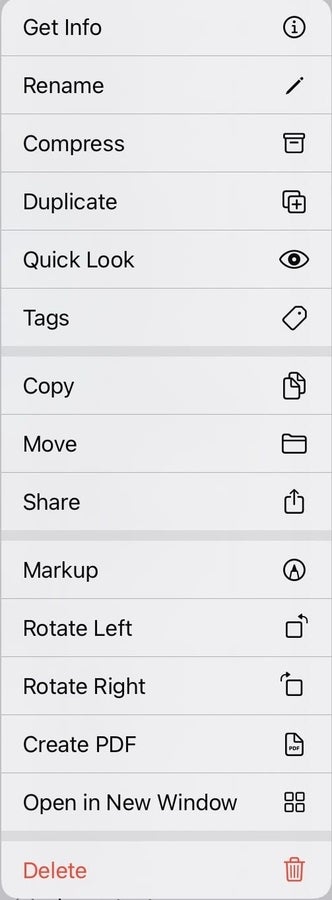
The Files app also presents a simple interface (Figure D), where you can complete frequently performed tasks (including for multiple files simultaneously) without even having to call the pop-up window.
Figure D
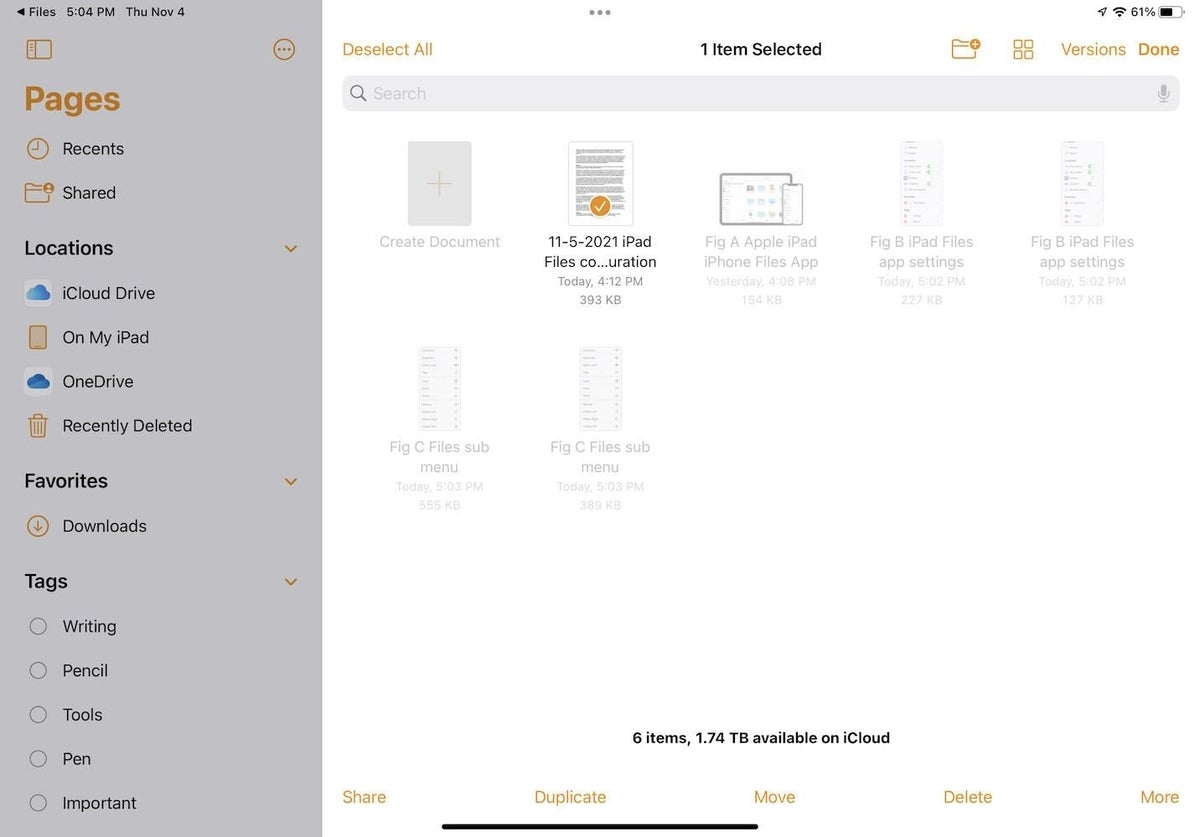
For example, Files presents common actions—including sharing, duplicating, moving and deleting—in a bottom navigation menu, making the file management program that much more convenient.
All told, a few quick tweaks permit integrating frequently used cloud storage platforms directly within the Files app. The more you create, open, edit and share files, the more convenient and efficient these tweaks become, so be sure to take the time to give your iPad’s (or iPhone’s) Files app settings a quick look and set them as best suits your needs.

