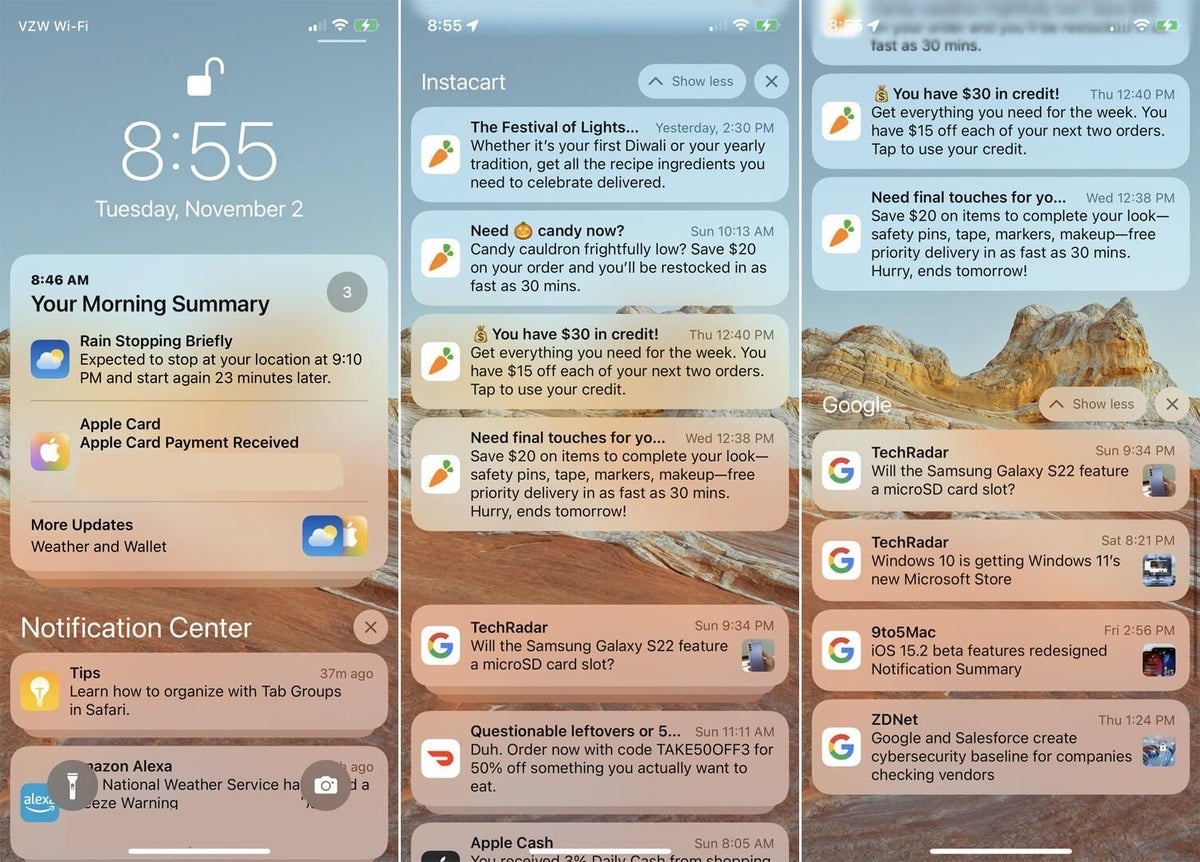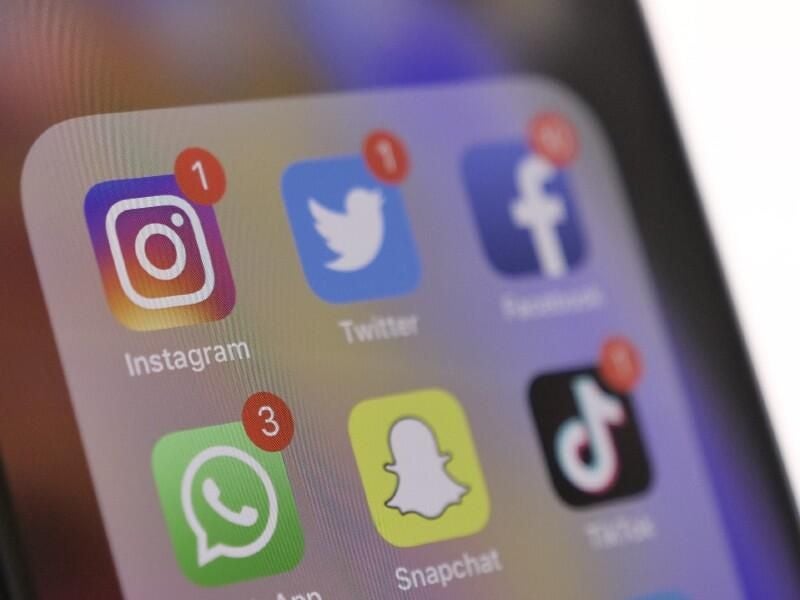
Image: Cristian Dina/Shutterstock
Dealing with notifications on your iPhone or iPad can be a challenge. You don’t want to continually be interrupted by them but you don’t want to miss an important one. With iOS/iPadOS 15, Apple has enhanced your ability to manage and access your notifications. Thanks to a new option called Notification Summary, you can choose a specific time to view a summary of all notifications, while still allowing calls, messages and other time-sensitive notifications to reach you right away. Here’s how it works.
SEE: Mobile device security: Tips for IT pros (free PDF) (TechRepublic)
First, make sure you’re running the latest version of iOS or iPadOS. Go to Settings and then General and tap the option for Software Updates. You’ll be told that your OS is up to date or prompted to download and install the latest update.
Next, go to Settings and then Notifications and tap the option for Scheduled Summary. Turn on the switch for Scheduled Summary. The first time you do this, a message describes how this option works. Tap Continue (Figure A).
Figure A
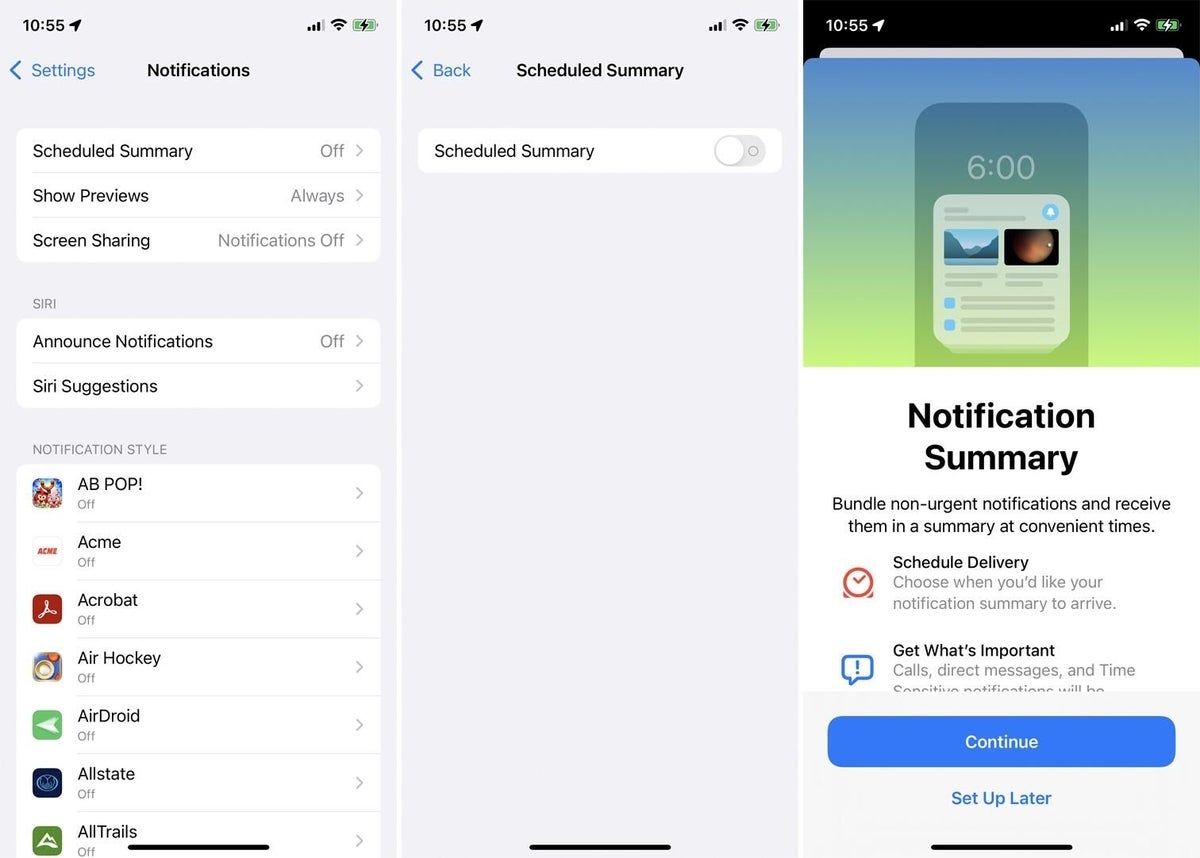
The next screen asks you to choose apps for your summary. Here, you select the apps for which you’d like to see notifications in the summary screen. Direct messages and time-sensitive notifications will still be delivered to you immediately. Swipe down the screen and turn on the switch for any app that you want to add to the summary. Tap the Show More link to see all your apps. When done, tap the button to add the apps (Figure B).
Figure B
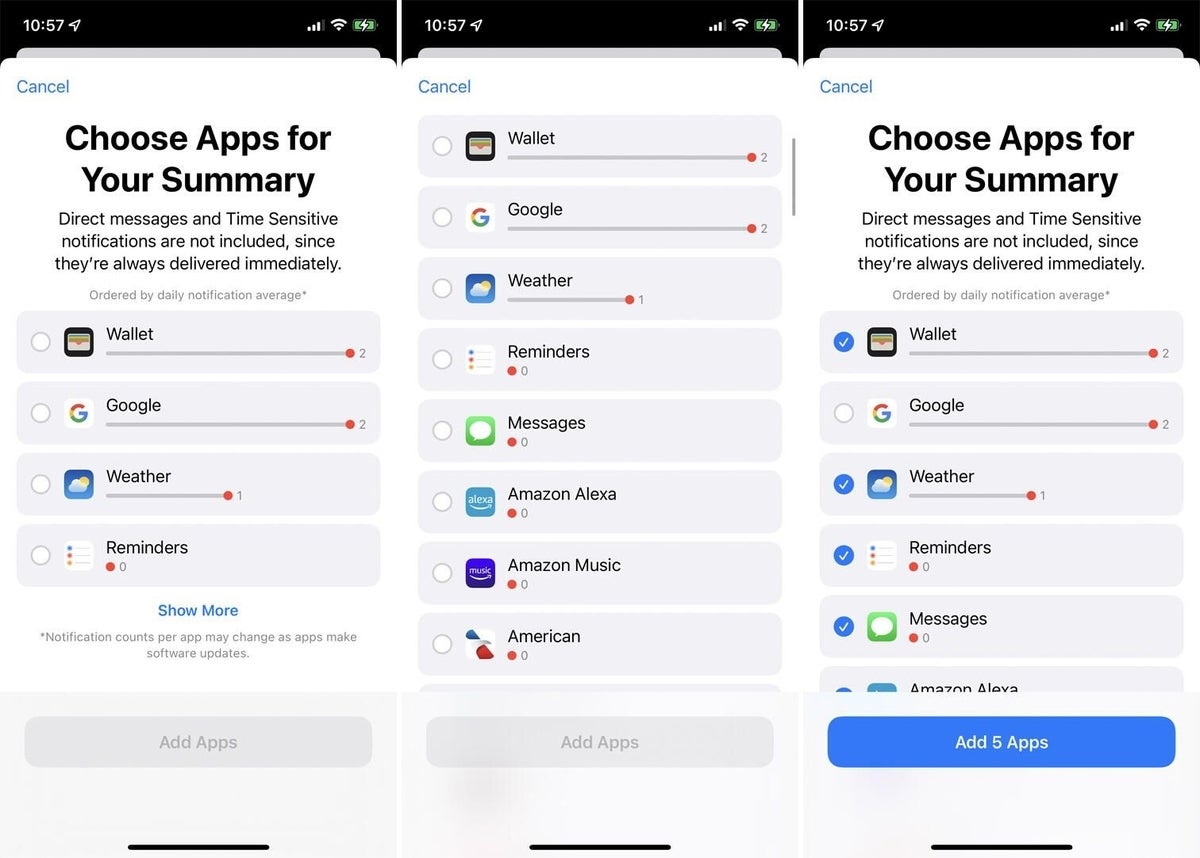
At the next screen, set a schedule for when you want to receive your notification summary. By default, the app chooses two summaries at different times of the day, but you can change that. Tap on the time for the first summary to switch it to a different time. If you need only the one summary, tap the minus button for the second summary to remove it. Otherwise, tap the time for the second summary to change it. Tap the plus button for Add Summary to add a third summary. You can add as many summaries as you want. When done, tap the button for Turn on Notification Summary (Figure C).
Figure C
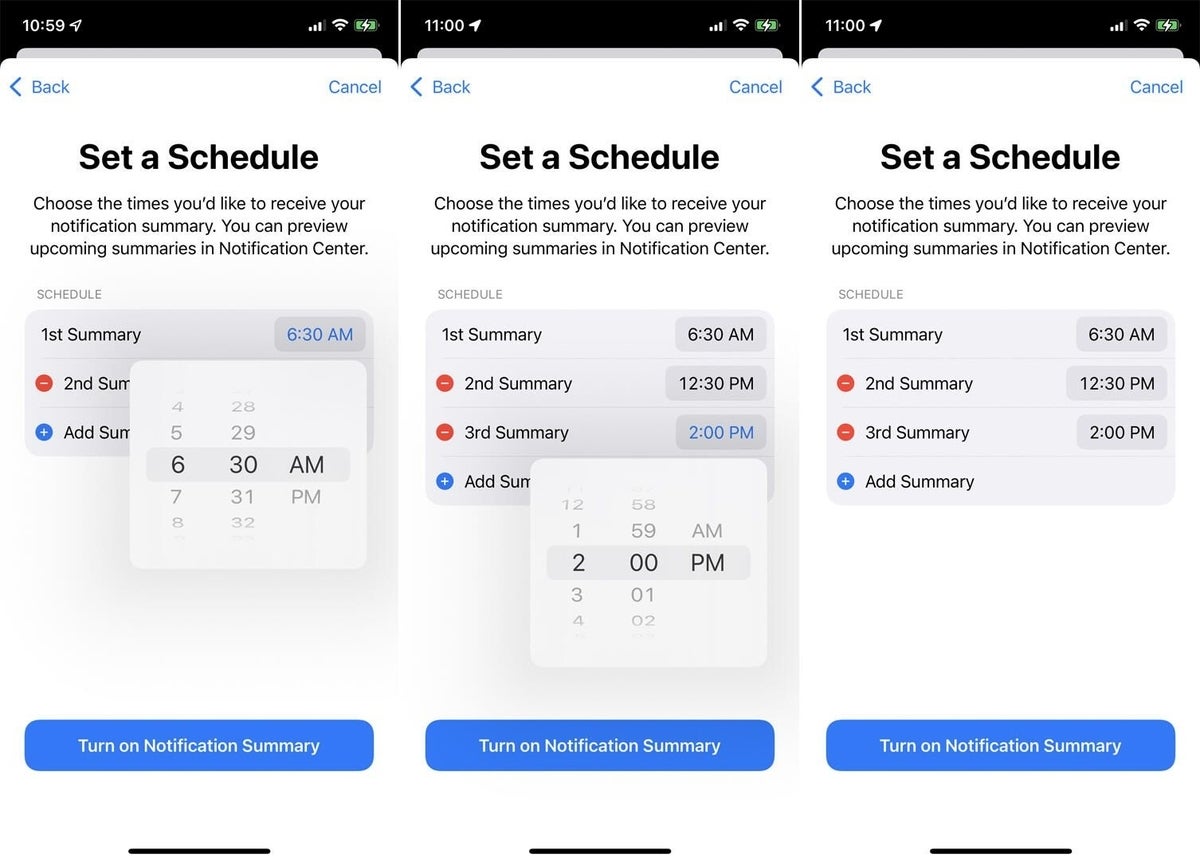
You can now fine-tune the summary. Turn on the switch for Show Next Summary if you want to see the next summary before the scheduled time. Swipe down the screen to add more apps to the summary screen. Tap the A to Z heading to see your installed apps in alphabetical order (Figure D).
Figure D
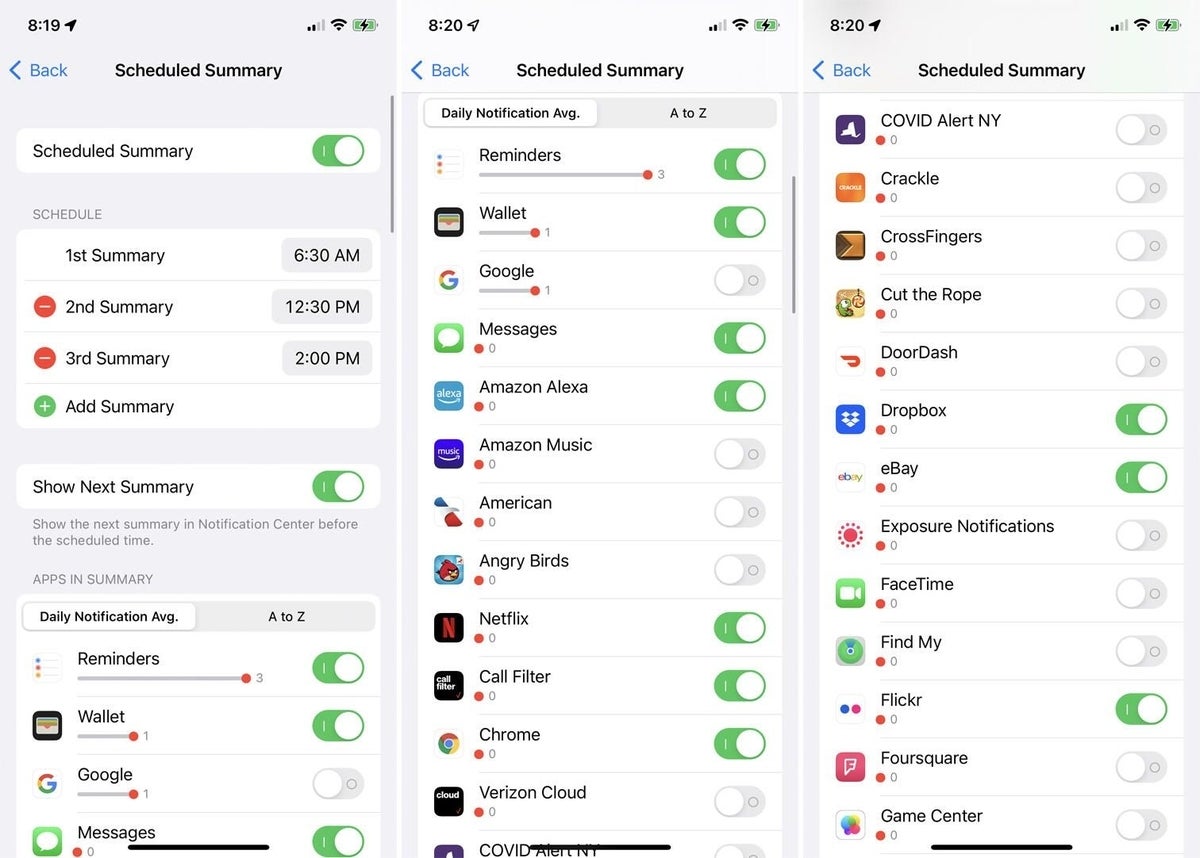
Go back to the main Notifications settings screen. Tap the Show Previews option. The Previews feature displays such content as text from Messages and Mail and invitation details from Calendar. To see these previews, change the setting to Always or When Unlocked. Go back to the previous screen and tap the option for Screen Sharing. Here, you can allow notifications to appear even when you’re using SharePlay or Screen Mirroring (Figure E).
Figure E
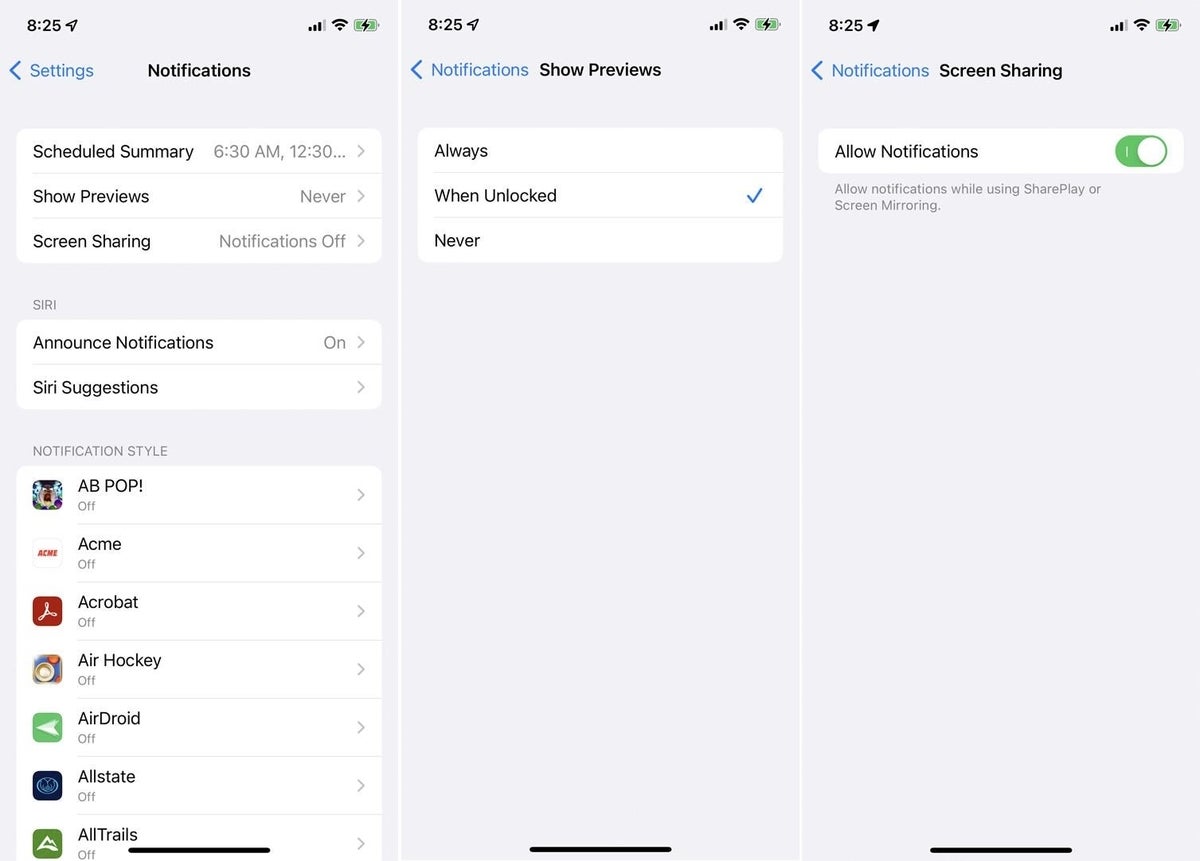
When the scheduled time arrives, the Notifications Summary screen becomes accessible. After accessing the screen, swipe up on it to view your notifications. Tap on any notifications grouped from the same app to see them all (Figure F).
Figure F