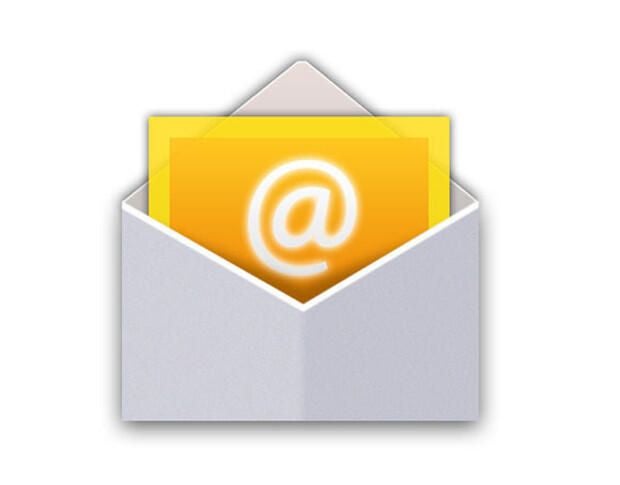Image: iStockphoto/Suwaree Tangbovornpichet
Email has become a bit complicated these days. Many of us juggle multiple email accounts. Sometimes you may switch from one email provider to another. In other cases, you might have an email address through Google or Yahoo that’s long or cumbersome. The solution to all those issues lies in an email forwarding service.
Through such a service, you create an alias email address that you distribute to all your contacts. Any email sent to that alias address is then forwarded to your actual email address. By using this type of service, you can jump from one email provider to another without having to change the alias address that you give to your contacts. And you can choose your own custom username with the forwarding service to make it as simple or memorable as you want.
SEE: Office 365: A guide for tech and business leaders (free PDF) (TechRepublic)
You’ll find a host of email forwarding services out there. Some prominent ones are DuoCircle, Forward Email, ForwardMX, ImprovMX, and Pobox. Certain ones are free, but most require some type of annual or regular fee. Most of them work similarly. For the steps here, I’ll use Pobox as an example since that’s a service I’ve used in the past.
Like other email forwarding services, Pobox offers a few different plans, including Basic for $20 a year, Plus for $35 a year, and Mailstore for $50 a year. At the home page, click on the button to Get Started With A Free Trial. At the Sign Up form, choose the type of plan you want and then fill out the required information, including username, password, and current email address.
In the field for Your Username, enter the username that you want to use as your alias. Think of an alias username that would work best for your account, something short and easy to type but memorable and distinctive. You’ll also have to choose a username not already in use–the service will indicate any conflicts. The domain name will be the name of the service, such as pobox.com. After filling out the form, click on the button Set Up My Account (Figure A).
Figure A
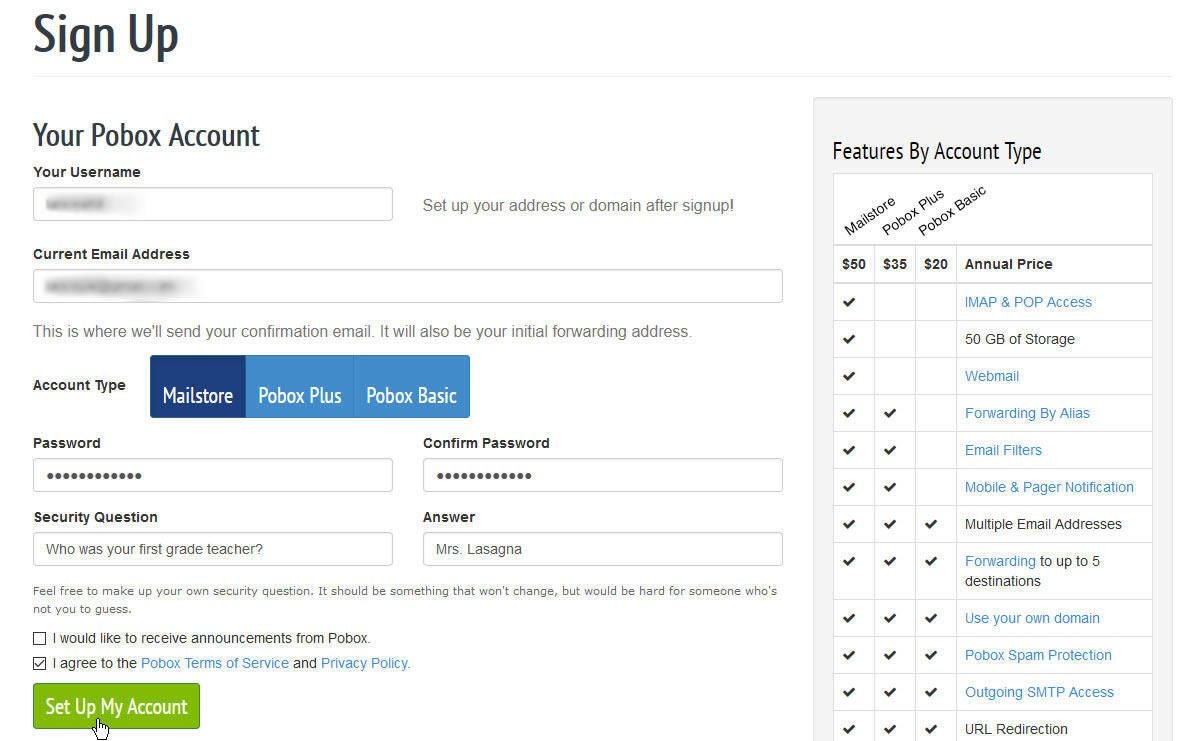
At the next screen, enter your contact information and then click on the button to Verify Account. In the confirmation email, click on the button to Verify Your Account. Then sign in to the site with the username for the forwarding service, e.g., joesmith@pobox.com, and your password. At your account page, click on the button to View And Edit (Figure B).
Figure B
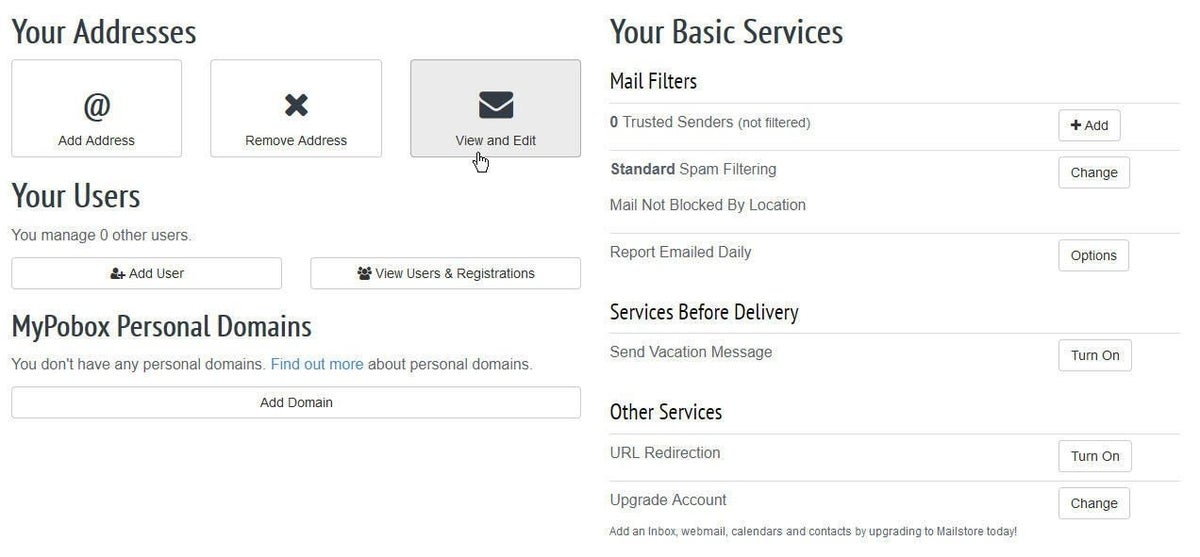
The page for Your Addresses displays your alias address, the address that you’ll distribute to your contacts and use in your email; and the delivery address, the actual address that all email will forward to from your alias address (Figure C).
Figure C
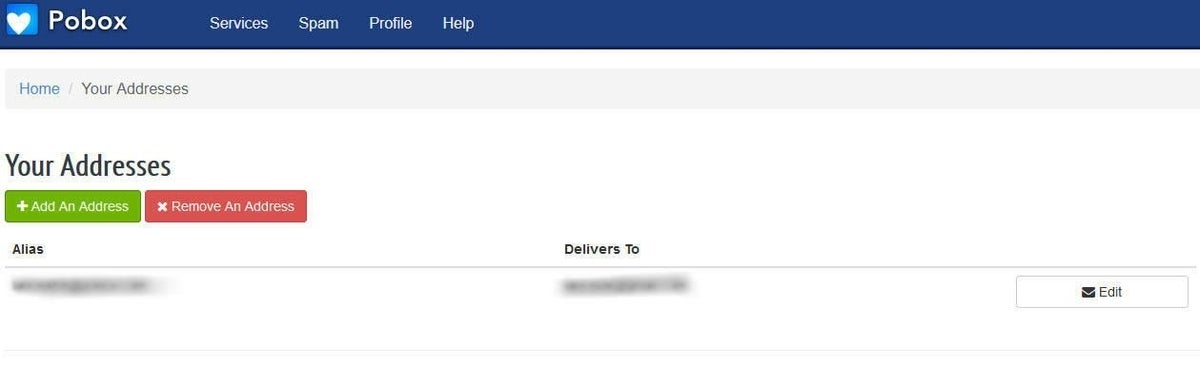
You can set up more than one alias address, a handy option if you use multiple email accounts and want each one to participate in the forwarding service. To do this, click on the button to Add An Address. At the Add An Address screen, type the alias username you wish to use and then select the domain name. In this case, you can choose the default domain name or choose from other names. When done, click on the button to add to This Account (Figure D).
Figure D
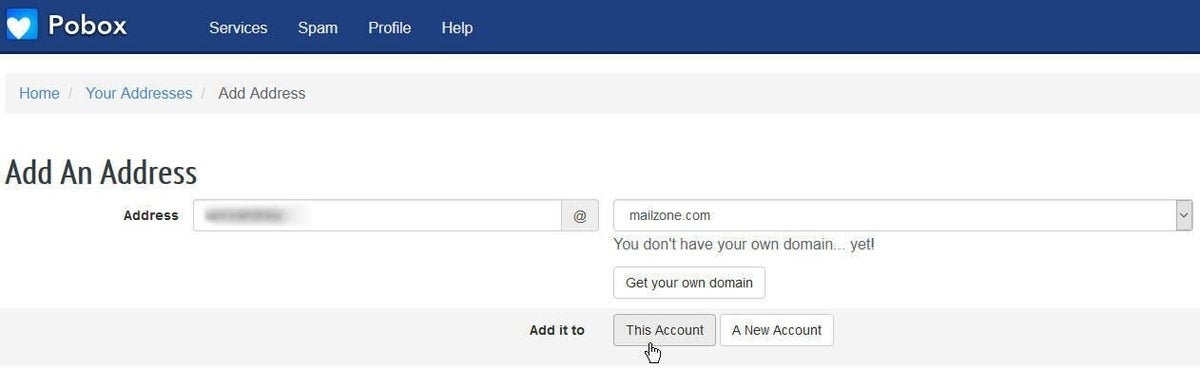
At the next screen, click on the Edit button. Then type the actual email address to which mail from your new alias should be forwarded. Click on the Add button (Figure E).
Figure E
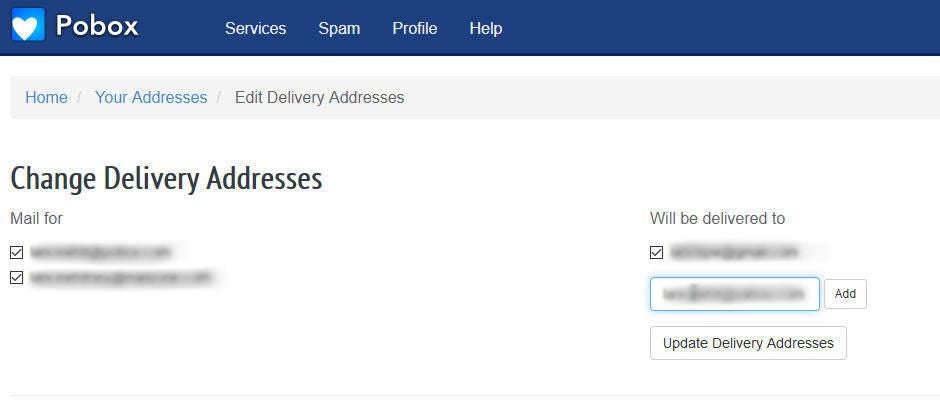
Your next step should be to change the Reply To address in your email application. Naturally, this process differs based on the email software you use. In general, you’ll want to look at your account settings. For example, in Microsoft Outlook, you would click on File. Then click on the icon for Account Settings and then choose the command for Account Settings. From there, double-click on your account. In the window for POP Account Settings, type your alias address as the Reply To address. Click Next and then click Done. (Figure F).
Figure F
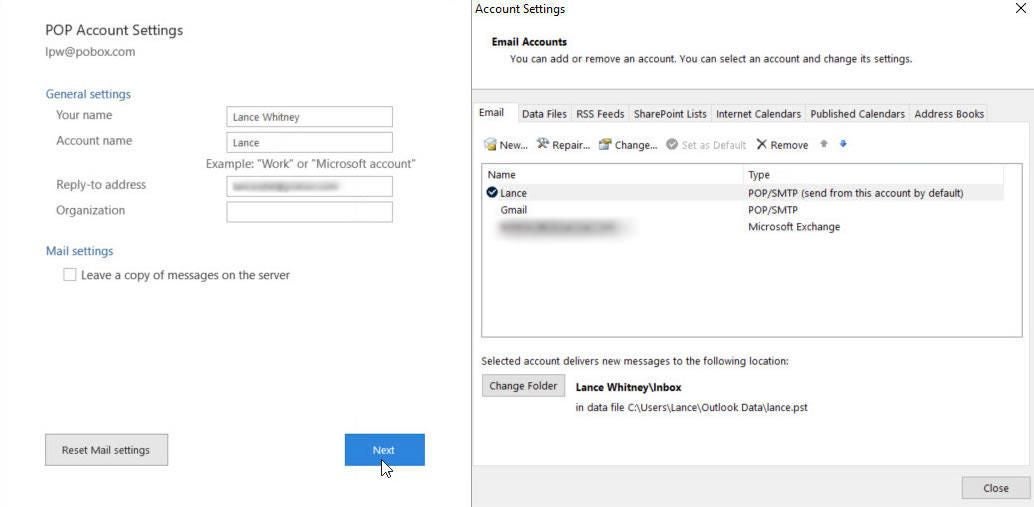
Finally, if you own a domain name, you can use your domain name as your alias address through Pobox. Return to the Home screen and click on the button to Add Domain. At the next screen, type your domain name and then click on the button to Check Domain. The service displays ownership information. Click on the field under the question asking if you own the domain name and select Yes. Click on the field under the question asking if the domain is in use and select the appropriate response. Then click on the button to Add Domain (Figure G).
Figure G
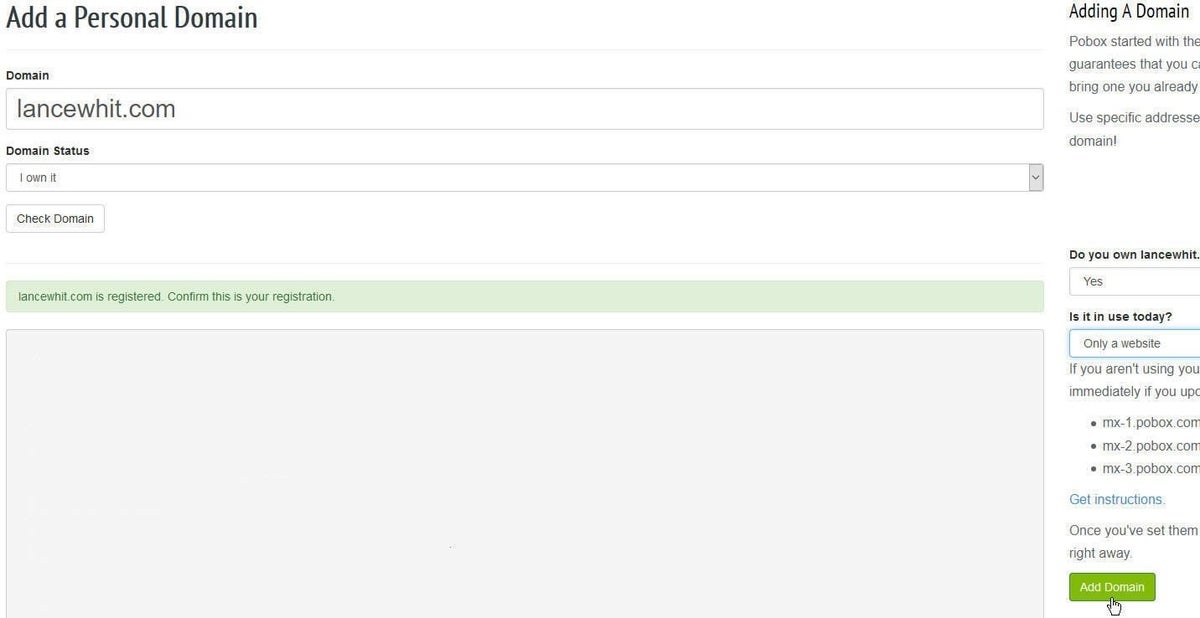
The final step depends on how your domain name is used and whether or not you have a website with email services. Pobox may be able to handle the entire process for you, or you might have to change the DNS settings and MX records for your domain and site. Pobox should provide the necessary information to assist you in this process.