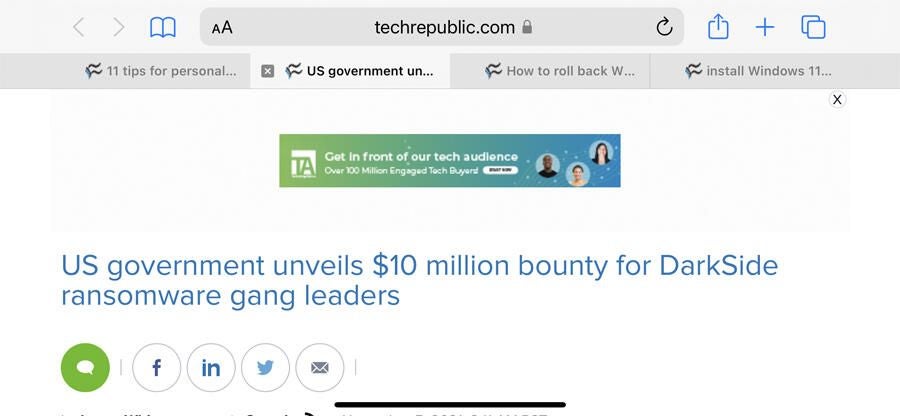Managing your tabs in Safari on an iPhone has always been a challenge, mostly due to the small screen size. But with iOS 15, Apple has improved the way you navigate and use your tabbed pages. A new tab screen lets you see and manage all your open tabs in the form of viewable thumbnails. The tab bar itself now rests at the bottom of the screen, though you can move it back to its more familiar spot at the top. You can also create tab groups to organize your tabs. Here’s how to work with tabs in mobile Safari on your iPhone.
SEE: How to protect against 10 common browser threats (free PDF) (TechRepublic)
First, make sure you’re running iOS 15 or higher. Go to Settings and then General and select Software Update. You’ll be told that your OS is up to date or prompted to install the latest update.
Access the address bar’s location
By default, the Safari address bar in iOS 15 now appears at the bottom of the screen. Thanks to the new location, you can more easily access all your open tabs. With the address bar nestled at the bottom, simply swipe left and right on it to shift from one tab to another (Figure A).
Figure A

With your iPhone in landscape mode, you can also view and access all your tabs at the top of the screen. To enable this, go to Settings and select Safari. Turn on the switch for Landscape Tab Bar. Go back to Safari. Put your iPhone in landscape mode, and the tabs now appear at the top (Figure B).
Figure B
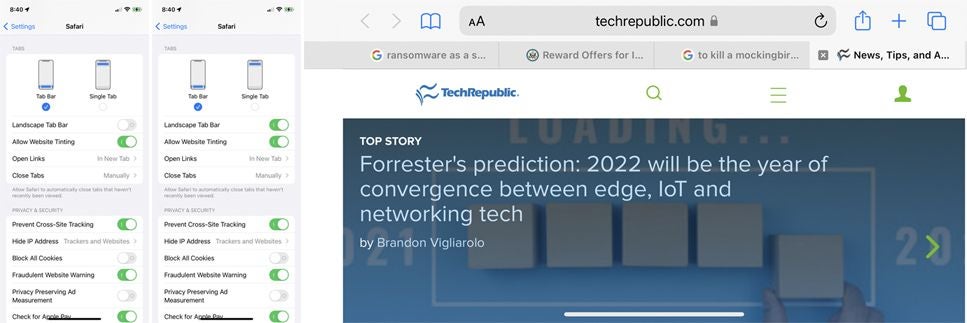
Change the address bar’s location
Okay, maybe you don’t like the new location of the address bar. No problem since you can easily change it. On your iPhone, go to Settings and select Safari. Move down to the Tab section. The option for Tab Bar displays the address bar at the bottom. Change to it to Single Tab, and the address bar returns to its spot at the top. You can more quickly make this switch within Safari itself. Click the aA icon on the address bar and select Show Top Address Bar or Show Bottom Tab Bar to jump back and forth (Figure C).
Figure C
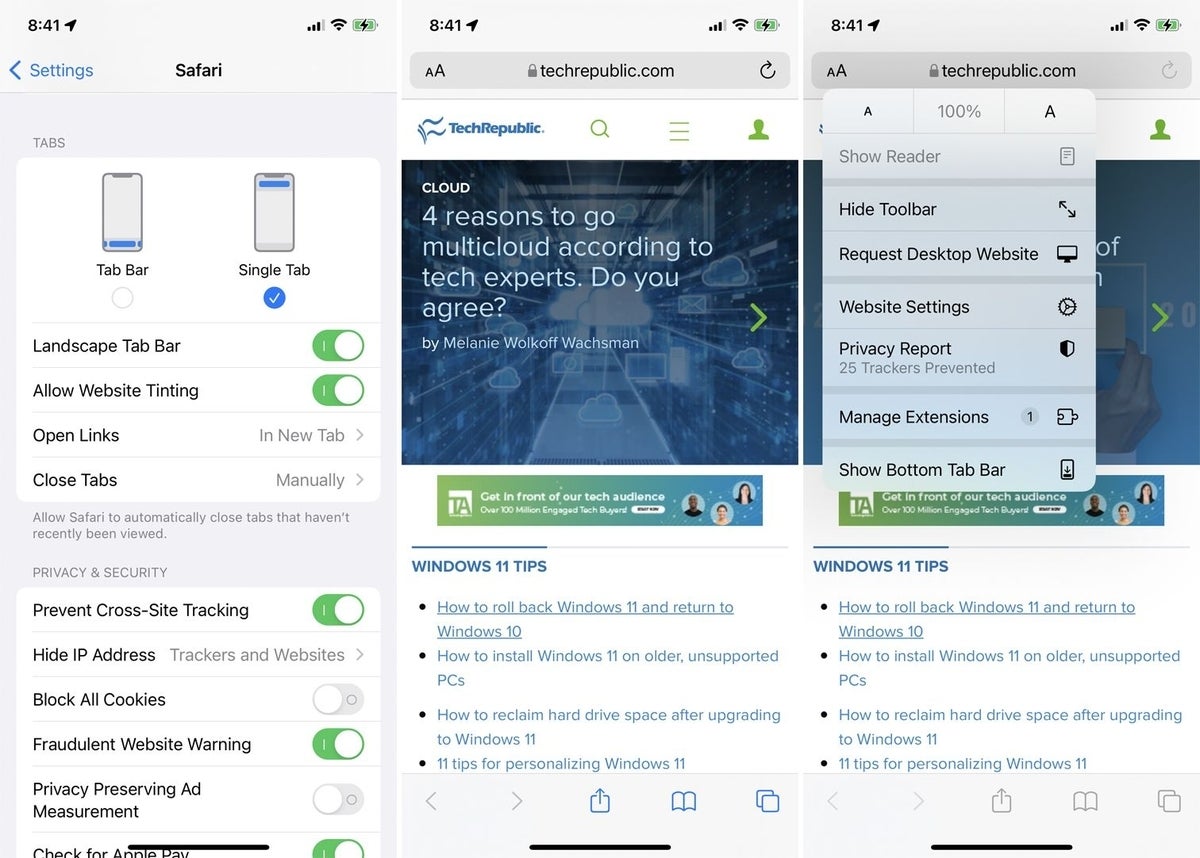
Access your tabs
To access your tabs on an iPhone if the address bar is at the top, tap the Tabs icon in the lower right. Your open tabs appear as thumbnails. Tap the + icon to open a new tab. Tap a specific thumbnail to open its page. Tap the X icon for any tabbed page you want to close. To sort your tabbed pages, press down on one of the thumbnails and select the option for Arrange Tabs By. You can then arrange them by title or by website. Tap Done to exit the tab screen and go back to your current page (Figure D).
Figure D
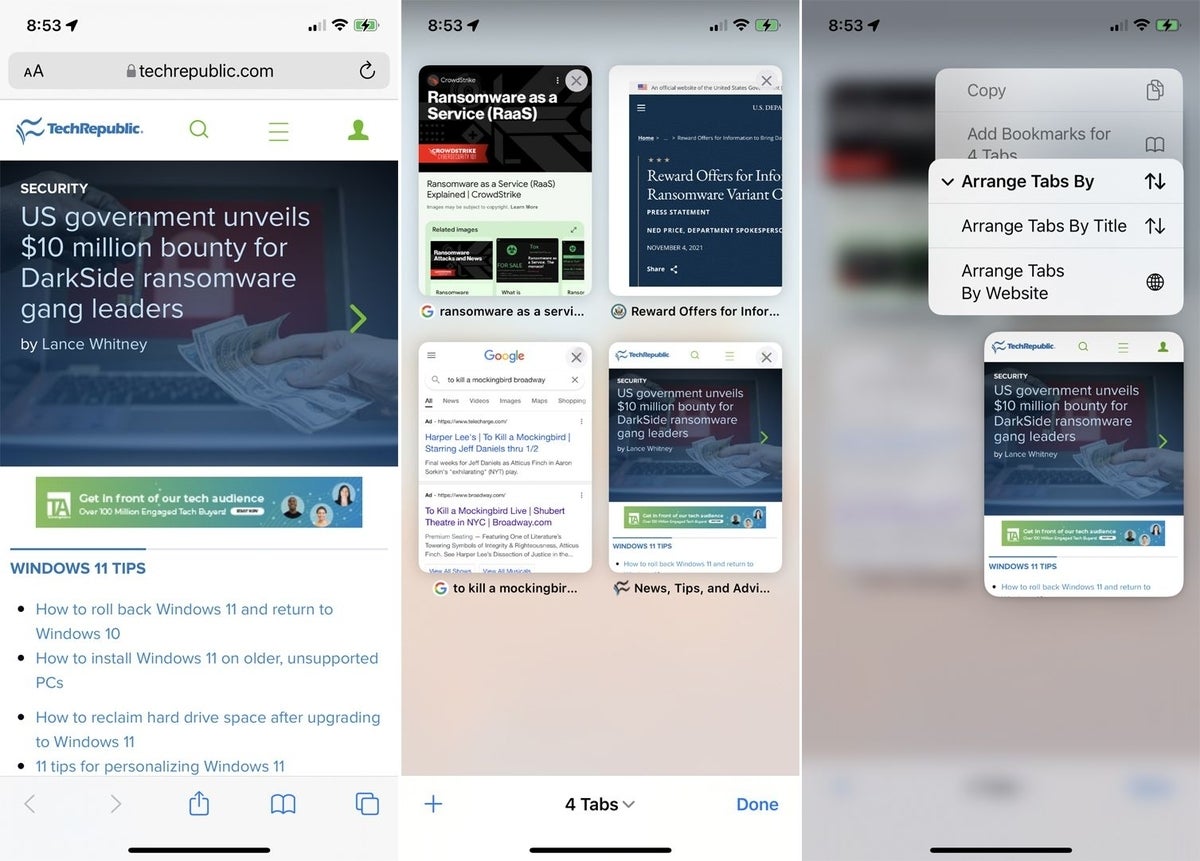
SEE: Hiring kit: iOS developer (TechRepublic Premium)
Organize your tabs into groups
At times you may have so many tabs open in Safari that you lose track of them all. In that case, you may want to organize them into groups so you can more easily find them. Tap the Tabs icon. There are two ways you can create a tab group. Press down on any thumbnail, tap the option for Move To Tab Group, and then select New Tab Group. Alternatively, tap the Start Page or X Tabs entry at the bottom and select New Tab Group from X Tabs. Name your tab group and then tap Save (Figure E).
Figure E
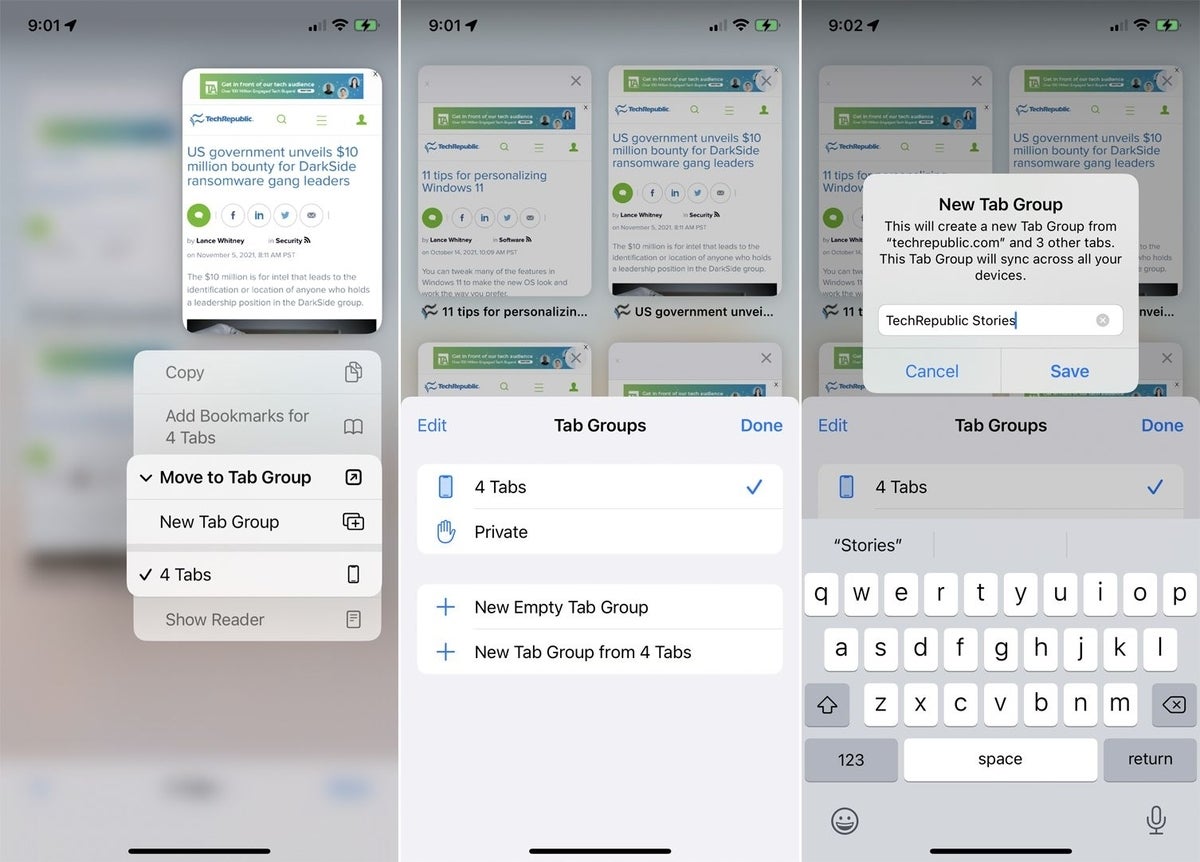
You can create an empty tab group and then add pages to it. At the tabs screen, tap the Start Page or X Tabs entry at the bottom and select New Empty Tab Group. Name the group and tap Save. Now open a page you want to add to the group. Tap the Tabs icon. Tap the plus icon to open another page to add to the group. Tap the plus icon again to open a third page. Follow the same steps for each page you want to add. When you’ve finished adding the pages, return to the tabs screen to make sure that all the pages appear as thumbnails. Tap Done (Figure F).
Figure F
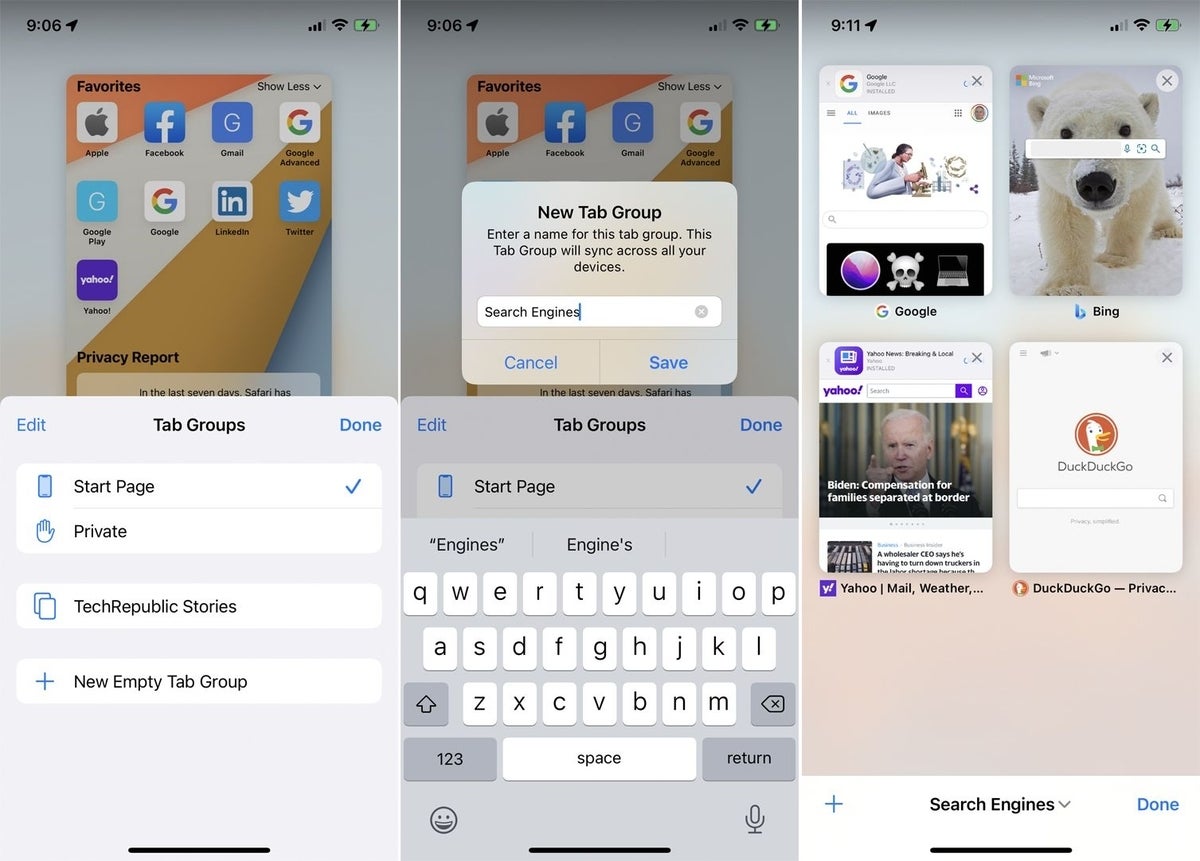
To view a tab group you just created, tap the Tab icon. Tap the entry at the bottom and then select the group you want to access (Figure G).
Figure G
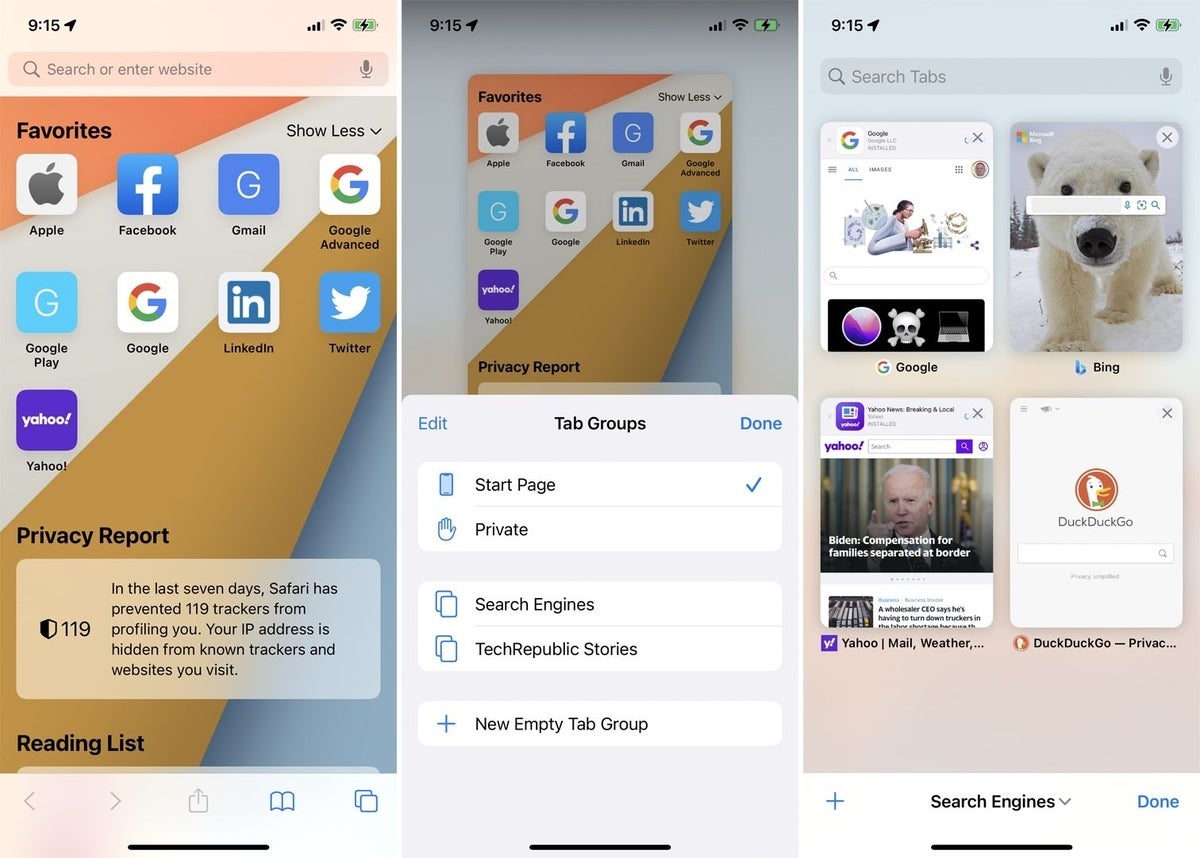
- How to protect and secure your web browsing with the Brave browser (TechRepublic)
- The best browser for Linux, Windows and Mac isn’t Google Chrome in 2021 (TechRepublic)
- The fastest browser for social media isn’t Firefox (TechRepublic)
- The best mobile browser you should be using right now (it’s not what you think) (TechRepublic)
- Stop using your web browser security wrong (TechRepublic)