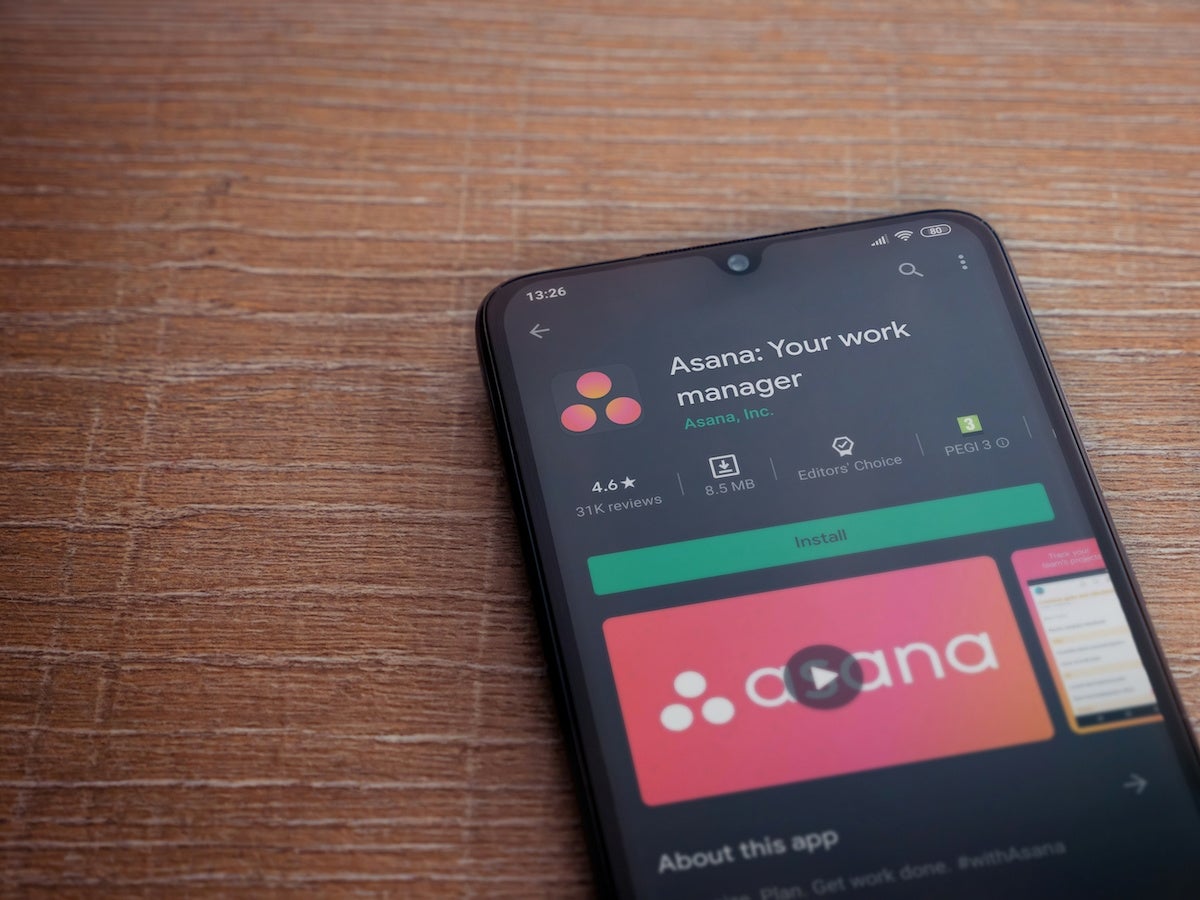Asana is one of the most powerful and popular project management tools in the market. It helps teams and individuals get organized and seamlessly bring together their tasks and projects. We’ll guide you through the steps needed to take advantage of all of Asana’s core features and project management tools.
Jump to:
- Getting started with Asana
- Further organizing in Asana
- Color-coding items in Asana
- Completing tasks in Asana
- Asana beginner’s guide overview
Getting started with Asana
The first thing you need to do is get your account set up with Asana. This is easy enough: You can do so by simply going to the Asana website and signing up for a new account.
Asana has a very generous free tier which is a great place to start. It has all the core features most people will need and is a great way to start learning Asana for free.
Once you confirm your account, Asana will take you through a brief wizard asking you what your roles are, such as team member or team leader. You can skip this if you like, as all options can be changed later anyway.
Once on the main screen, you can get started organizing your projects and tasks.
SEE: Hiring kit: Project manager (TechRepublic Premium)
To begin, go to the left-hand menu and select Create A Project (Figure A).
Figure A
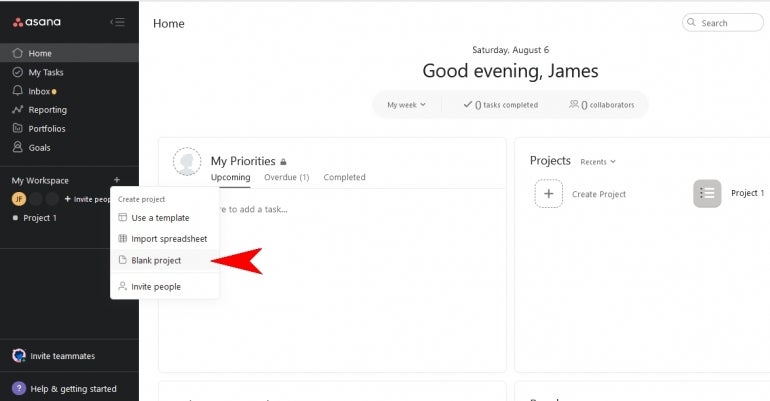
You will be presented with a choice of either a blank project or to choose a pre-made template. For this example, we will choose a blank template.
Projects are your primary top-level container within Asana, and all related tasks and team members are contained within a project.
Next, we will start to set up our project by giving it a name and other details as seen in the left-hand menu. (Figure B).
Figure B

Here, you can also choose the view you prefer. This can be changed at any time, but we’ll choose List view for now.
Now click Continue (Figure C) to finish.
Figure C
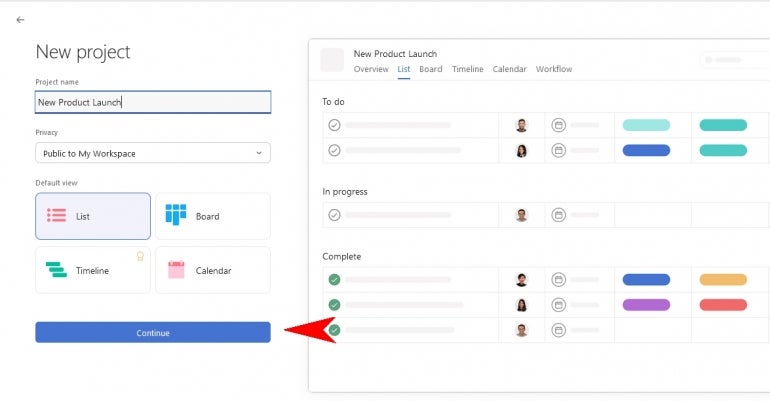
You will then select Go To Project, which will open the page for your new Project where you can start adding tasks and team members.
Start now by adding Sections. Sections in Asana are the next level down from Projects. This is how you begin breaking down your projects into smaller, more manageable pieces.
Click on Add A Section (Figure D) and enter a name.
Figure D
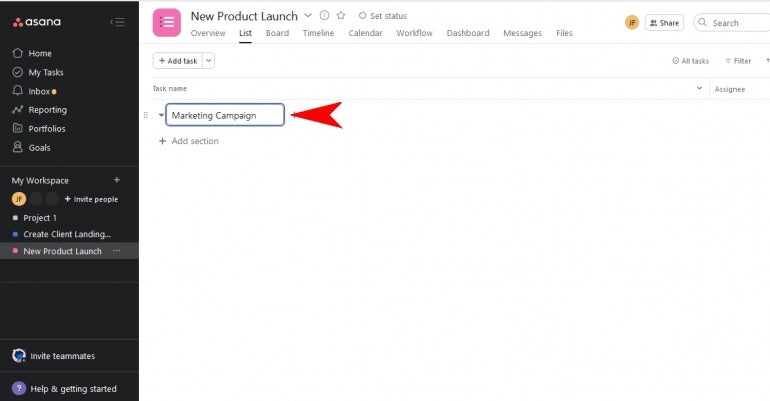
Next, we will start to add Tasks in Asana (Figure E). These are the individual items needed to complete a Section.
Figure E
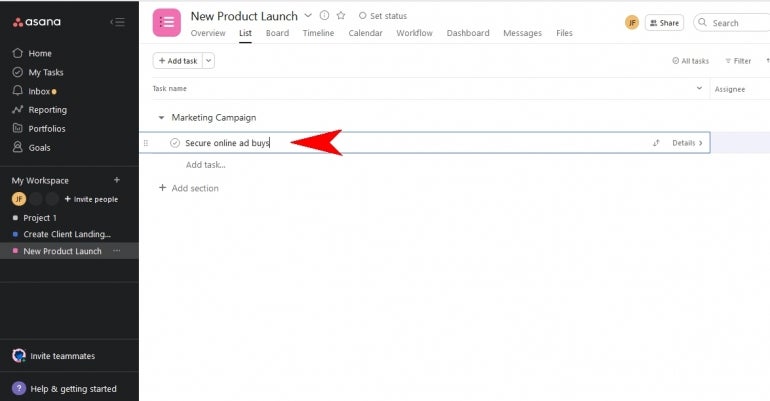
As you can start to see, Asana helps break your larger projects down into smaller bite-sized tasks that are much easier to manage and track, all from one interface.
Name your Task, then move to the right under Assignee. Click on the open area and select yourself or any team member you like (Figure F). Then do the same for the due date. A due date is not needed if the task is ongoing.
Figure F
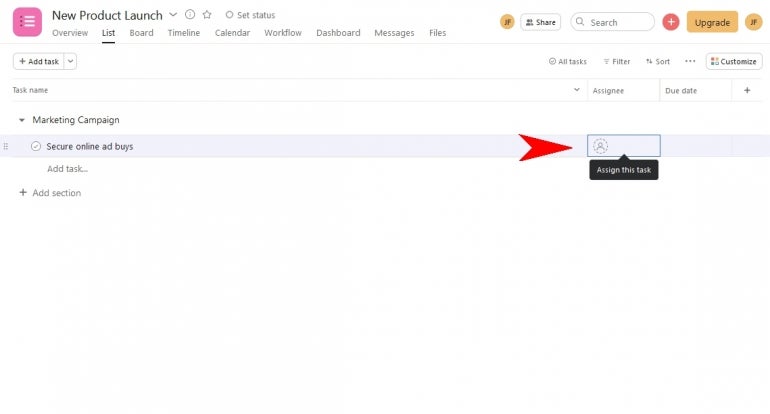
Let’s move to the next level down to further customize our Task. Click on Details next to the Task (Figure G). This will open a window on the right. Here, you can add instructions or notes for either yourself or other team members.
Figure G
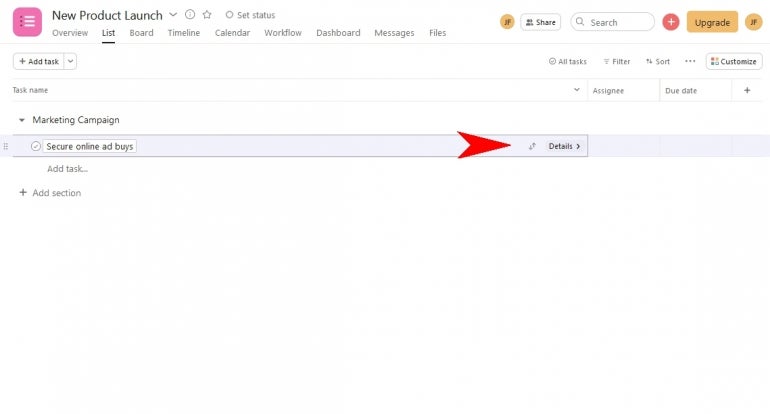
This section can also be used for all communications pertaining to this project. Each team member can ask or answer questions here in the comments section. All communications are then held in one place, which is much more efficient than email threads.
You can dive in even further and add Subtasks. Click on the Subtask (Figure H) and add additional steps to help complete the Tasks. Subtasks are not needed but are a great way to make larger tasks more manageable, especially when assigning them to other team members.
Figure H
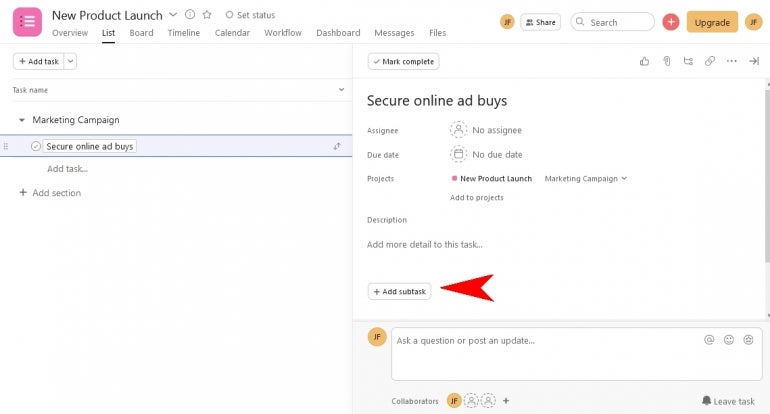
Further organizing in Asana
With your first Project and Tasks entered, you can now explore the other features within Asana.
First, we’ll look at the different views available in Asana. This is of course a personal preference and may be different depending on the project.
At the top, you can quickly switch between views (Figure I).
Figure I
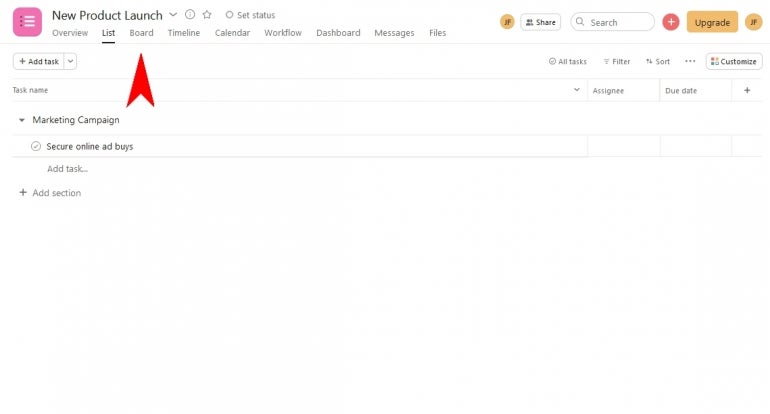
List view
This is your standard view familiar to most people accustomed to using a physical planner or who are coming from other software programs.
Board view
For those who prefer a Kanban-style layout, you can use the Board view and drag your Tasks between Sections as they are completed. This is one of the key reasons for having Sections in Asana, and it works similar to an agile workflow for software development.
Calendar view
This arranges all your items on a calendar to give you a look at what you have coming up or due soon.
Timeline view
This is only available for Premium accounts, but it allows for a convenient timeline for displaying Projects, Tasks and other details. This is best for team leaders and project managers.
Color-coding items in Asana
Asana has a very easy method for color-coding all elements of a Project.
Click the drop-down arrow next to a Project name (Figure J). Here you can select a color for that specific project.
Figure J
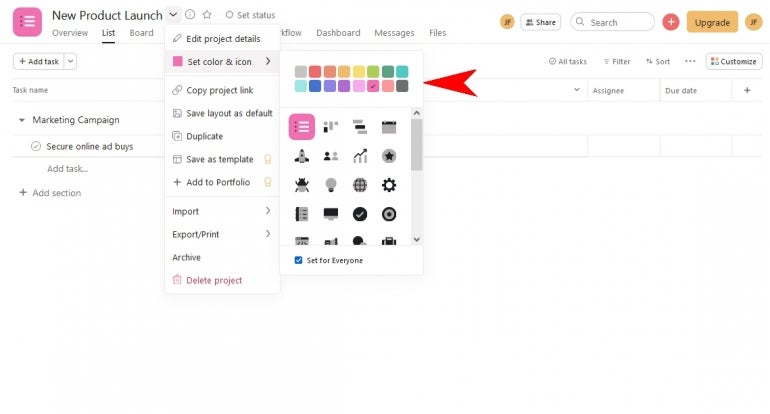
The benefit of color-coding your projects is that when in Calendar mode or other modes, you can easily see which Projects are coming up at a glance. The same goes for Board view as well.
Completing tasks in Asana
When it comes time to start completing tasks, Asana makes this very easy and intuitive as well.
When any Task or Subtask is completed, the Assignee can click on the small checkmark icon next to the item (Figure K). This can be done from any view and at any time.
Figure K
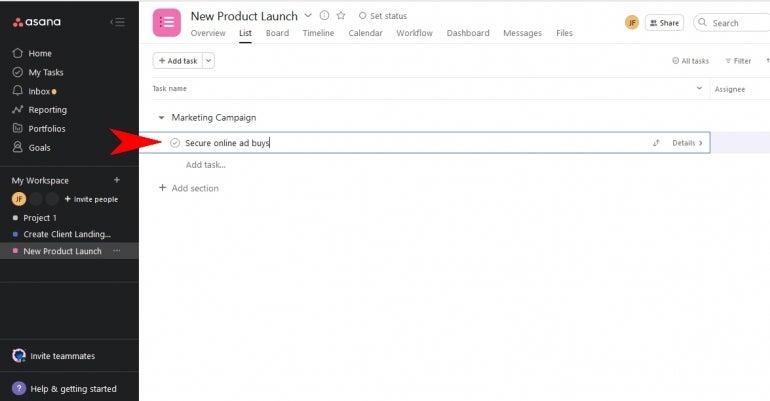
This can also be undone by simply clicking the checkmark again. It’s also a good idea to add a note in the details section regarding the completion of the task.
Asana beginner’s guide overview
You should now have the knowledge needed to start getting the most out of Asana.
If you’re a team leader, the steps outlined above will guide you through setting up your projects and assigning them to your team members.
If you are a team member, your view will be the same and you will see everything your team leader sees. The only difference is you generally won’t be creating the Projects and Tasks, as they will be assigned to you.
However, everything else will be the same as all users have access to the same views and layouts.