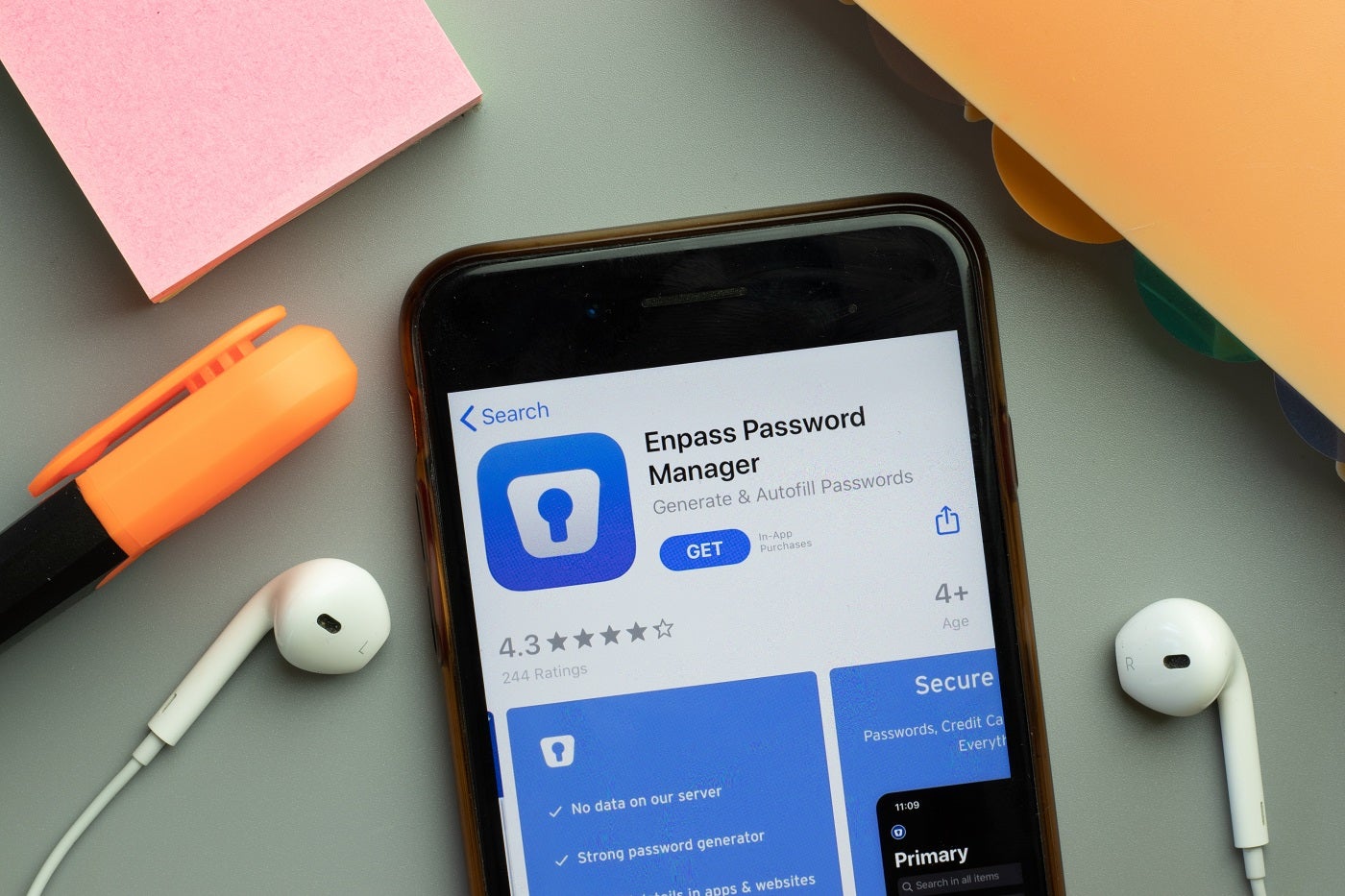Enpass is an offline password manager that can integrate with third-party cloud services like Google Drive and Dropbox.
In this article, we walk you through how to set up and use Enpass. We also answer some frequently asked questions about Enpass and its features.
Featured Partners
How to set up and use Enpass
1. Deciding on an Enpass subscription
Enpass has a free version and paid plans. The paid plans have data breach scanning and tell you if one of the accounts you’re storing has two-factor authentication (2FA) support. The free version lacks data breach scanning and the ability to identify accounts with support for 2FA.
Enpass’ also has a free mobile app but it only allows a maximum of 25 storable passwords.
For its paid plans, you can choose between either Personal & Family and Business.
In our hands-on review, Enpass received a score of 4.0 out of 5 stars. Check out our full Enpass review here.
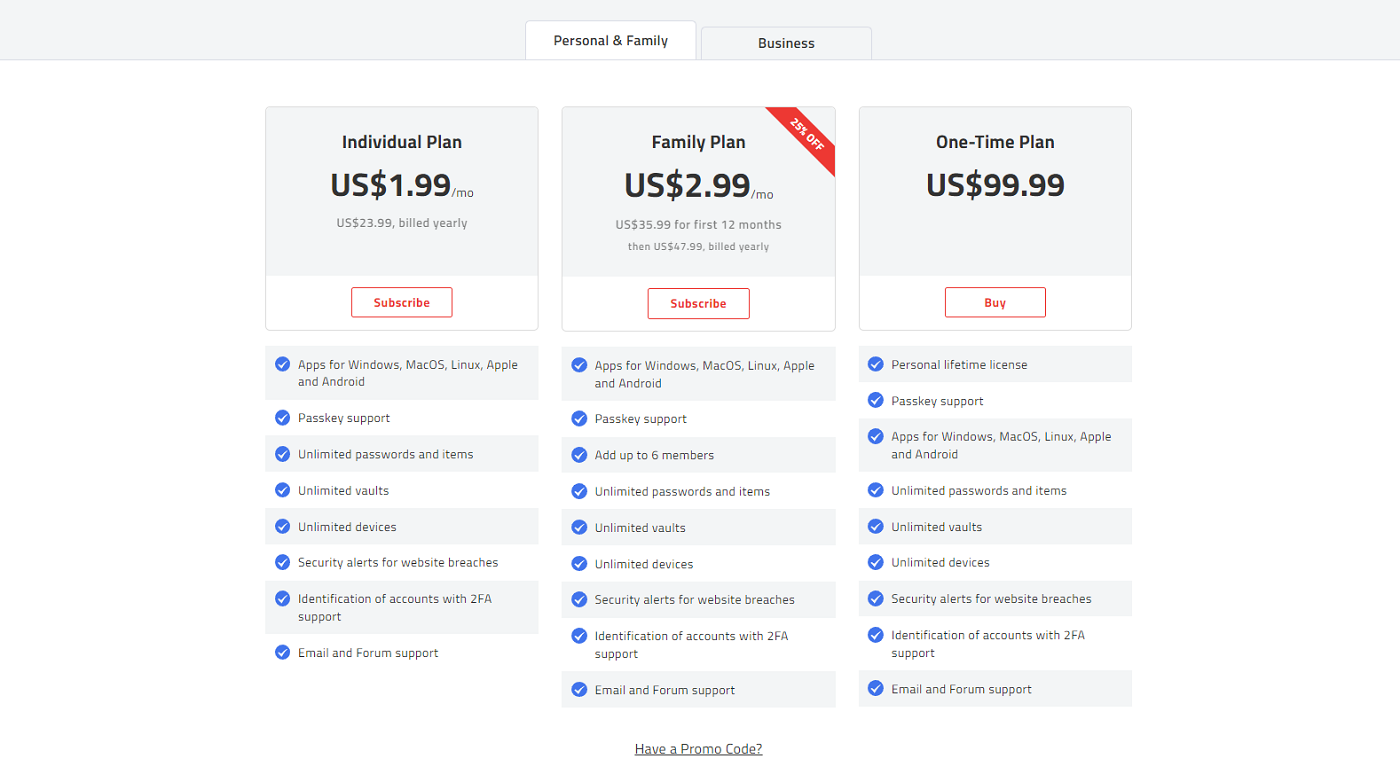
For its consumer plans, Enpass has three options: Individual, Family and a One-Time option. The Individual plan is pegged at $1.99 per month, while the Family subscription covers up to six members and starts at $2.99 per month for the first year and $3.99 per month afterwards. The One-Time plan is $99.99 and grants you a lifetime license of Enpass.
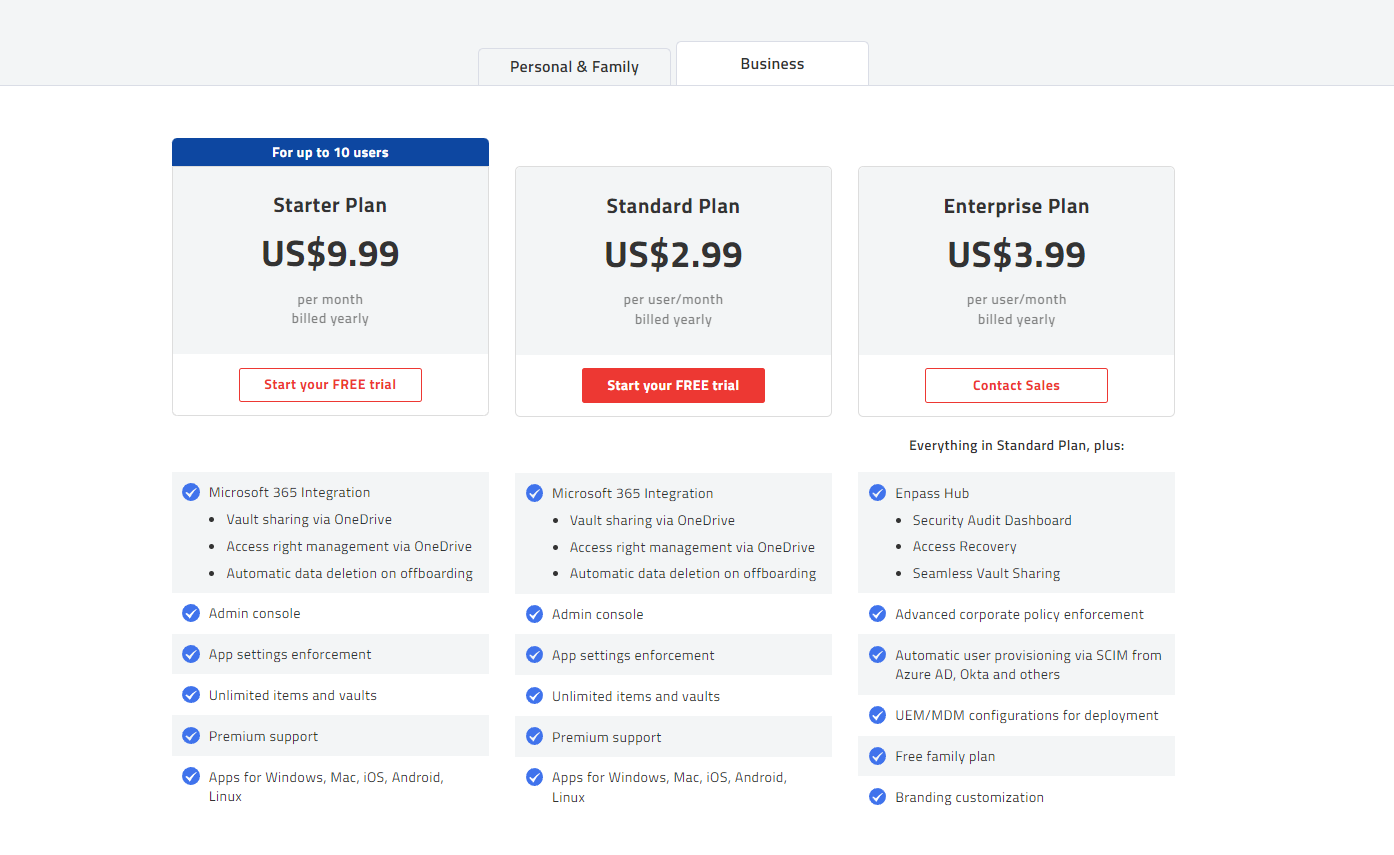
Enpass has three Business plans: Starter, Standard and Enterprise. Starter is priced at $9.99 per month and covers up to 10 team members. Standard is for businesses needing more than 10 seats and is priced at $2.99 per user, per month.
Both Starter and Standard provide an admin console, Microsoft 365 integration and app setting enforcement for better team management. Fortunately, both of these plans have 14-day free trials that don’t require any credit card information.
Enpass Enterprise is for large enterprises that need more extensive features. At $3.99 per user, per month, you get the Enpass Hub, advanced corporate policy enforcement and brand customization.
If you’re an individual user, I highly recommend trying out Enpass’ free desktop version first to get a taste of Enpass’ flavor of password management. For users looking at a password manager for their business, I suggest trying out the Enpass 14-day free trial for either the Starter or Standard Plan.
For this demonstration, I chose to try the free trial for the Enpass Business Standard plan.
2. Downloading and setting up Enpass
After clicking Start your FREE trial, I was redirected to the Enpass account creation page. Here, I filled in my details and was asked to choose where I wanted to store my data.
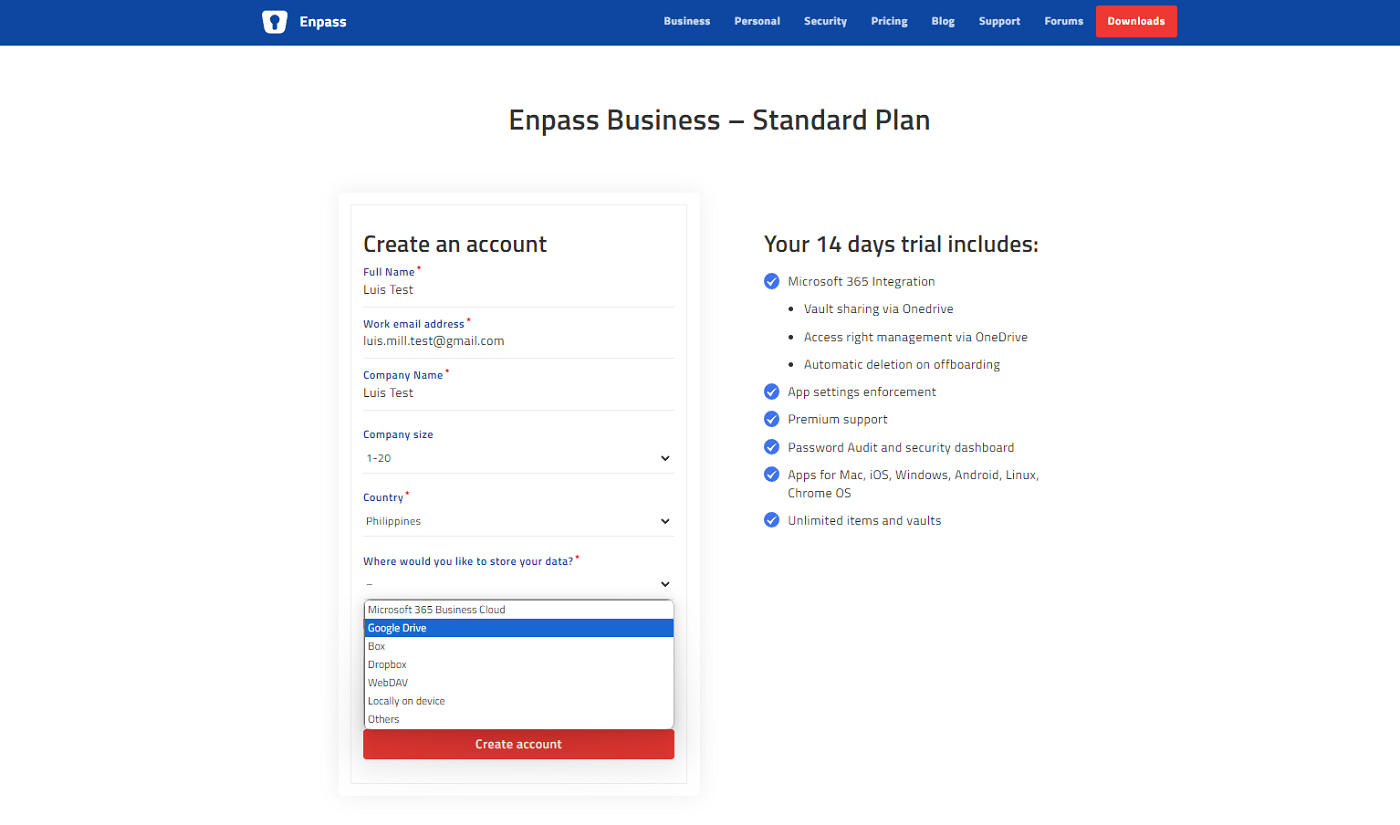
One of Enpass’ highlight features is that it lets you choose a cloud service provider of your choice as the location of your Enpass data. You can also use Dropbox, Microsoft 365 Business Cloud or your local computer’s storage. In this case, I chose Google Drive.
From there, I was asked to download the Enpass desktop application for Windows. Once installed, I re-entered some information and was asked to create my master password.
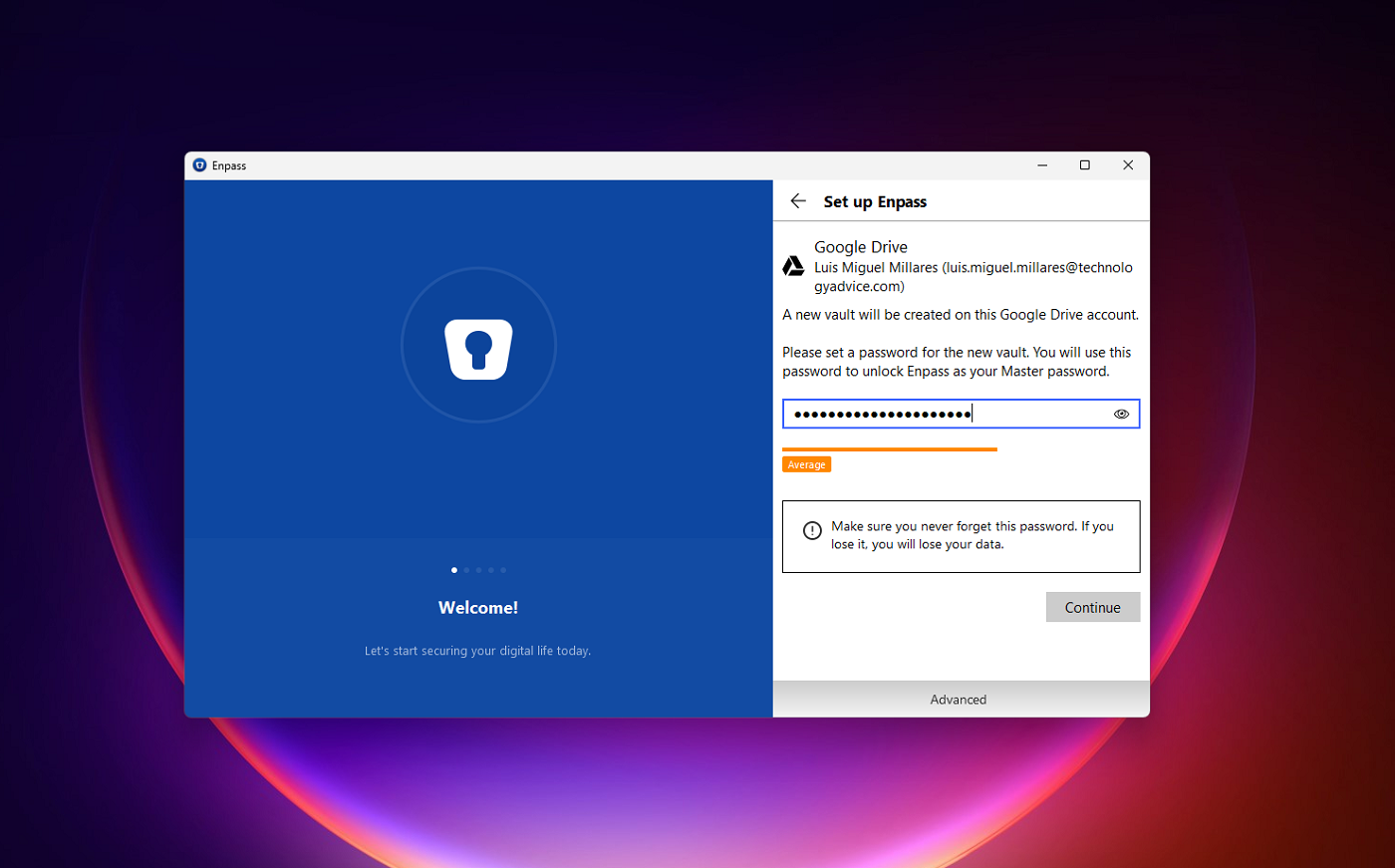
It’s important to remember your master password since this is the main key that lets you access your Enpass vault. Technically, this will be the only password you’ll have to create on your own since you’ll have Enpass’ password generator once you have your account.
After I input my master password, I was prompted to download Enpass’ browser extension. I highly recommend you install this extension, since this is how you’ll be able to access Enpass’ autofill and password capture features.
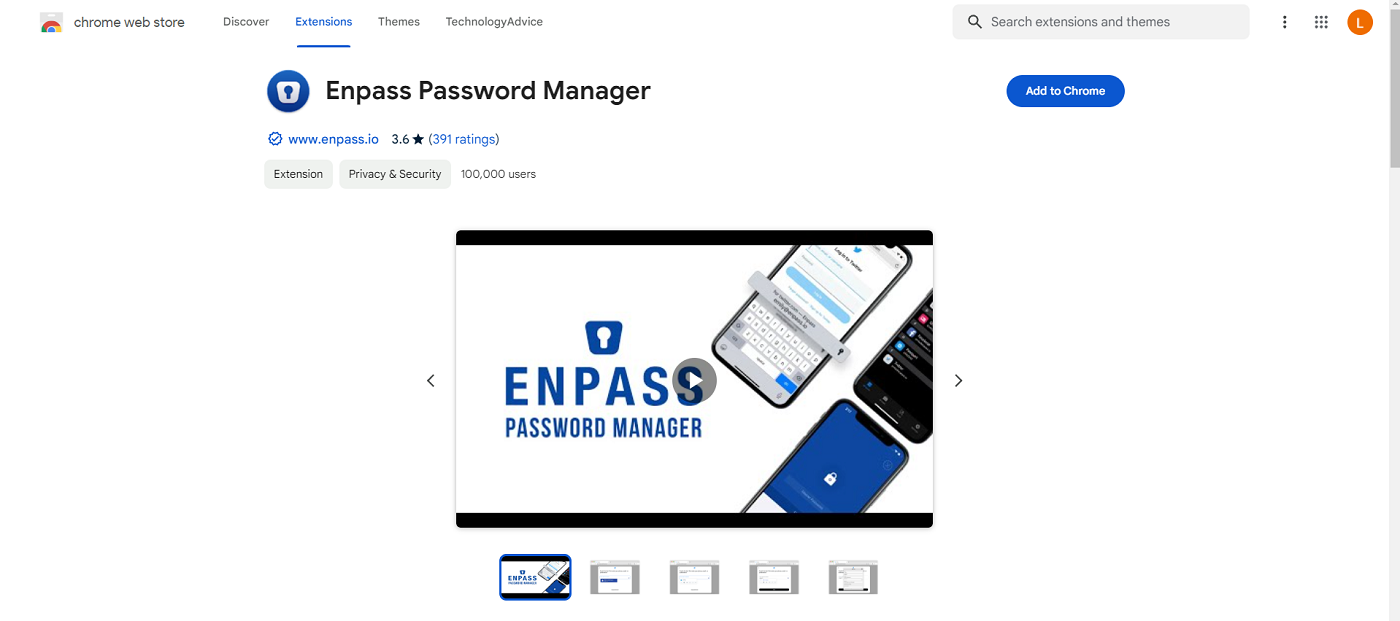
Once you have the extension installed, I was redirected to the main Enpass desktop interface.
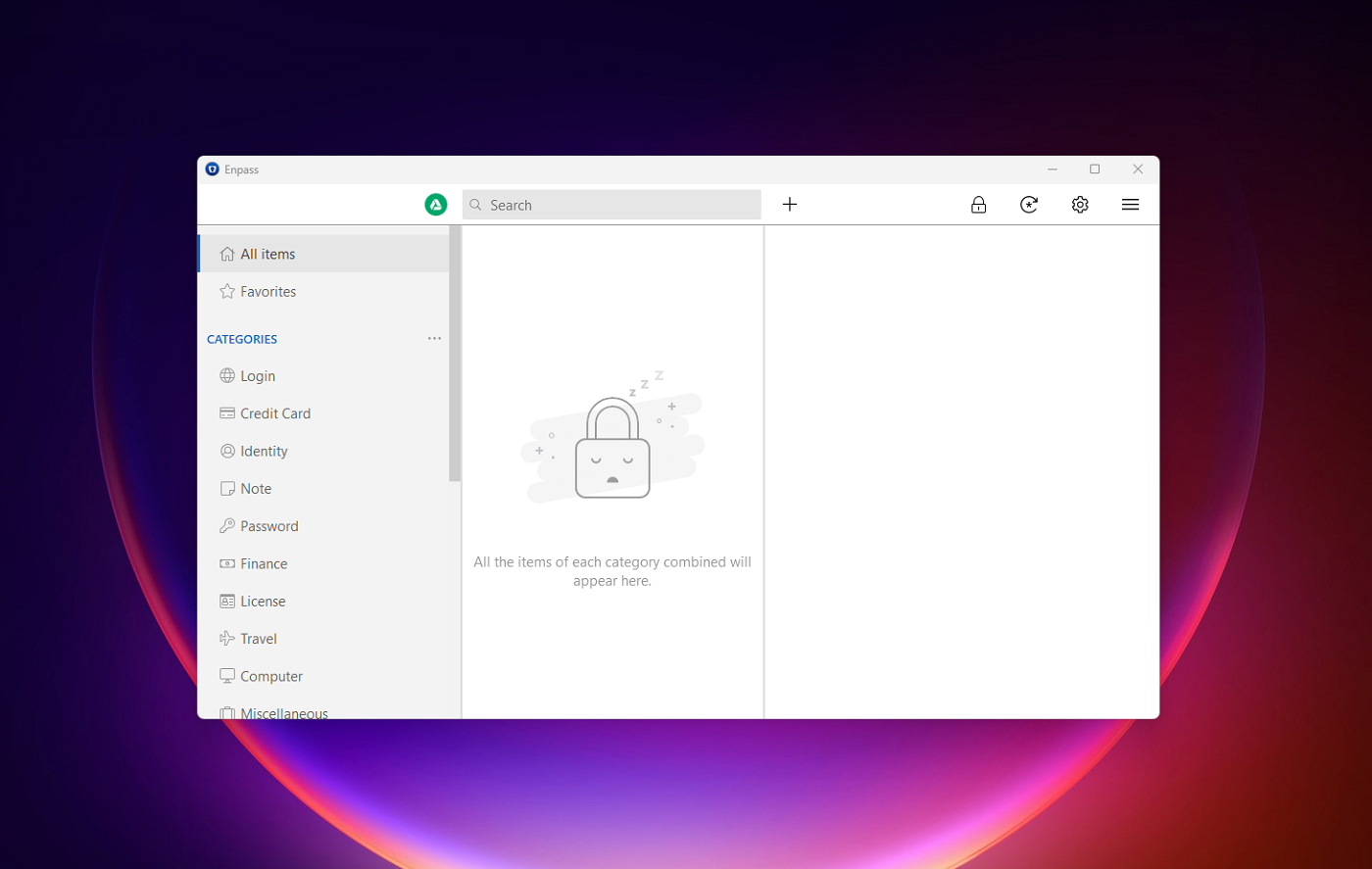
3. Saving your first login with Enpass
Now that we have Enpass set up, it’s time to save our first login. The best way to learn this is by creating and saving a new account. For this guide, I’ll create a new Amazon account.
I went to the Amazon account creation page and saw that there was an Enpass logo on the empty password field.
When I clicked the logo, Enpass’ password generator popped up and provided me with a suggested password.
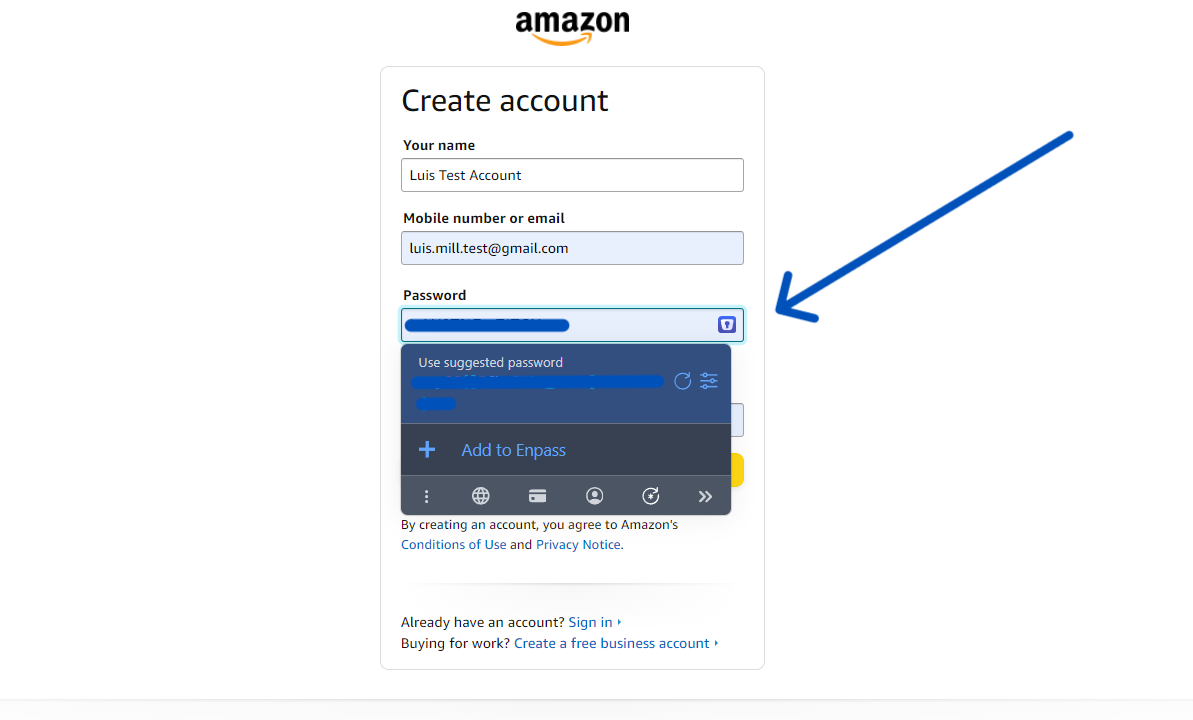
At default, Enpass creates a 32-character password, but you can set it to generate a password with up to 100 characters. You can also set it to have uppercase letters, digits and symbols. It also lets you create a pronounceable passphrase—which has been said to be more secure since they’re longer.
Once I was happy with my password and filled in all the fields, I clicked Add to Enpass. Then, an Add Item menu appeared, asking me to confirm the login details. From there, I clicked Save.
After that, my new Amazon login was successfully saved on my Enpass vault.
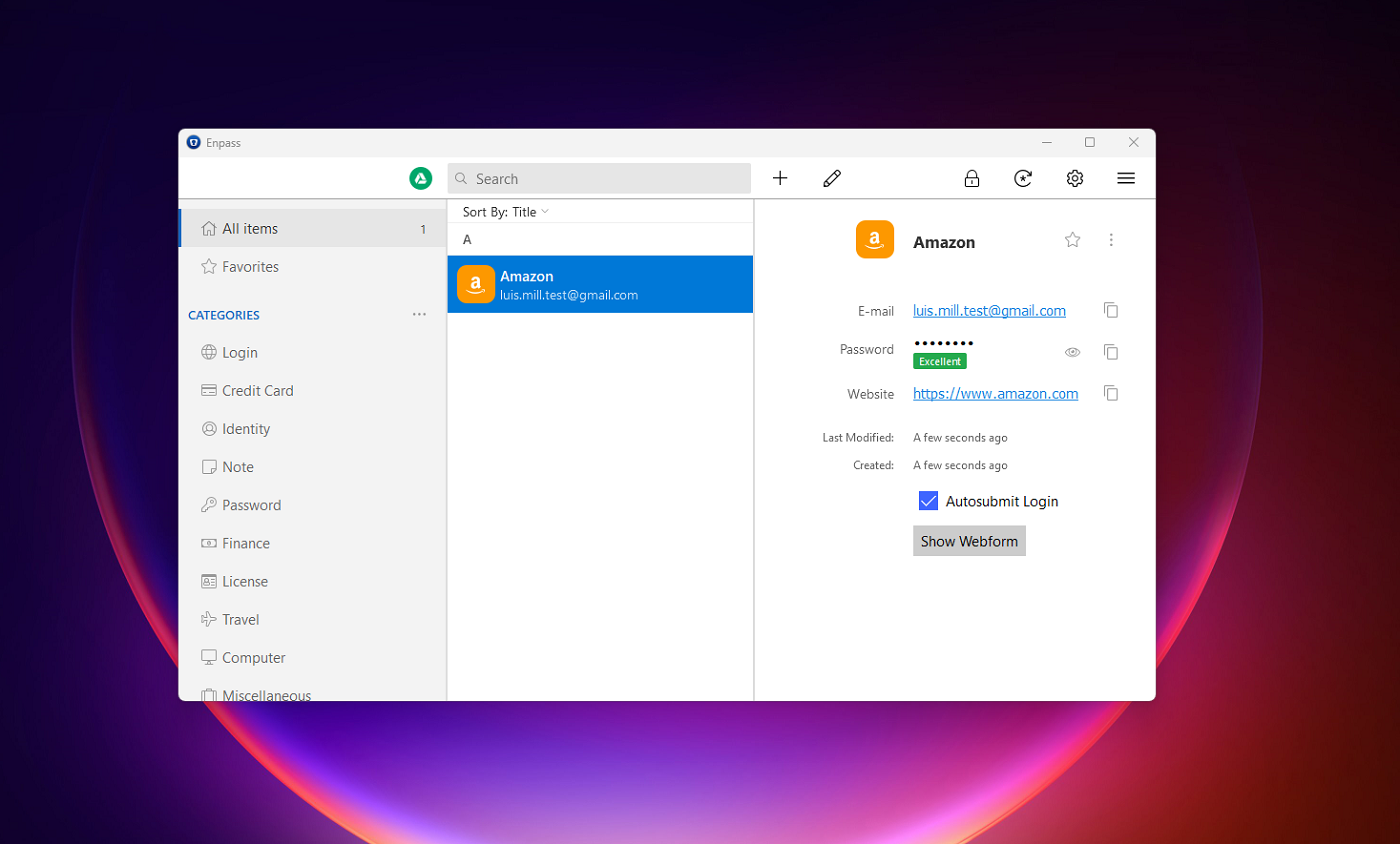
Enpass frequently asked questions (FAQs)
Is Enpass free?
Yes, Enpass has free versions for both desktop and mobile. However, both versions have limited features compared to their premium counterparts.
The free Enpass versions don’t come with website breach alerts and the ability to identify logins that have two-factor authentication. Also, Enpass’ free mobile version only allows a maximum of 25 stored passwords.
How do I sync my Enpass across devices?
You can sync Enpass in two ways: via a cloud sync or a cloudless sync (either Wi-Fi or folder). Cloud syncing means you can sync your data through a cloud service of your choice. Meanwhile, cloudless sync lets you access your password data with other devices over a local network or a folder on your computer.
For cloud syncing, follow these steps:
- Go to the Enpass Setting menu.
- Navigate to the Vaults section.
- Click the vault of your choice.
- Select the Sync Now button.
For cloudless folder syncing, you can follow the same steps above but select the Folder Vault instead.
For Wi-Fi Sync, here are the steps:
- Go to the Enpass Setting menu.
- Navigate to the Wi-Fi Sync.
- Press Start on Wi-Fi Sync Server.
How do I set Enpass as default password manager?
If you’re using the Enpass browser extension, you can set it as the default password manager for your browser. To do this, simply right click on the Enpass logo and select Settings.
From there, you will find the Set as default toggle as the first option. Turn this on to set Enpass as your default password manager. Take note that this does not apply to Safari users.
What operating systems does Enpass support?
Enpass is available on these platforms:
- Windows – Windows 10 version 1903 or later.
- macOS – macOS 10.14.6 or later.
- Linux – Ubuntu 18.04 or later.
- iOS – iOS 12.5 or later.
- Android – Android 6.0 or later.
How do I see my password history in Enpass?
To see a list of all your generated passwords, go to the password generator from the main dashboard. From there, select the Kebab or three-dots icon, and click History.
How do I import passwords into Enpass?
To import passwords, click the Menu button on the upper right (hamburger icon). From there, hover over or select File, then click Import.
Once you click Import, you can choose which password manager you’ll be importing passwords from. You can also select Pre-formatted CSV if your credentials are already in the CSV format.
What if Enpass isn’t working?
If you encounter any issues with Enpass, you can access their official support page, which has guides and walkthroughs of their different features.
For more specific information, you can contact their support team via an official email. Enpass also has an active community forum where you can talk with other Enpass users.
What we think of Enpass
In our full review, Enpass received a rating of 4.0 out of 5 stars. We highlighted its unique, user-centered approach to data storage since it lets users choose where they want to store their password data.
We also liked Enpass’ affordable subscription plans and the company’s commitment to independent audits.
If you want to learn more, read our full review and analysis of Enpass.