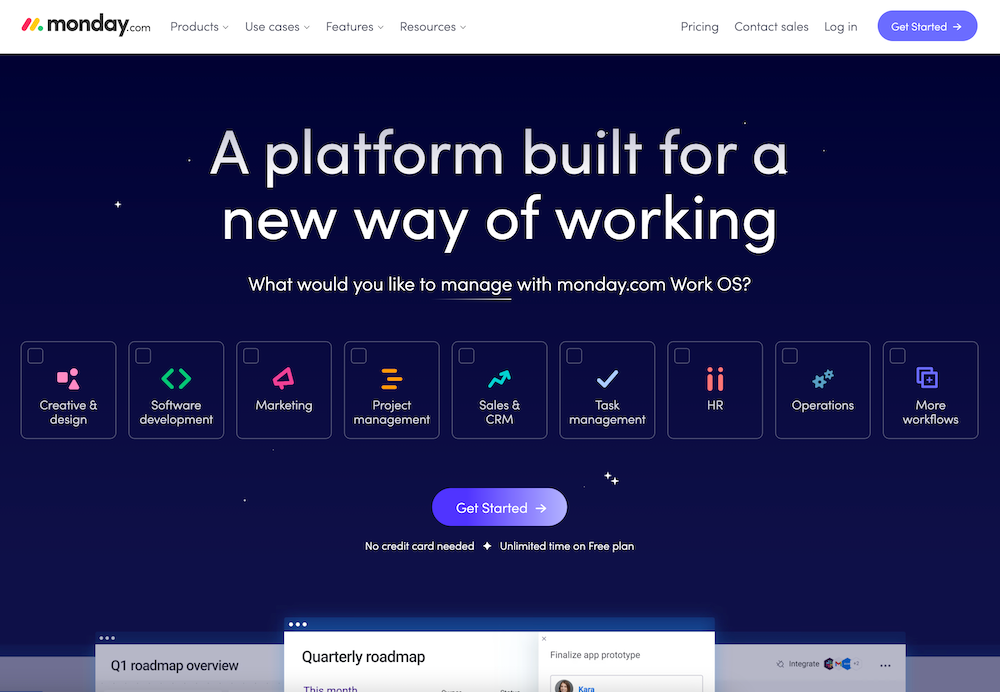
monday work management is a customizable platform designed to help organizations achieve a much higher operational efficiency. To do this, the product helps you track projects and workflows as well as visualize data and empower collaboration within teams. The tool offers automation and integration with other apps.
Among all the bells and whistles, monday work management can serve as an outstanding project management platform, with kanban boards, agile roadmaps, sprint planning, tables, charts, Gantt, forms and more.
With that said, I want to show you how to set up a monday work management workspace as a great space for your project management.
SEE: Hiring kit: Project manager (TechRepublic Premium)
Jump to:
What you’ll need
To follow along, you’ll need a monday.com account. You can start with the free account, but I have a feeling you’ll very quickly want to upgrade to a paid account, as you’ll gain considerably more features.
How to create a new workspace
The first thing you’ll want to do is create a new workspace. Think of workspaces as the overall location to house the tools you’ll use to manage your projects. To that end, you can create a workspace for each project or even each team.
Creating a new workspace, especially if you’ve already created a workspace, might take you a bit of hunting around the user interface. Let me ease that for you.
Log into your monday.com account, and click on the Workspaces icon (Figure A).

Clicking that icon will reveal another sidebar (Figure B) that lists your current workspace.

Click the drop-down labeled Main Workspace, and then, in the resulting menu, click Add Workspace. Give the new workspace a name, select the privacy level (either open or closed) and then click Create Workspace (Figure C).
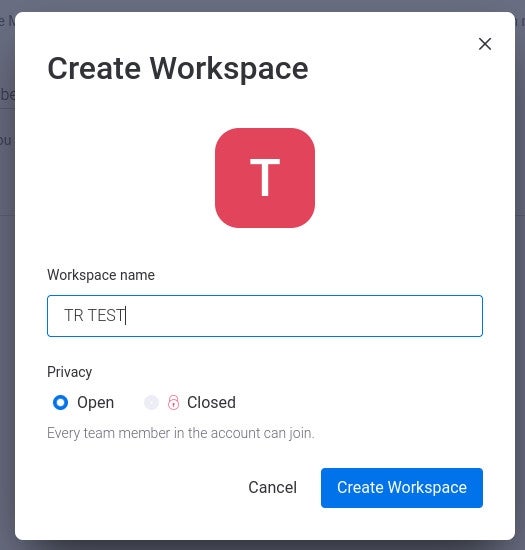
In the resulting window (Figure D), click Add From Templates to create a new board for the workspace.
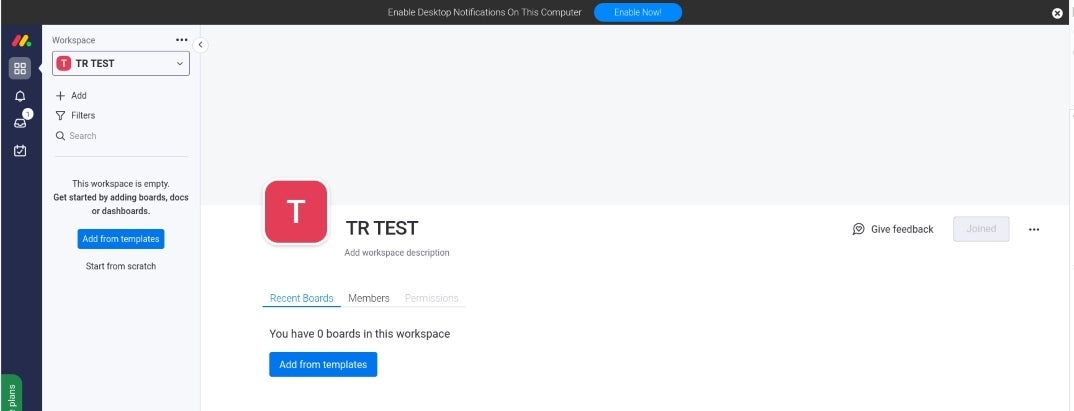
Scan through the templates to find one that fits the needs of your project. For project management, your best bet is to select the Project Management category and select a template from that list. I tend to prefer the Kanban Software Development template, but you want to make sure to select the template that will best serve your needs.
Once you’ve selected the template, click Use Template (Figure E) to apply it to your new workspace.
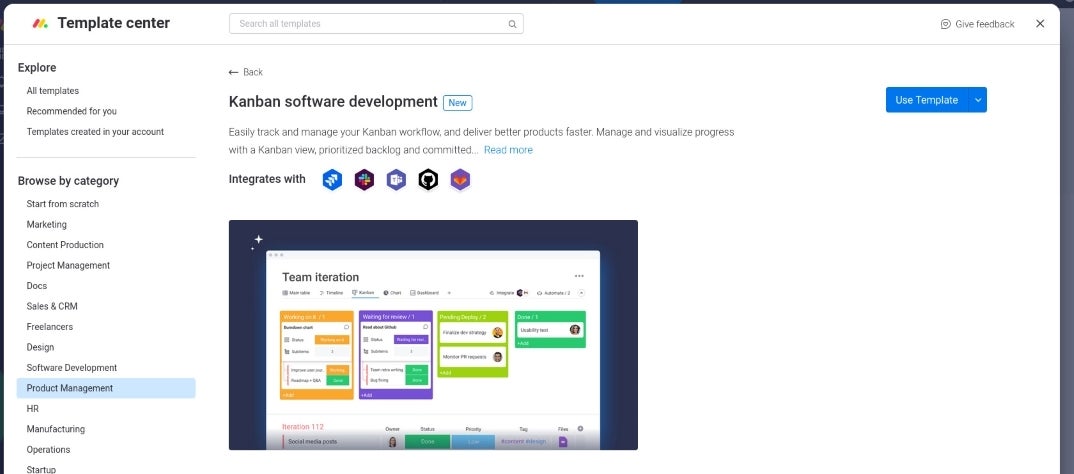
Once the template has been applied to your workspace — it can take a bit of time to finish up — you’re ready to start customizing.
How to add new views
By default, your new workspace will only have a single view. If you opt to go the kanban route, your default view will be a kanban board. You might, however, want to add a dashboard, chart, Gantt, cards, form or files gallery view into the mix.
After the template is applied, switch to your new workspace and click the default view, such as the Backlog in the kanban board. In that view, click + directly to the right of Main Table (Figure F).
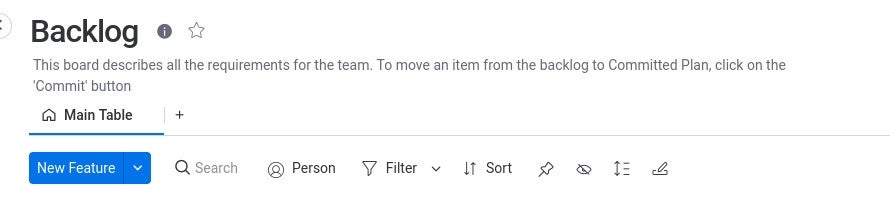
From the resulting pop-up menu (Figure G), select the new view, such as Dashboard.

Depending on the new view, you’ll need to select from the available options. For example, adding a dashboard, allows you to select from available visualization widgets (Figure H).
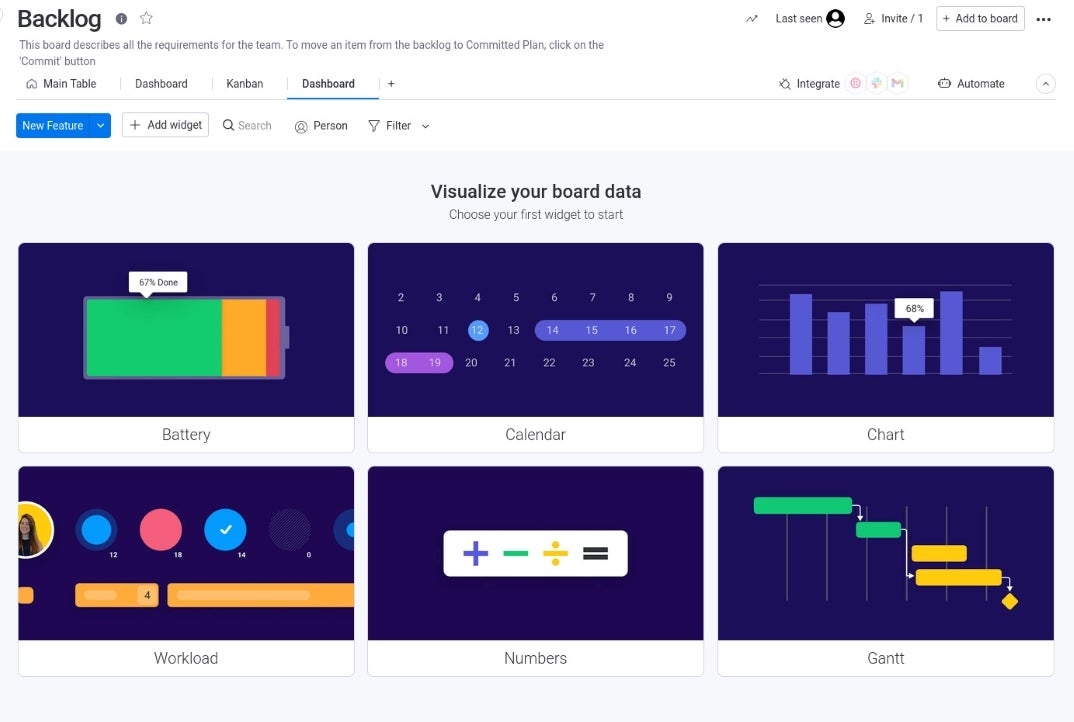
Keep adding new views to the workspace until you have everything you need to manage your project with efficiency. Once you’ve done that, you can customize each view to meet your needs. One thing to keep in mind is that monday work management does treat the customization of kanban column labels differently. To find out how to rename them, read my tutorial, How to re-label kanban columns in monday work management.
Conclusion
After creating the new workspace, added views and customized those views, monday work management is ready to serve your project and make team collaboration and management much easier.
Subscribe to TechRepublic’s How To Make Tech Work on YouTube for all the latest tech advice for business pros from Jack Wallen.
