
In recent articles, I’ve shown various techniques for making the best of the Windows 10 start menu:
- How to customize the Windows 10 Anniversary Update Start menu using the “Pare It Down” technique
- How to customize the Windows 10 Start menu with numbered shortcuts
While many readers are using Windows 10 Start menu as is, and others are settling for third-party solutions, a lot of users tell me they like trying alternative ideas. So I keep on the lookout for new tricks–and I recently found another one.
I discovered a way to view the Applications folder in File Explorer by using the Shell command. This special folder includes traditional Desktop Applications as well as Universal Windows Apps. Being able to view all your applications in File Explorer can come in handy in certain circumstances. Let’s take a look.
Running the Shell command
To view All Apps in File Explorer, you’ll use a Shell command shortcut. Hidden underneath the Windows architecture is a host of special shortcuts known as Shell commands. To use a Shell command, all you need to do is press [Windows]+R to access the Run dialog box. Then, type the word Shell followed by a colon (:) and the Shell folder name, as in:
Shell:foldername
Notice that there are no spaces between the word Shell and the colon and the folder name–it is essentially one word.
SEE: How to tweak the Windows 10 Action Center to make it less annoying
Accessing the Applications folder
Now that you have a general idea of how the Shell command works, you can use it to view the Applications folder in Windows 10. To do so, press [Windows]+R, type shell:AppsFolder in the Open text box (Figure A), and press Enter.
Figure A
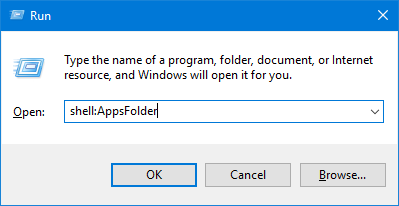
You can launch the Shell command from the Run dialog box.
All your applications will appear in one scrollable window, as shown in Figure B. You can view more apps at one time by maximizing the window.
Figure B
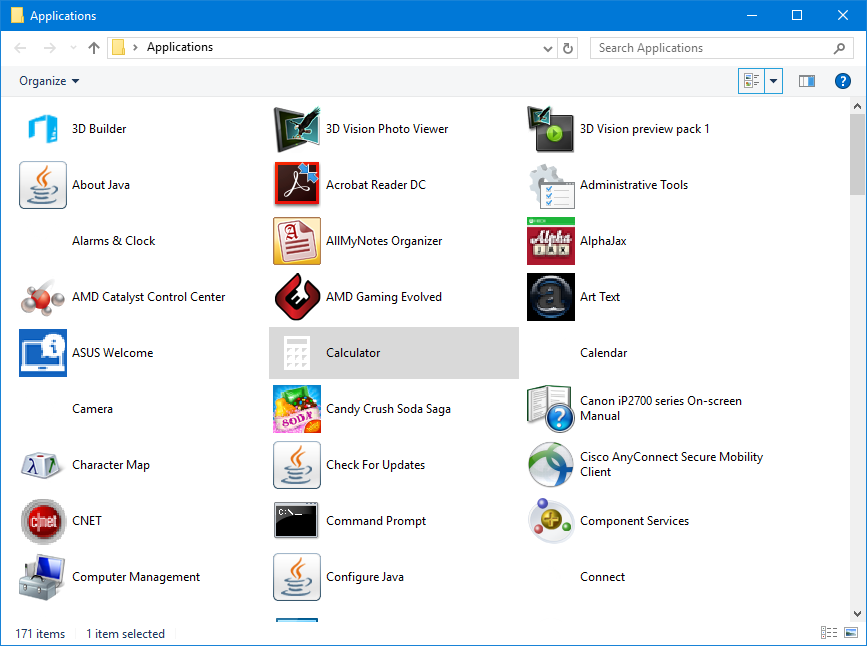
Being able to view all your application in File Explorer can come in handy.
Creating shortcuts
One benefit of accessing the All Apps folder in File Explorer is that it allows you to create shortcuts to Universal Windows Apps on your desktop, which you can’t do from the Start menu. Just right click on the app icon in File Explorer and select Create Shortcut, as shown in Figure C.
Figure C
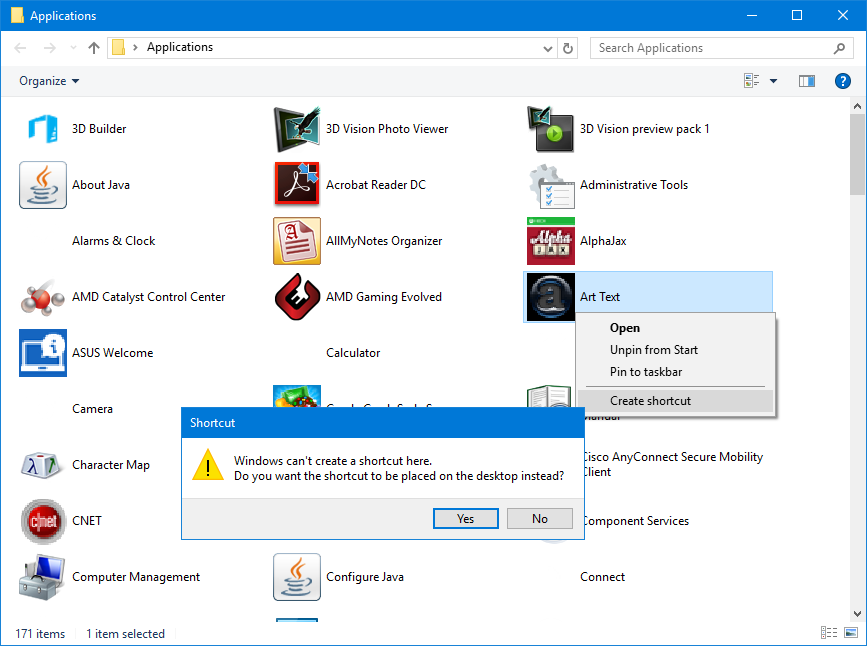
From within the Applications folder, you can create shortcuts to Universal Windows Apps.
SEE: How to use Task Manager to monitor Windows 10’s performance
Finding other folders
While the main purpose of this article was to show you how to access the Applications folder in File Explorer by using the Shell command and the AppsFolder Shell folder name, that’s not the only special folder you can access with the Shell command. There are other folders that are basically hidden in the operating system that you might be interested in investigating. Finding them involves looking in the Registry.
First, press [Windows]+R, type regedit in the Open text box, click OK, and work through the UAC. Once the Registry Editor opens, navigate to the following path:
HKEY_LOCAL_MACHINE\SOFTWARE\Microsoft\Windows\CurrentVersion\Explorer\FolderDescriptions
Beneath FolderDescriptions, you’ll find a set of keys that contain information about each of the special folders in Windows 10. Not all of the folders are useful, but many of them are.
Just click on each key folder and look for the Name value, as shown in Figure D. This is the Shell folder name you’ll use with the Shell command.
Figure D
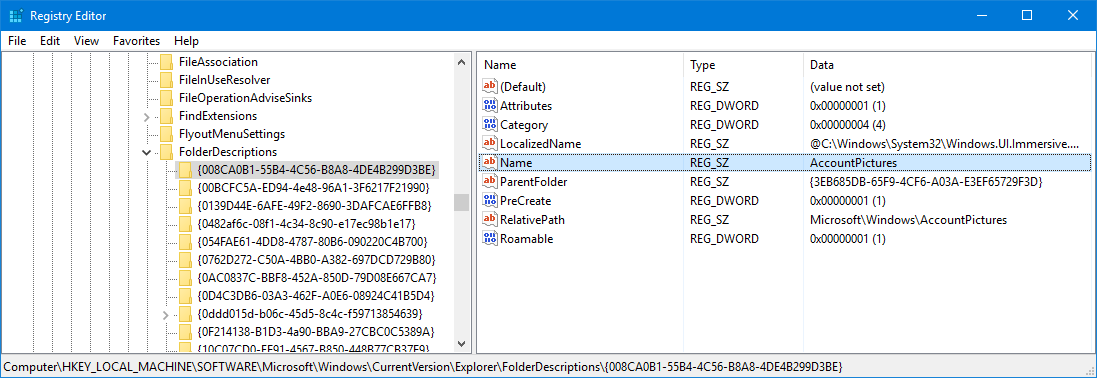
You can find the names of other special folders in the Registry.
To access that special folder, open the Run dialog and type the Shell command, followed by the Shell folder name. Continuing with the above example, you would type shell:AccountPictures in the Open text box, as shown in Figure E.
Figure E
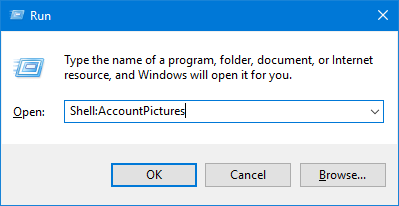
Once you have the name of a special folder, you can use it in the Shell command.
More Windows how-to’s
- How to tap into the benefits of Windows 10’s Default Programs tool
- How to create a Windows 10-based kiosk with Assigned Access
- How to use advanced options in Windows 10 to access BIOS settings
- How to set up Windows 10 on the Raspberry Pi
What’s your take?
In this article, you’ve seen how to use the Shell command to access the Applications folder in File Explorer using the Shell command. You’ve also learned how to find other special folders in the Registry you can use with the Shell command. Will you take advantage of this technique? Share your thoughts with fellow TechRepublic members.