
Image: Getty Images/iStockphoto
The Windows key on your keyboard is more versatile than you might think. By pressing the Windows key in combination with other keys, you can trigger shortcuts for an array of commands and features. But how do you remember and keep track of all the shortcuts that are available? You don’t have to, thanks to the Windows Key Shortcut Guide. Available through Microsoft’s PowerToys for Windows 10, the Shortcut Guide overlays a display of all the Windows key shortcuts. To access the guide, press down on the Windows key. Let’s see how this works.
SEE: End-of-the-year cleanup checklist for Windows (free PDF) (TechRepublic)
To activate the Shortcut Guide, go to Microsoft’s GitHub page for PowerToys. Download and install the PowerToysSetup.msi file for the latest version. After launching PowerToys, right-click on its icon in the Windows System Tray, and select Settings. Make sure the switch is turned on for Shortcut Guide. You can also enable or disable the switch to Start At Login, which you should do if you want to access the Shortcut Guide at anytime. Click Save if you make any changes (Figure A).
Figure A
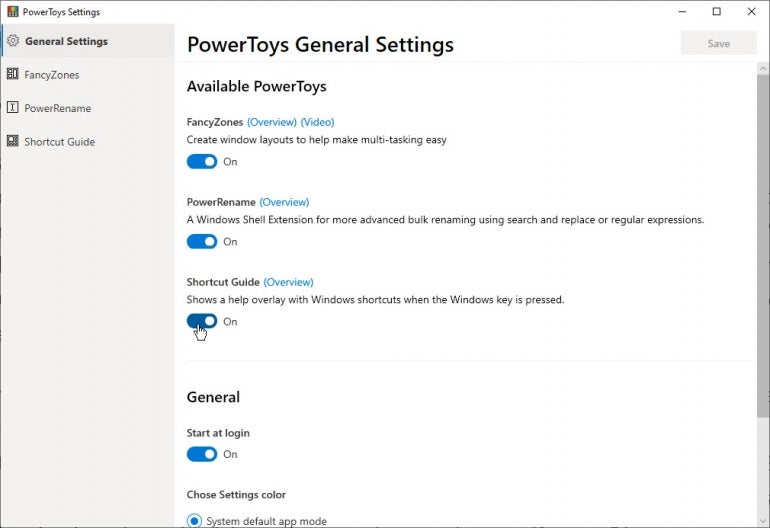
While you have the PowerToys Settings window open, you can tweak certain settings for the Shortcut Guide. In the left pane, click the entry for Shortcut Guide. You can set the number of milliseconds to determine how long you need to press the Windows key to display the Shortcut Guide, the opacity of the Shortcut Guide screen, and the Shortcut Guide overlay color between Light and Dark. Click the Save button when you’re done (Figure B), then close the PowerToys Settings window.
Figure B
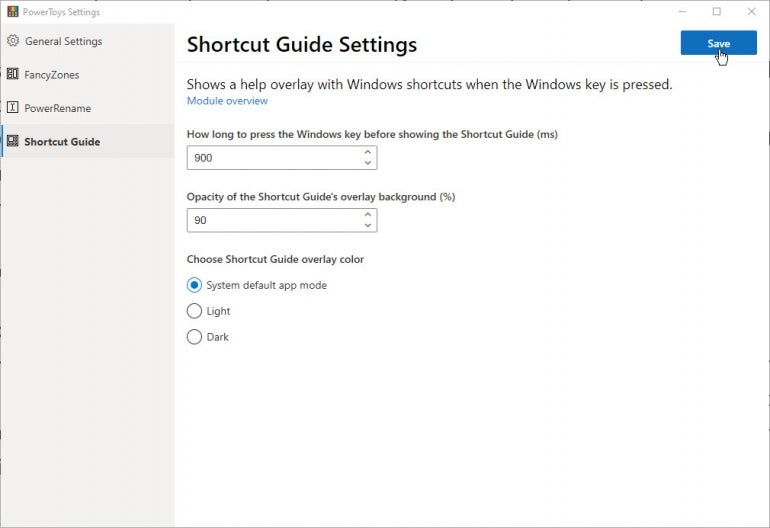
Let’s say you’re working in Windows and would like to know if there’s a handy Windows key shortcut you can use. Press and hold down the Windows key on your keyboard until the Shortcut Guide appears (Figure C).
Figure C
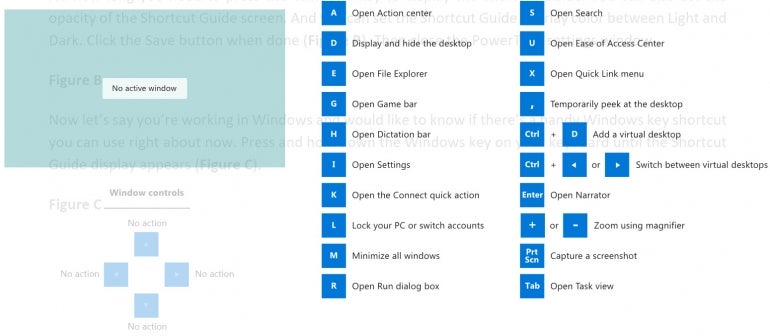
On the left, the Shortcut Guide displays a large thumbnail image of your active screen. The controls below the thumbnail indicate how you can manage or manipulate your active screen by pressing the Windows key in combination with the top, bottom, left, or right arrow key.
The other shortcut keys displayed point to more universal shortcuts that you can trigger. For example, by using the Windows key in conjunction with certain keys, you can open the Action Center, File Explorer, Settings, the Run dialog box, Search, and the Ease of Access Center. You can also show or hide the Desktop, lock your PC, switch accounts, minimize all windows, add a virtual desktop, and take a screenshot.