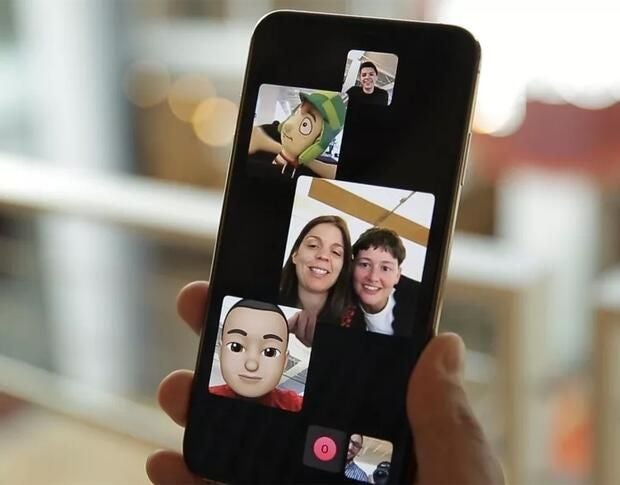
Image: CNET.com
Apple has completely rethought FaceTime in iOS and iPadOS 15, and has brought some long-awaited features finally enabling cross-platform video communications.
With iOS and iPadOS 15, you can not only schedule calls that will happen in the future (giving you a link to share with others), but you can also use FaceTime with users on non Apple platforms like Windows and Android.
Allowing others on different platforms to join FaceTime audio and video calls will greatly improve the video chat space and allow users to utilize the tools they’re most comfortable with to communicate, without worry if someone cannot join.
SEE: Hiring kit: iOS developer (TechRepublic Premium)
In this how-to article, we’ll walk through how to schedule a FaceTime call and also how a user that doesn’t have access to the FaceTime app on an Apple device can join a call and change their audio and video settings.
How to schedule a call with FaceTime
Scheduling a FaceTime call is a new feature in iOS 15 that greatly improves the ability to use FaceTime to schedule group events and meetings more efficiently. Instead of the previous method of needing to create a group iMessage chat to do this, FaceTime can now give you a link that people can easily join.
When they join, you get a push notification on your device alerting you that someone joined your scheduled FaceTime call.
Let’s go through the process of generating a FaceTime link that can be dropped into a calendar invite or shared by email or message.
- Open the FaceTime app.
- Select Create Link.
- In the share sheet that appears (Figure A), select Add Name to give the call a title.
- Select a share method (you can copy the link, email the link, AirDrop the link, or share by another standard method using this share sheet.
Figure A
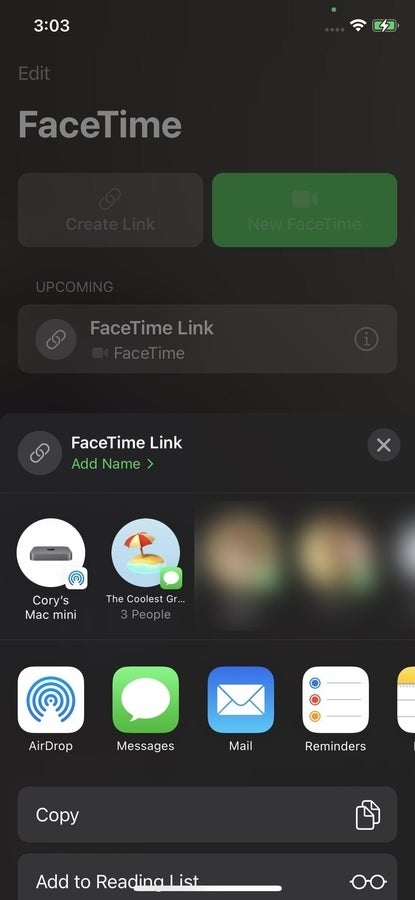
When you share this link, users can click on it to open the FaceTime app and join the call; or, if they are not on an Apple device that supports FaceTime, they can join by web browser on most modern mobile and desktop operating systems.
Sharing this FaceTime link does not automatically schedule a call on a calendar system; however, the provided link can easily be added to a calendar invite sent to attendees. When an attendee joins the FaceTime link, you will get a notification on your device so that you can easily join and start the call with a single tap.
How to join a FaceTime call on another platform
Apple makes joining a FaceTime call through a link extremely easy: If you’re on an Apple platform, just tap or click the link and it will launch the FaceTime app and join you to the call.
If you’re on another platform, you can still join a call if an Apple user has generated a link (only FaceTime devices are capable of generating a link through the FaceTime app). Clicking on a FaceTime link will launch the web browser and prompt you to enter you name to join the call (Figure B).
Figure B
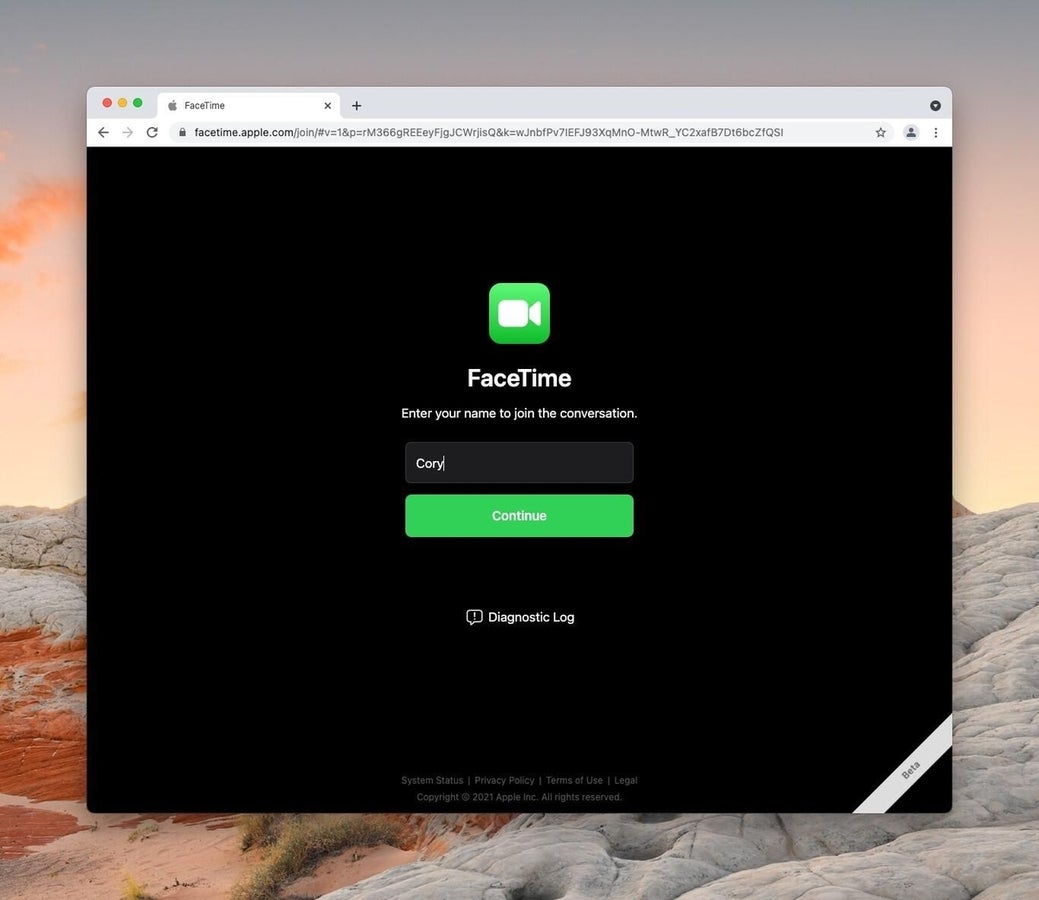
Once you enter your name, you’ll be placed in a preview mode to view your video feed and check your microphone setup click Join to join the room.
From the call screen, you can click the buttons for muting and unmuting your microphone and camera or enter full screen mode. Click on the three dots to open the settings page (Figure C). The settings let you pick the correct microphone or camera if you have multiple available on your system. In addition, you can enable or disable the grid mode to see multiple users at the same time from the settings as well.
Figure C
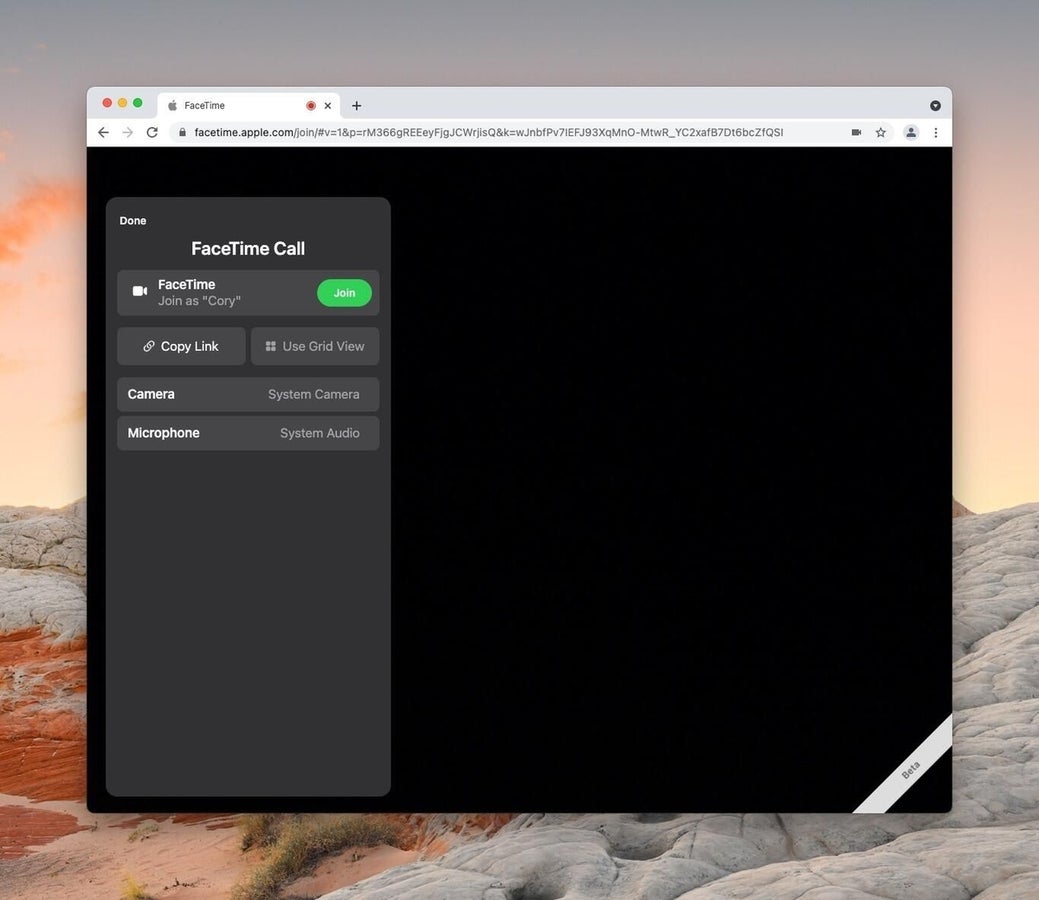
Editor’s note: This post relates to iOS 15, Apple’s announced but not-yet-released version of iOS, which is expected to be released in early fall 2021. For more information on the release schedule and to learn how to download the betas, read our iOS 15 cheat sheet.