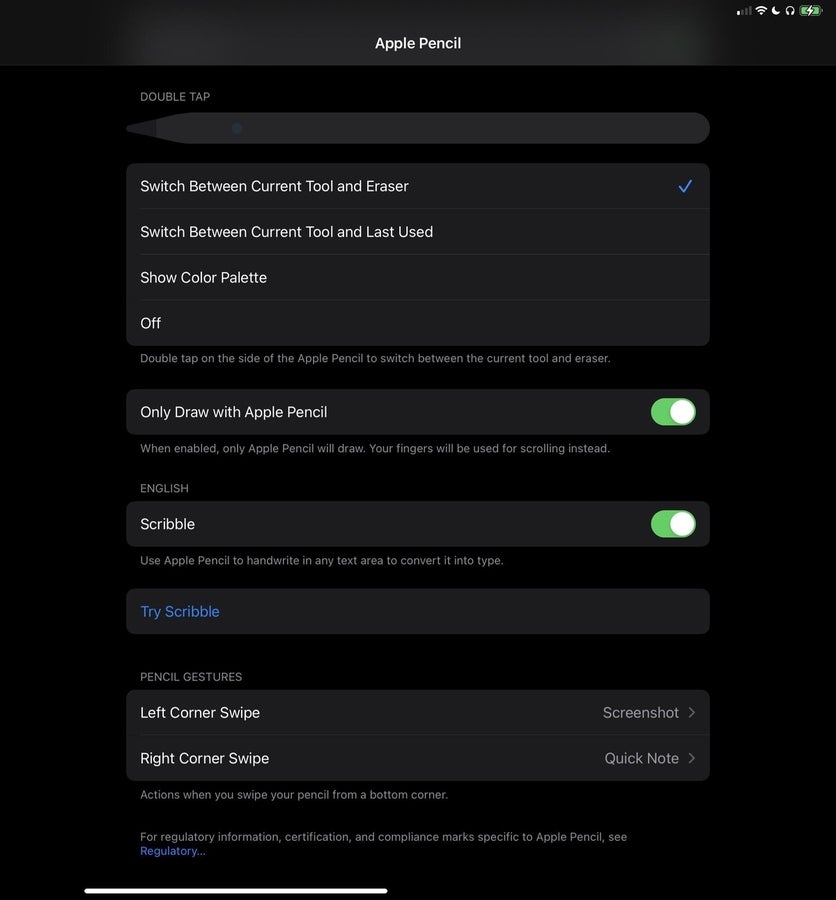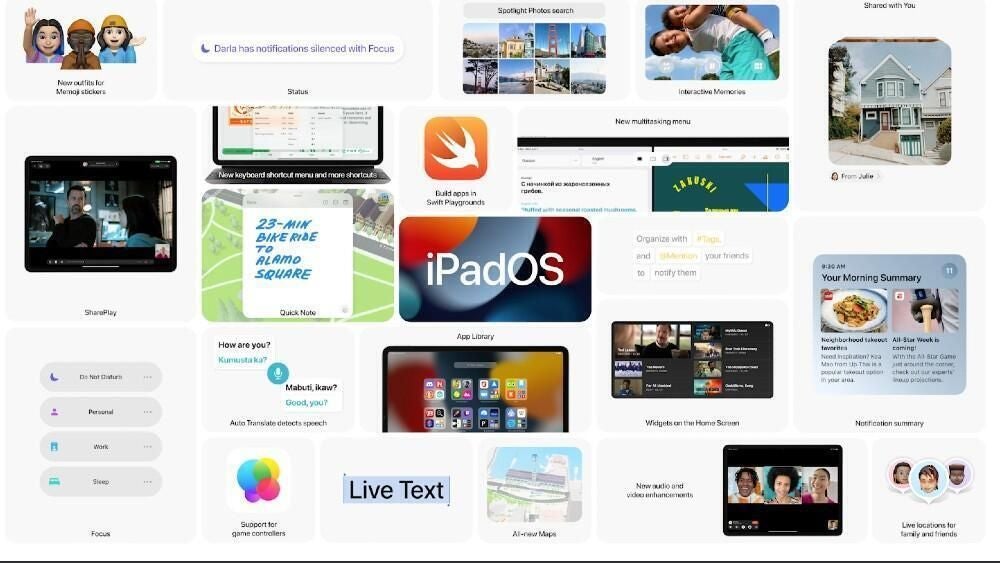
Image: Apple
Since its introduction back in 2015 with the iPad Pro, Apple Pencil has continued to evolve and change the way we use and interact with the iPad. In previous releases of iPadOS, Apple Pencil was primarily used for drawing, but beginning in iPadOS 14, Apple added handwriting support and other gesture features that dramatically increased the areas in iPadOS where you can use the Apple Pencil.
iPadOS 15 increases where Apple Pencil can be used, allowing you to jot down notes using the Quick Note feature, translate your handwritten notes, and change the preferences for corner swipes with the Apple Pencil. Learn how to use all of the new features in iPadOS 15 with your Apple Pencil.
SEE: Apple’s Sept. 2021 event: What business pros need to know (free PDF) (TechRepublic)
How to use Quick Note to jot down Apple Pencil notes and drawings
Quick Note is a new feature in iPadOS that allows users to quickly create a new note in the Apple Notes application. Using the Apple Pencil or your finger, drag from the bottom right edge of the screen diagonally towards the center of the screen. When you do this, a small hovering window will appear on the iPad with a new Note sheet (Figure A).
Figure A
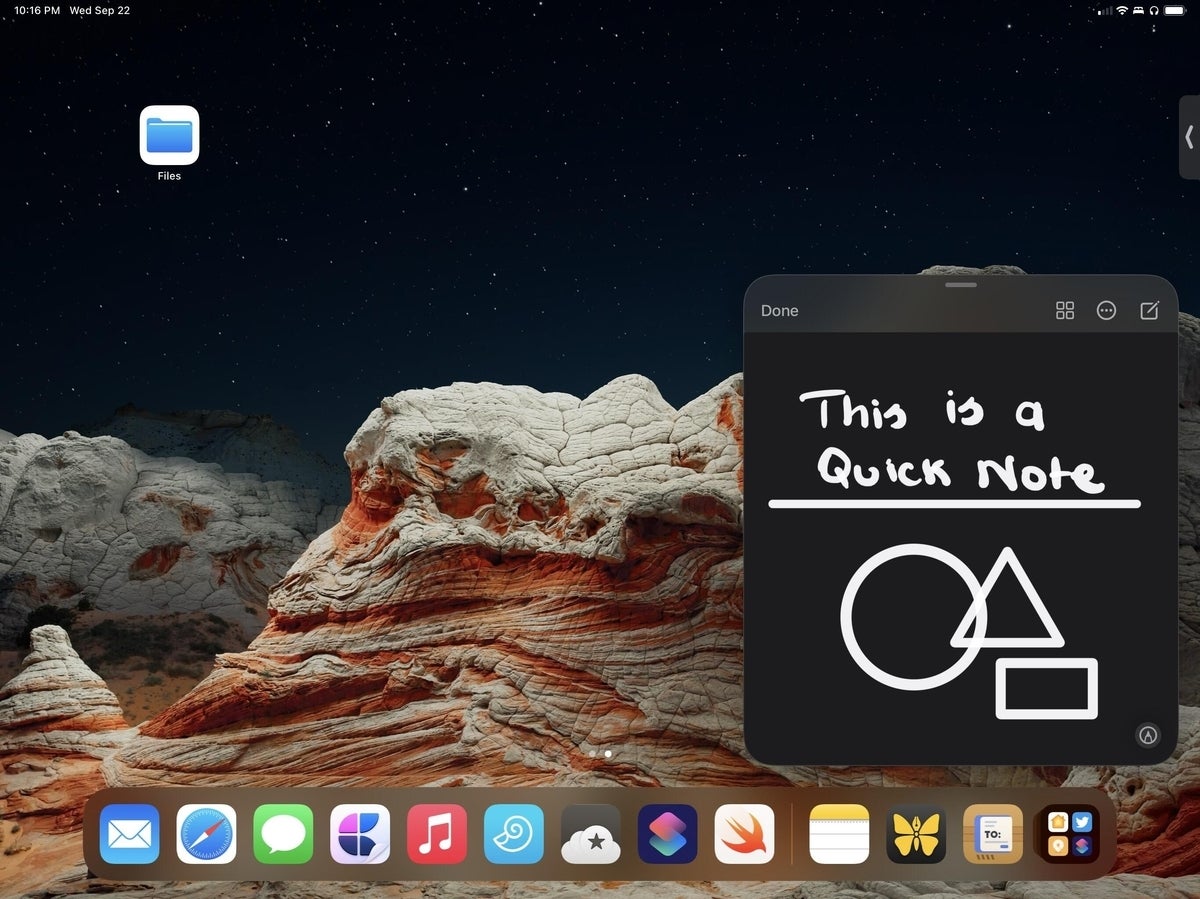
Using the keyboard on your iPad, you can type a note, but using the Apple Pencil you can begin annotating a handwritten note in the same window. Write or draw with the Apple Pencil, then tap Done. Doing the same action to bring up the Quick Note window a second time will reveal your existing note. If you want to create a new note instead of working with the existing one, simply tap the New Note button in the toolbar. The note will appear in the Quick Notes folder in the Notes application (Figure B).
Figure B
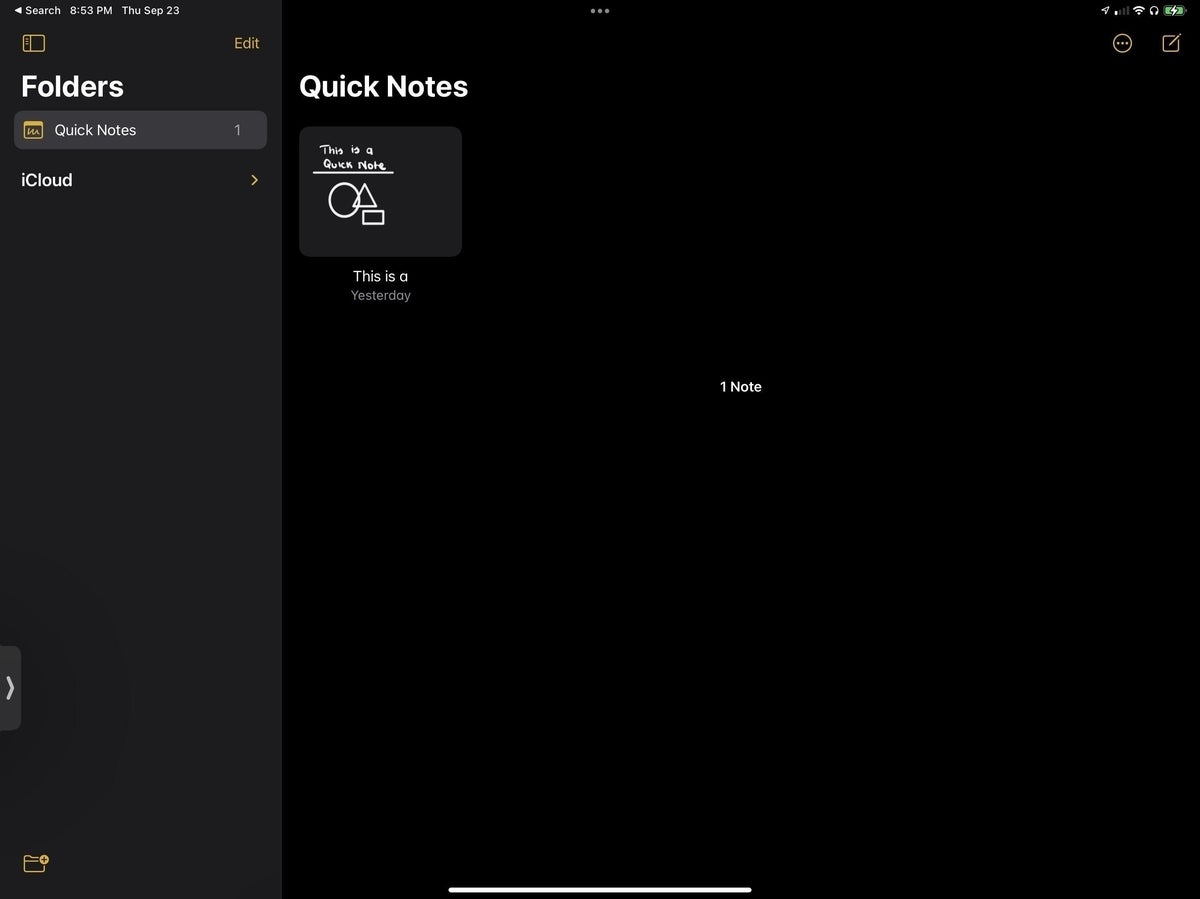
Using the Apple Pencil, not only can you handwrite a note, but you can also create lines and shapes that are perfectly drawn. If you draw a line with the Apple Pencil, stop and hold the Apple Pencil on the screen when finished, and the drawn line will become perfectly straight. The same goes for squares, circles, rectangles or other shapes you may wish to incorporate in your note.
How to translate handwritten text in iPadOS 15
New to the Notes app in iPadOS 15 is the ability to translate handwritten text into another language with ease. After you’ve written your text using the Apple Pencil in a new note, tap on the text you wish to translate and drag your finger to highlight the selection. Tap again, then tap Translate in the popover that appears (Figure C). A Translate window will appear allowing you to select a language, speak the text in another language or copy the translation text for pasting.
This feature makes use of the additional machine learning and live text processing in iOS and iPadOS 15.
Figure C
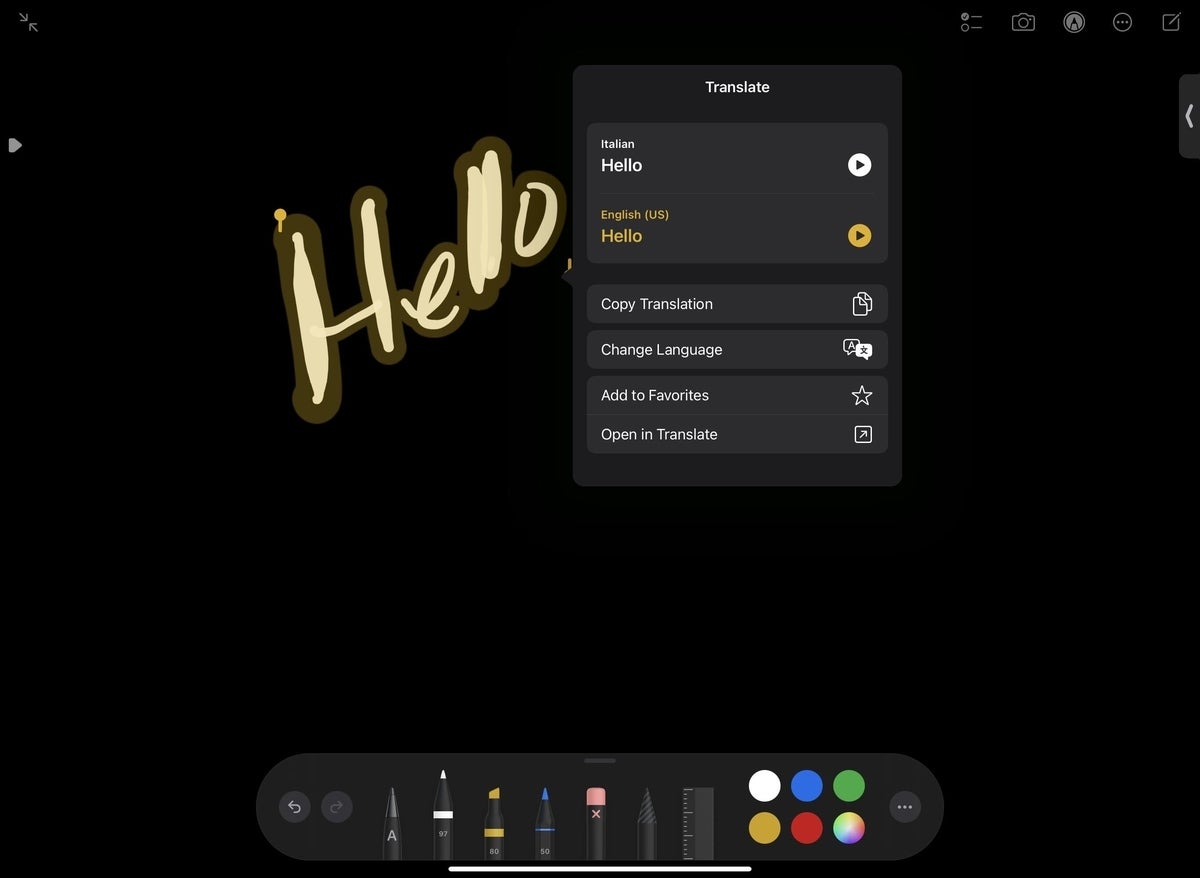
How to take a screenshot with the Apple Pencil
The Apple Pencil can also be used to take a screenshot without the typical button pressing involved by pressing Power + Volume Up + Volume Down. To take a screenshot, swipe like you did to create a note, but this time from the bottom left corner of the screen diagonally towards the center.
A standard screenshot pop up will appear and allow you to mark it up using the Apple Pencil before eventually sharing. This is great when you’re in a hurry to capture a screenshot and send it off to someone else or save for later.
How to corner swipe preferences with Apple Pencil
With iPadOS 15 and Apple Pencil, you can change the swipe gestures used to create a Quick Note or a screenshot that was covered above. These gestures can be easily turned off if you find yourself triggering them accidentally or choose to use another app to capture notes other than Notes.
To turn off the left or right swipe gestures with Apple Pencil, follow these steps.
- Open Settings.
- Navigate to Apple Pencil | (Left or Right) Corner Swipe (Figure D).
- Select the Off option.
Figure D