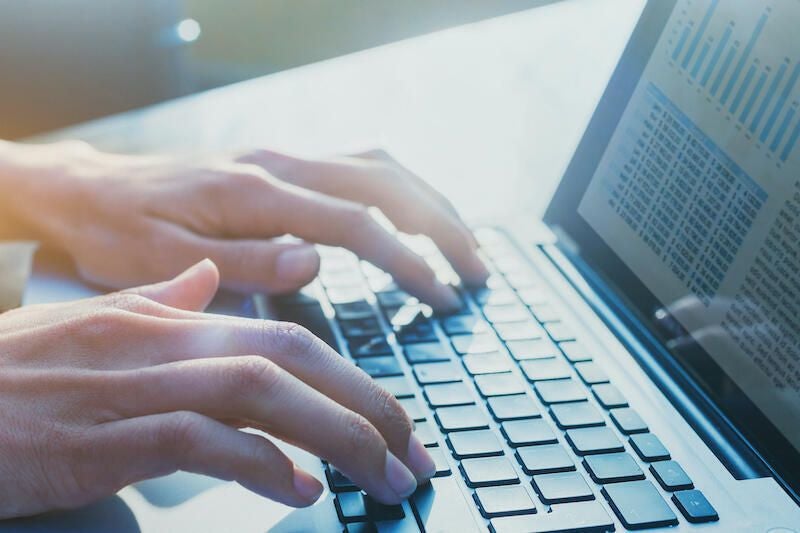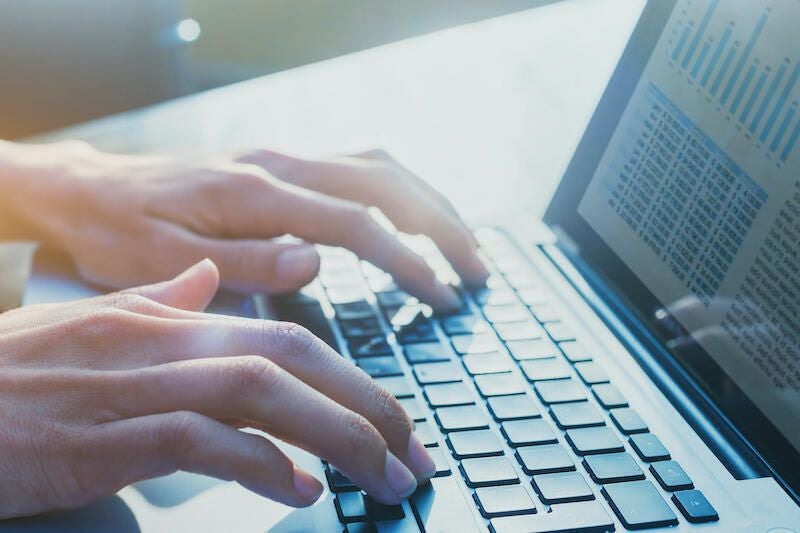
Cloud computing and working remotely are facts of life in today’s business environment. In many cases, remote work requires access to virtual machines and productivity applications like Microsoft 365 through the internet and a web browser. In these situations, keyboard shortcuts can help users navigate applications like Outlook effectively and efficiently.
Outlook on the web and Outlook.com both allow users to choose which set of keyboard shortcut commands they wish to use: Outlook, Google Mail or Yahoo Mail. This provides users with the flexibility to treat all email, regardless of source, with one set of commands. The following list of keyboard shortcut commands will focus on Outlook on the web and Outlook.com.
SEE: Microsoft 365 Services Usage Policy (TechRepublic Premium)
Keyboard shortcuts for Outlook on the web
To change keyboard shortcut settings in the latest version of Outlook.com and Outlook on the web, log in to one of those services and select Settings (gear icon) | View All Outlook Settings | General | Accessibility. Under Keyboard Shortcuts, shown in Figure A, select your preferred set of keyboard shortcuts or turn off keyboard shortcuts completely.
Figure A

When you are satisfied with your choice, exit out of the Settings screen.
Some of the more frequently used keyboard shortcuts for Outlook on the web and Outlook.com are shown in Table A.
Table A
| Description | Shortcut |
|---|---|
| Create a new message or calendar event | N |
| Open selected message in a new window | Shift+Enter |
| Move message to the Archive folder | E |
| Delete message or item | Delete |
| Forward message | Ctrl+Shift+F or Shift+F |
| Go to calendar | Ctrl+Shift+2 |
| Select the Reply All option | Ctrl+Shift+R or Shift+R |
| Reply to email message | Ctrl+R or R |
| Send email message | Ctrl+Enter |
| Use search | Alt+Q |
Text editing and format keyboard shortcuts (Ctrl+C, Ctrl+V, etc.) are the same for all Windows and Microsoft products and should be familiar to most users already, so we won’t list them here.
However, the keyboard shortcuts commonly used in the reading list for email and messages may not be as familiar. Table B list some of the more frequently used keyboard shortcuts used in the reading list of Outlook for the web or Outlook.com.
Table B
| Description | Shortcut |
|---|---|
| Delete selected message | Delete |
| Mark the selected conversation or message as read. | Ctrl+Q or Q |
| Mark the selected conversation or message as unread. | Ctrl+U or U |
| Permanently delete the selected message or item. | Shift+Delete |
| Flag a message or mark a flagged message as complete. | Insert |
| Cancel a search | Esc |
Table C lists keyboard shortcuts frequently used when reading a message, email or conversation in Outlook for the web or Outlook.com.
Table C
| Description | Shortcut |
|---|---|
| Close a new message | Esc |
| Create a new message | N |
| Forward a selected message | Ctrl+Shift+F or Shift+F |
| Go to the bottom of a conversation or message | End or Ctrl+End |
| Go to the top of a conversation or message | Home or Ctrl+Home |
| Move down one page for conversations or messages of two or more pages | Page down |
| Move up one page for conversations or messages of two or more pages | Page up |
| Reply to the selected message | Ctrl+R or R |
| Reply to the sender and all recipients of the selected message | Ctrl+Shift+R or Shift+R |
| Send a message | Ctrl+Enter |
The Calendar is a vital part of Outlook and has its own set of helpful keyboard shortcuts, as shown in Table D.
Table D
| Description | Shortcut |
|---|---|
| Create a new calendar item | N |
| Delete the selected item | Delete |
| Go to the calendar | Ctrl+Shift+2 |
| Go to the next time period | Shift+Right arrow key |
| Go to the previous time period | Shift+Left arrow key |
| Go to today | Shift+Alt+Y |
| Move to a different region in the calendar | Ctrl+F6 |
| Move to the next event or area in the current view | Tab key |
| Move to a previous event or area in the current view | Shift+Tab |
| Open the selected item | Enter |
| Switch to Day view | Shift+Alt+1 |
| Switch to full Week view | Shift+Alt+3 |
| Switch to Month view | Shift+Alt+4 |
| Switch to Work week view | Shift+Alt+2 |