
Sometimes, a favorite feature can have unexpected side effects, and consequently, not support the way you work.
Rachel ran into this recently when using Microsoft Word’s collapsible headings in a document with a lot of graphic files. Collapsing a heading displaced the graphics. Fortunately for Rachel, there’s a simple setting that anchors a graphic to surrounding text. That means the graphics will stay where Rachel puts them even if she uses collapsible headings.
I’m using Office 365’s desktop version of Word. Collapsible headings aren’t supported by Word’s online version. You can use your own file or download the demonstration .docx file.
SEE: 20 pro tips to make Windows 10 work the way you want (TechRepublic download)
The problem
Rachel’s problem was frustrating, as you’ll soon see. The contrived example in Figure A has three headings; each section has some text, an image file, and a shape. Watch what happens when you collapse a heading: The graphics aren’t anchored to the surrounding text, so they don’t move with the sections. (To collapse a header, right-click it, choose Expand/Collapse, and then choose Collapse Heading.)
Figure A
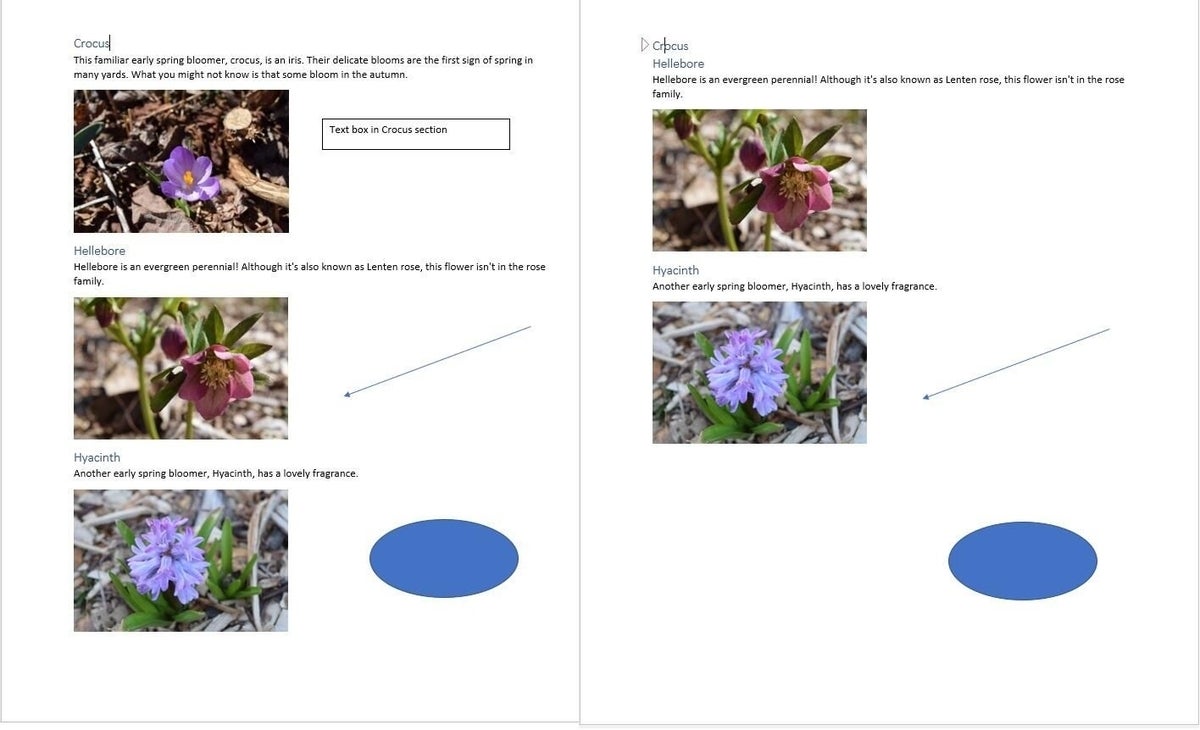
This might happen when you collapse headings.
This happens when layout options aren’t set to support the way you work. What you’re seeing isn’t wrong and might not matter, but it’s certainly inconvenient for the way Rachel works.
The solution–an anchor
The solution is simpler than you might think. Select a shape, and Word displays the Layout Options icon shown in Figure B. Click that icon to access several layout options. Notice that the Move with text option isn’t selected; the Fix position on page option is selected. That’s the problem. Simply select Move with text (which will unselect Fix position on page). Repeat the process for all of your shapes, and the next time you collapse a header, the shapes will move with the text, as shown in Figure C.
Figure B
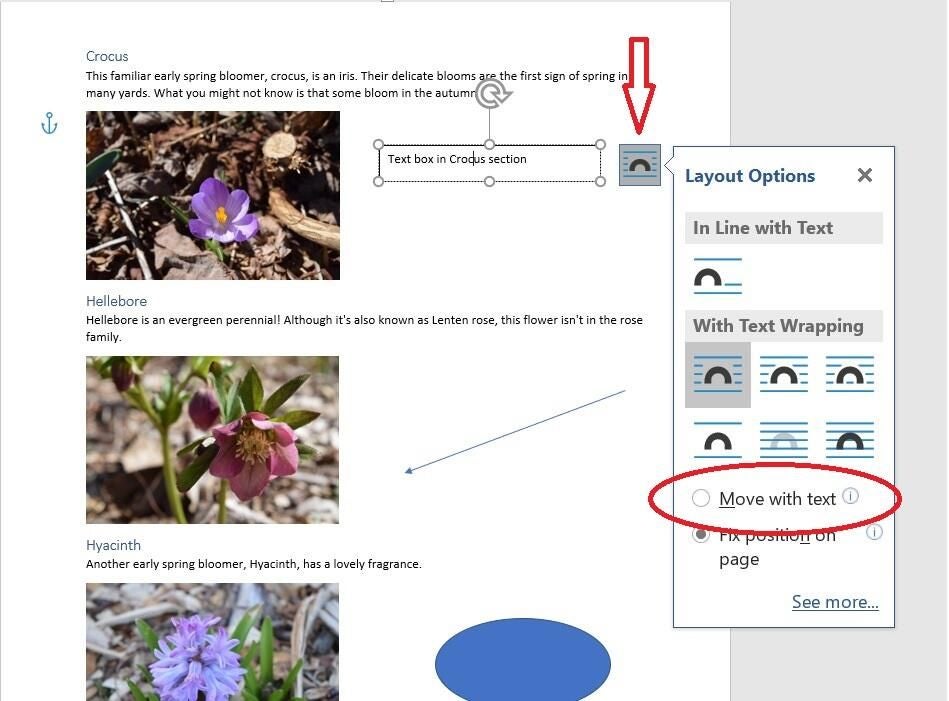
Access layout options.
Figure C
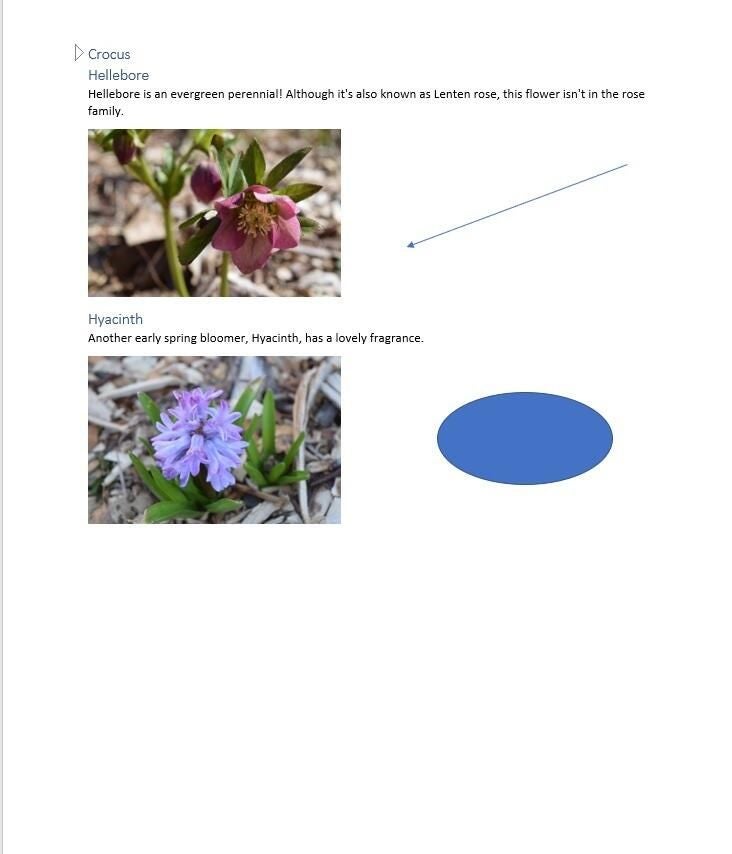
Shapes remain in their sections.
The Move with text option is the default. There are other layout options that might be in play, so if this doesn’t work, click the See More link at the bottom of the Layout Options dialog to access more options. Tweaking the options to get things just right might take a few tries.To learn more about Word’s collapsible headings, read How to use Word 2013’s collapsible headings.
I answer readers’ questions when I can, but there’s no guarantee. Don’t send files unless requested; initial requests for help that arrive with attached files will be deleted unread. You can send screenshots of your data to help clarify your question. When contacting me, be as specific as possible. For example, “Please troubleshoot my workbook and fix what’s wrong” probably won’t get a response, but “Can you tell me why this formula isn’t returning the expected results?” might. Please mention the app and version that you’re using. I’m not reimbursed by TechRepublic for my time or expertise when helping readers, nor do I ask for a fee from readers I help. You can contact me at susansalesharkins@gmail.com.
See also
- How to add falling snow to a PowerPoint slide (TechRepublic)
- Customize the Office Quick Access Toolbar for specific files (TechRepublic)
- How to protect Excel formulas (TechRepublic)
- How to hide Excel data and alert readers (TechRepublic)
- Normalizing foreign data for Access (TechRepublic)
- Microsoft Office 365 for business: Everything you need to know (ZDNet)
- It takes work to keep your data private online. These apps can help (CNET)
- Clean out junk files in Windows 7, 8.1, and 10 (Download.com)

