
I recently donated several older desktop computers to a halfway house that was looking for used computers to set up with a typing tutorial program for training the residents. I figured that this was a good way to dispose of my excess computer collection while doing some good for the community.
I originally thought I’d just remove the hard disks to prevent any old personal data from falling into the wrong hands. However, the person I spoke to on the phone said that they were going to install Linux and asked that I leave the hard disks in them. So I planned on using the free DBAN hard drive eraser tool. Then I remembered that Windows 10’s Format command comes with a special parameter that essentially wipes a hard disk. It was easy to do and worked like a charm. I figured other folks should know about this handy feature, so let’s take a closer look.
Note: Using the Format command’s parameter to securely wipe a disk does not meet any of the United States Department of Defense standards for hard disk data removal.
The first iteration
When Microsoft launched Windows Vista in 2007 with all of its newfangled user interface features, it enhanced the Format command by adding the /P parameter. This new parameter allows you to overwrite every sector on a disk with 0’s during the format procedure. The actual syntax of the parameter is
Format volume /P:passes
The /P parameter allows you to specify the number of passes, or in other words, the number of times that you want to overwrite every sector with 0’s. By doing so, you decrease the likelihood that anyone would be able to retrieve any sensitive data. Even if you don’t specifically use the /P parameter, the Format command will by default make one pass of the overwrite operation, unless you use the /Q parameter to perform a quick format.
SEE: New Windows 10 accessibility features will improve many lives
The enhancement
When Microsoft launched Windows 8, it enhanced the Format command’s /P parameter and, of course, this enhancement appears in Windows 10 as well. The /P parameter still allows you to specify the number of passes, but now instead of just overwriting the sectors on a disk with 0’s, additional passes overwrite sectors with random numbers. Furthermore, the number of passes you specify is in addition to a single pass of 0’s.
So, for example, if you were to use the command
Format F: /P:4
drive F: would be formatted and then every sector on the disk would be overwritten once with 0’s. Then, the Format command would overwrite each sector four more times; each time with a different random number. Keep in mind that each additional pass you specify will increase the amount of time it will take the Format command to complete its task. However, as you can imagine, this will really decrease the likelihood that anyone will be able to retrieve any sensitive data.
SEE: Windows 10 helps stop spread of ransomware, Microsoft security researcher says
The Format operation
I was able to perform the Format operation quite easily on my older computer by using a Windows 10 Recovery Drive. To do so, you simply boot the old system from the Recovery Drive and choose the Troubleshoot option from the opening screen, as shown in Figure A.
Figure A
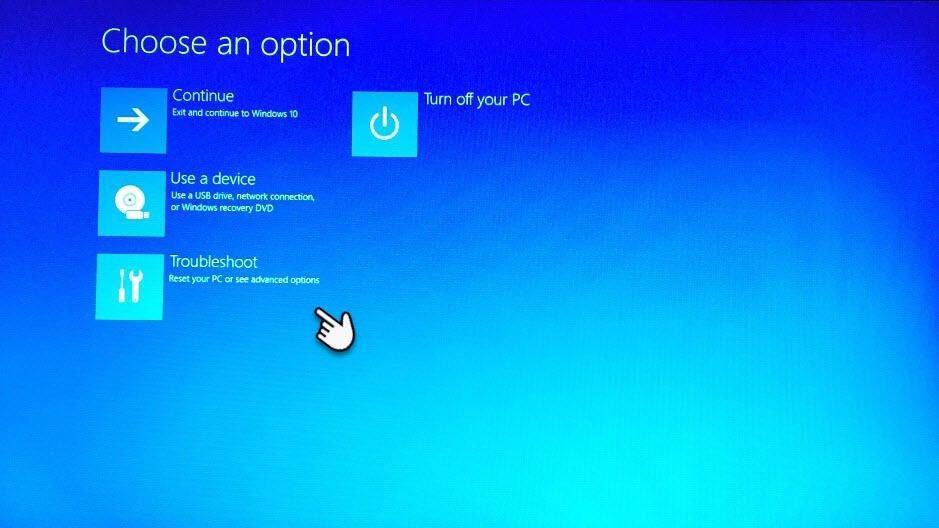
When you are prompted to choose an option, select the Troubleshoot tile.
On the Troubleshoot screen, shown in Figure B, you’ll find two tiles. You’ll want to choose the Advanced Options tile, which opens a page of more familiar recovery tools.
Figure B
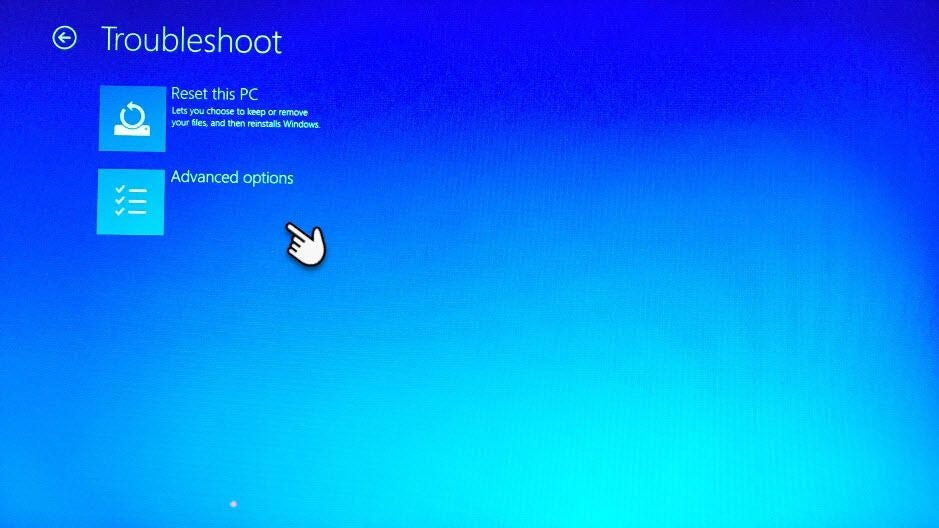
From the Troubleshoot screen, select the Advanced Options tile.
When you select Advanced options, you’ll see the screen shown in Figure C, which provides you with six other tools you can use to recover a damaged Windows system.
Figure C
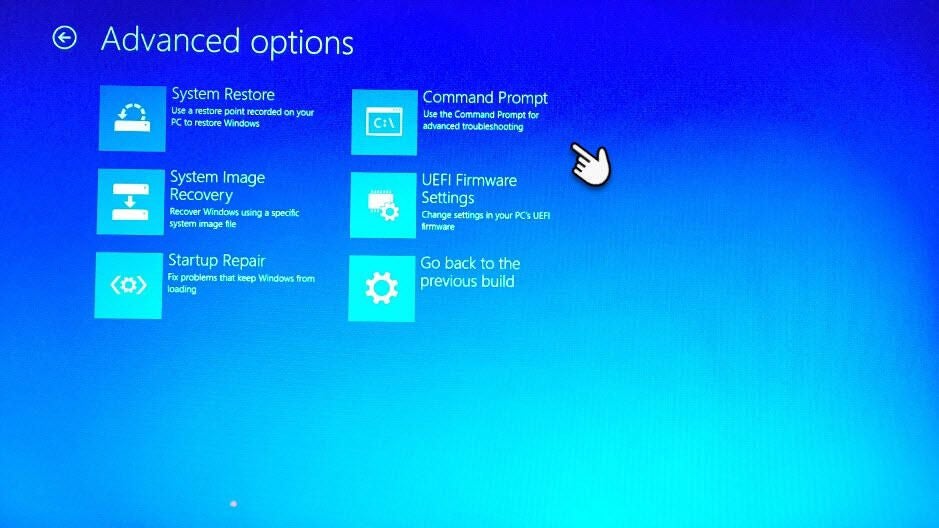
From the Advanced Options screen, select the Command Prompt tile.
Choose the Command Prompt option to open a Command Prompt window like the one in Figure D.
Figure D
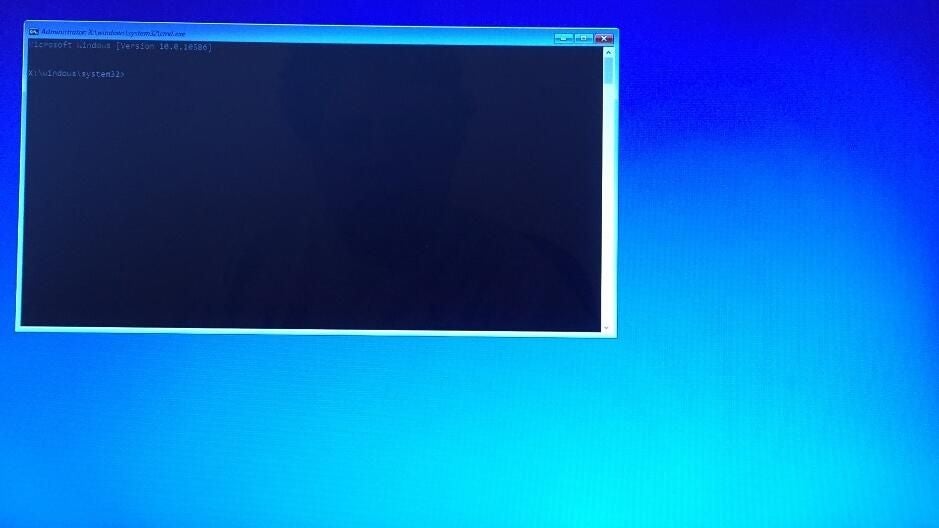
You can access the Format command from the Recovery Drive’s Command Prompt.
Now, just enter Format C: /P using whatever number of passes makes you feel comfortable.
Also see…
- How to use Cortana to perform file management tasks in Windows 10
- How to use the Microsoft Sculpt Ergonomic Desktop in Windows 10
- Two ways to set up a one-click shortcut for creating a restore point in Windows 10
- The benefits of using Windows 10 on a 34-inch ultrawide monitor
What’s your take?
Have you used the Format command’s /P parameter to securely wipe a disk? Share your experiences with fellow TechRepublic members.