
Email takes up a lot of time. In fact, it’s such a big issue that Microsoft Outlook comes with canned responses. Unfortunately, you must be on Exchange or Outlook.com to use them. However, you can create your own canned responses and use them appropriately to save time typing the same responses over and over. In this tutorial, I’ll show you how to use Quick Parts to enter canned responses when replying to Microsoft Outlook email.
I’m using Microsoft 365 desktop on a Windows 10 64-bit system, but you can use older versions. This feature isn’t available on Outlook for the web. There’s no demonstration file; you won’t need one.
SEE: Google Workspace vs. Microsoft 365: A side-by-side analysis w/checklist (TechRepublic Premium)
What is Quick Parts in Outlook?
Quick Parts is an Office-wide feature that lets you create, store, and insert reusable blocks of content. You’ll save time by inserting content via Quick Parts instead of manually typing it.
To create a Quick Parts item, enter the content — text, graphics and formatting — into an email message. Then select it and save it to the Quick Parts gallery. Now, let’s enter some content and add it to the Quick Parts gallery for future use.
How to create a Quick Parts item in Outlook
You can create Quick Parts items in other Office apps, but we’re talking about Outlook email replies, so we’ll use Outlook.
Open an empty email message and add some content, as shown in Figure A. Notice that there’s a little formatting and even a logo (it’s actually an icon from stock images). Be sure to press F7 to run the Editor. You don’t want to repeatedly reply with a Quick Parts item that has a typo in it.
Figure A
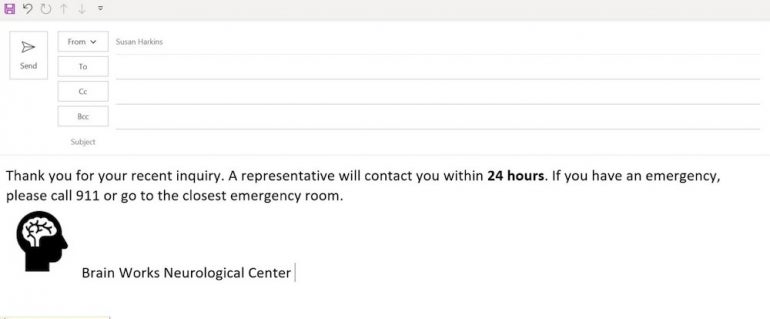
When the content is ready, select it — the text and graphic. Then, click the Insert menu and do the following:
- In the Text group, click the Quick Parts option.
- Choose Save Selection to Quick Items Gallery (Figure B).
- In the resulting dialog, give the item a meaningful name, such as InquiryResponseGeneric (Figure C).
- The remaining settings are fine as is.
- Click OK to return to the email message.
Figure B
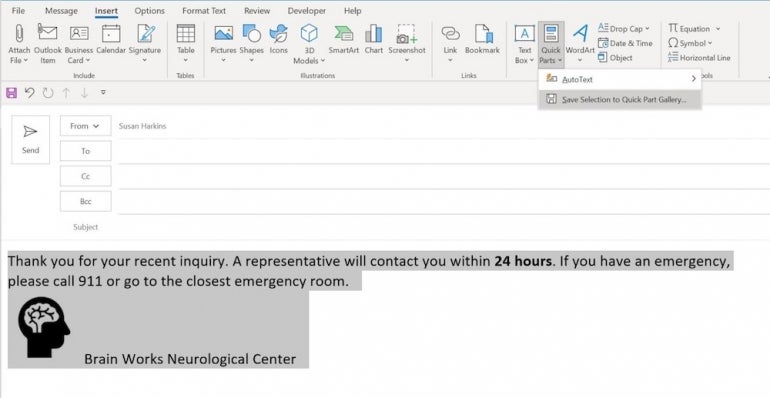
Figure C
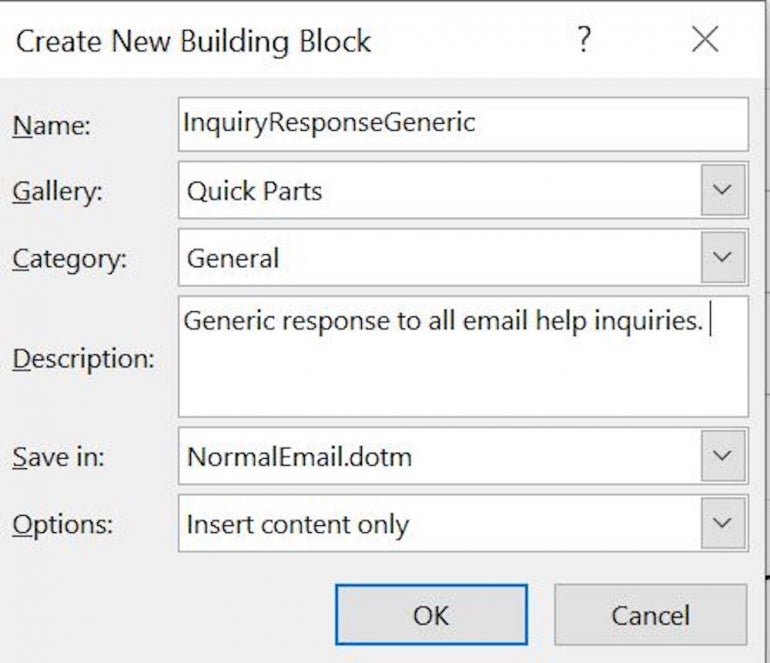
Now that you have a quick reply ready and waiting, let’s try it out.
How to insert a Quick Parts item into email in Outlook
Now let’s suppose you’re the first line of receipt for incoming mail and you can’t respond to each one immediately. Instead, you respond with a canned message and then forward the email to the appropriate staff.
After reading the message shown in Figure D, you double-click to open it and click Reply. To enter the canned response, enter a few characters in the name (Step 3 above). In this case, inquiry will do it — type inquiry and then press F3. Outlook will insert the entire item.
Figure D
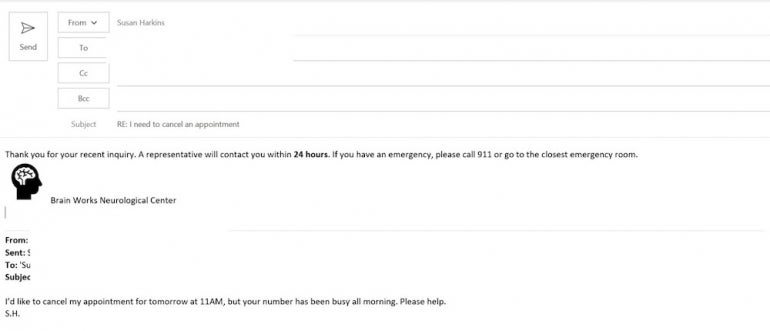
Given the nature of this particular message you might want to alter the response a bit — you won’t always do so — but this feature is flexible enough to allow it.
In the canned response, select 24 hours and replace it with the hour, as shown in Figure E. Then click Send and forward appropriately.
Figure E

The limits on Quick Parts are so large that you’d run out of ideas before you reached them. Anytime you find yourself replying with the same text, add it to the Quick Parts gallery so you can reuse it. This feature will save you a lot of time. Your colleagues will be amazed at how quickly you route emails each morning.


