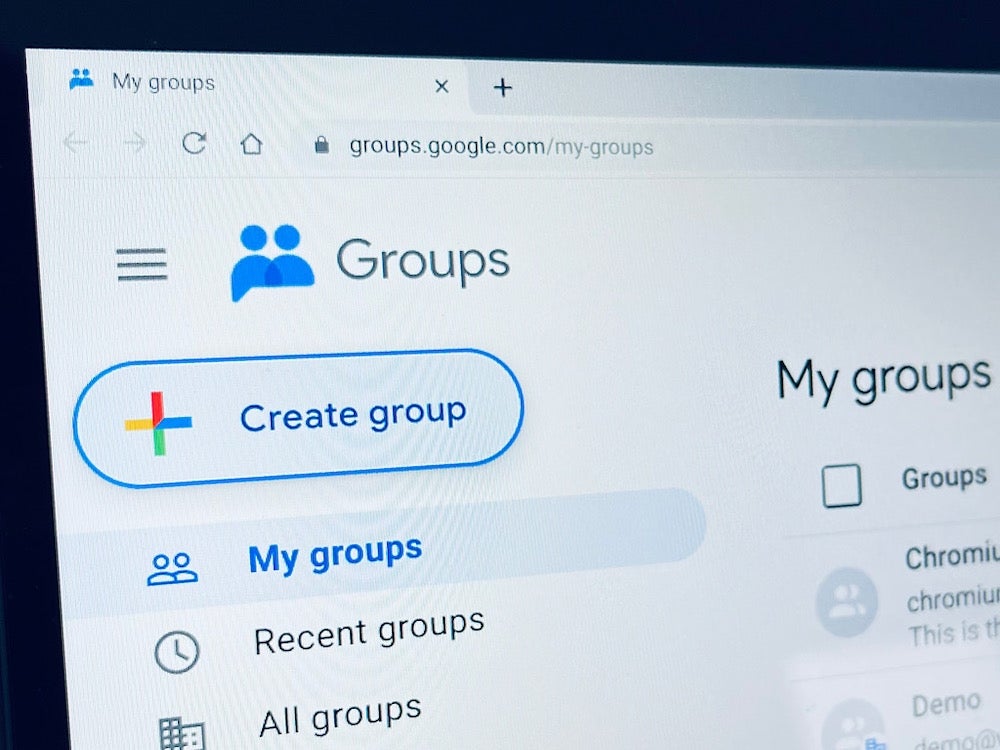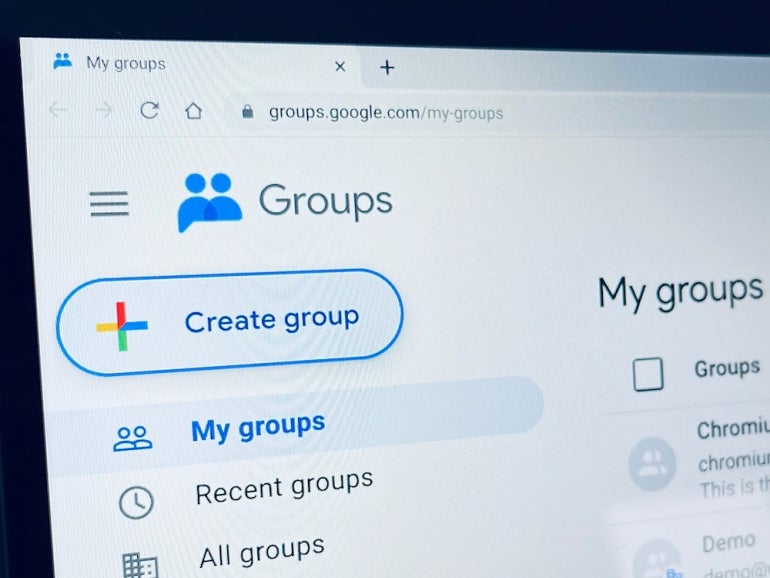
A Google Group provides an efficient way to communicate and collaborate with other people. When you’re a member of an appropriately configured group, you may send a message to the group email address, which then gets distributed to everyone in the group. Similarly, when you want to collaborate in Google Docs, Sheets or Slides, you may select the Share button, then add a Google Group address (and adjust permissions, as desired) to give everyone in the group access.
SEE: Windows, Linux, and Mac commands everyone needs to know (free PDF) (TechRepublic)
But Google Group membership may present a few challenges, too. The quantity of group messages can quickly clog your inbox. Saving and searching all messages in your email may become a bit messy. And, without proper controls, people might add you to Groups in which you’d rather not participate. The following five tips let you make the most of Google Groups, while also minimizing the impact on your inbox and retaining full control over your Google Groups memberships.
All of the steps below assume that you’re accessing Google Groups at https://groups.google.com while using a browser, such as Chrome, on a desktop or laptop computer.
Access all of your Google Group memberships
On the left-side menu, select My Groups, as shown in Figure A, to display groups you have joined or own. If the left-side menu items aren’t displayed, select the three-horizontal lines in the upper left of the page.
The list shows the group name, group email address, your join date and your subscription setting. To the right, additional icons may indicate the option to access group settings, add members, leave the group or favorite the group. When displayed at narrower browser widths, you may need to select the three dot menu to the right of each listed group to access these additional options.
Figure A
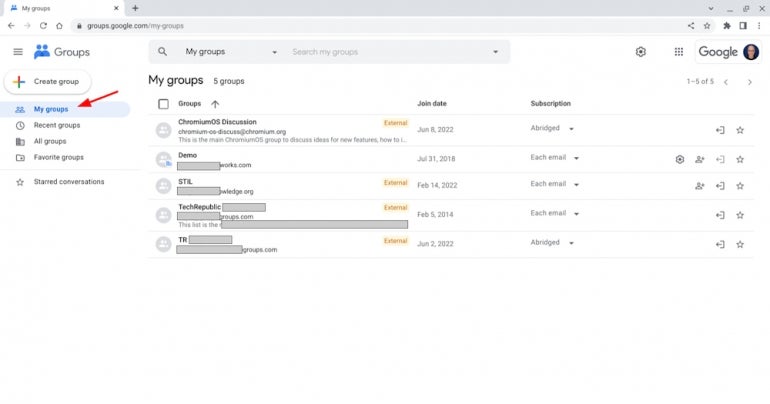
Manage Google Groups message delivery
You may choose the frequency with which you receive messages from each group. Select the drop-down option in the Subscription column, as in Figure B, then choose one of four choices:
- Each Email – to receive each individual email sent to the group
- Digest – to bundle as many as 25 complete messages in an email
- Abridged – to receive a daily email that contains a summary of as many as 150 messages
- No Email – to remain a member of the group, but no longer receive email delivery of messages
The more often people on lists email, the more likely you may want to choose to receive either Digest or Abridged summaries. Otherwise, your inbox might rapidly be filled with messages from a group. The Digest or Abridged options, however, do mean that you’ll review the group conversations with a delay (i.e., daily), so if you often need to act on information shared in a Google Group, Each Email may remain the best option. For Groups where people infrequently email, Each Email certainly makes sense.
Figure B
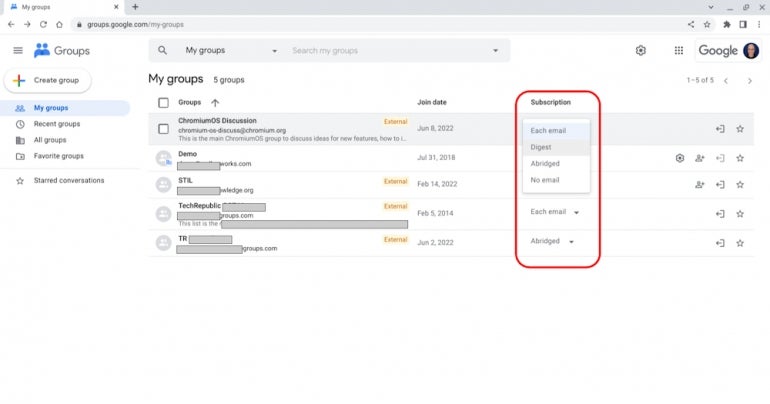
Access all group messages
As a group member or owner, you may access all email messages that have been sent to a Group: Select the name of the group and the system will display all messages sent to the group, with the most recent message listed first, as shown in Figure C. Options at the bottom of the screen allow you to move to display older messages.
Figure C

To find a message quickly, it may be simpler to use the search box at the top of the screen. Select the triangle to the right-side of the search box to narrow your search by the person who posted the message, the subject, keyword contents, dates or messages with an attachment, as shown in Figure D.
Figure D
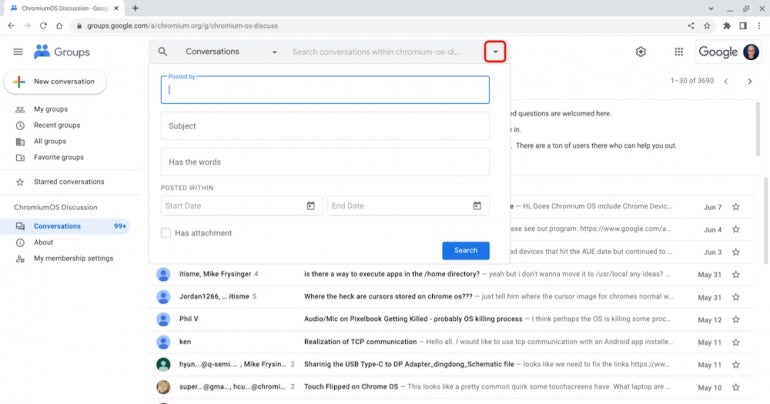
You may notice that, much like email, messages you send to the group don’t arrive in your own inbox. However, messages you have sent to the group do display when you access Google Group messages on the web. If you’re unsure whether your messages to a Google Group are getting through, check the web!
Control who may add or invite you to a group
Select the Settings gear in the upper right area, then choose Global settings from the menu. The first two boxes control whether a group manager may:
- Add me to their groups, or
- Invite me to their groups.
If both are checked, then group managers may add or invite you to any group they want.
If you prefer to prevent group managers from adding you to groups without your involvement, I recommend you uncheck the Add Me To Their Groups option, but leave the Invite Me To Their Groups one checked, as shown in Figure E.
With these settings, people may invite you to a group — and you’d need to accept the invitation. Anyone attempting to add you to a group would need to either change the unilateral addition to an invitation or otherwise contact you.
Figure E

Alternatively, when someone wants to add you to their group, you might enable the setting temporarily: Check the box next to the Add Me To Their Groups setting, then let the group manage know, so they may try adding you. Then, after you have confirmed that you are a member of the group, again deselect the setting to prevent spurious Group additions.
Remove yourself from a group
To the right of each listed group, the Leave group icon, as shown in Figure F, looks like a left-bracket and a right-pointing arrow. Select it, and you’ll be prompted to select either a Yes, Leave Group option or Cancel button.
However, if you are the only owner of a Google Group, you may not leave the group. To end participation in this situation, you could add another person as an owner of the group, then exit. Alternatively, you could choose to delete the group entirely.
Figure F

What’s your experience with Google Groups?
How often do you review your Google Groups memberships? What sorts of subscription settings do you prefer? If you prefer fewer emails, do you tend to select the digest or abridged option? What global settings do you use for group additions and invitations? Let me know how you manage your Google Group settings, either in the comments below or on Twitter (@awolber).