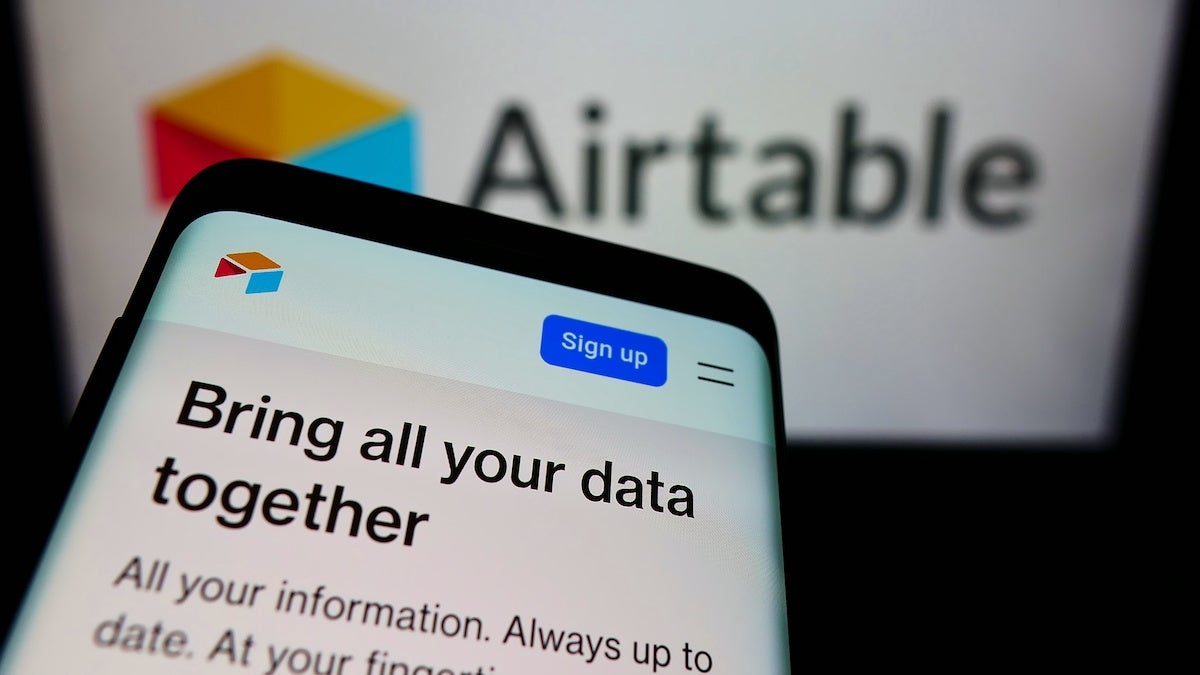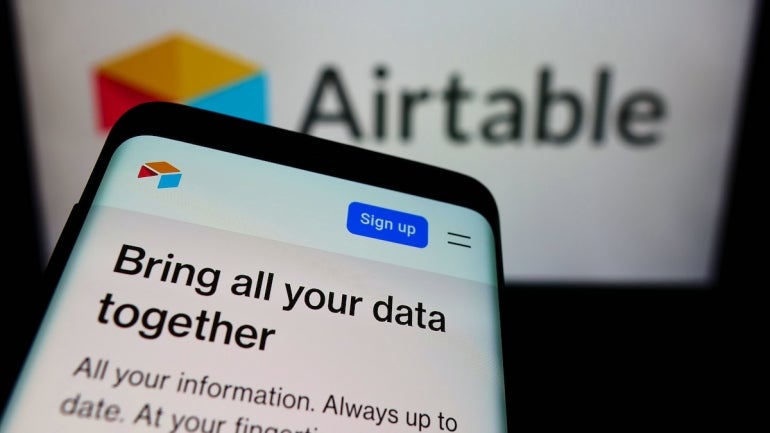
Airtable is a fantastic tool for those who need the ability to create database-driven applications with zero coding skills. And for those who might also need a project management tool, there’s a way to quickly deploy such an app from within the service.
Surprisingly enough, with the Airtable Project Tracker, you can also enjoy forms, calendars, galleries and Kanban views. If you have an Airtable Pro account, you can also add Timelines and Gantt charts into the mix. I’ve found the Airtable Project Tracker to be an exciting and easy way to track projects, without having to add yet another service into the mix or write a single line of code.
SEE: Hiring kit: Project manager (TechRepublic Premium)
I’m going to show you how to quickly build your first Project Tracker with Airtable. You’ll be filled with hyperbolic shock to find out how incredibly easy it is.
What you need to use Airtable for project management
You’ll need an Airtable account. This will work with a free account unless you want Gantt charts added into the mix, at which point you’ll need a Pro account.
How to create a Project Tracker
Log in to your Airtable account. From the main window, either create a new Workspace to house your Project Tracker or use an existing one. If you opt to create a new Workspace, click + Add A Workspace from your Airtable dashboard (Figure A).
Figure A

If you don’t need to create a new Workspace, simply click + Add A Base within one of your existing workspaces. Once the new Base is created, if you don’t see Project Tracker in the right sidebar (Figure B), type Project Tracker in the Find Another Template to reveal it.
Figure B

Click Project Tracker to use that template. When the template is built, you’ll find yourself on the new Base, with the Project Tracker template ready to do (with included sample data — Figure C).
Figure C
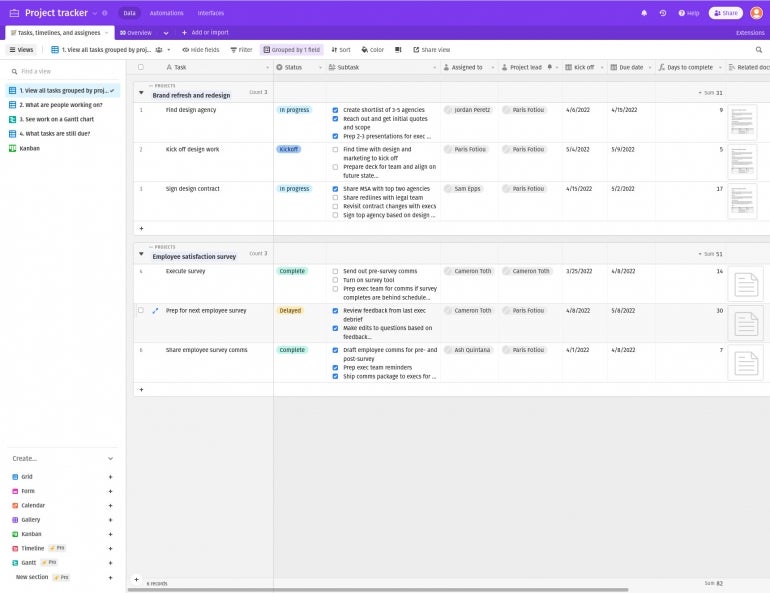
The first thing you should do is click Project tracker in the upper left corner and give the new app a name. Once you’ve done that, look down at the bottom left of the screen and click + associated with any of the available views. For example, click + for Kanban, and your Project Tracker app will include that new view (Figure D).
Figure D

You will be prompted to name the Kanban view (Figure E), give it edit permissions and click Create New View.
Figure E

Next, you must select a grouping field (Figure F).
Figure F

What you select will depend on the project’s needs. I choose Status because it more closely represents the Kanban views I’m accustomed to working with. When you select a grouping field, you will see a sample of how it will look (Figure G).
Figure G
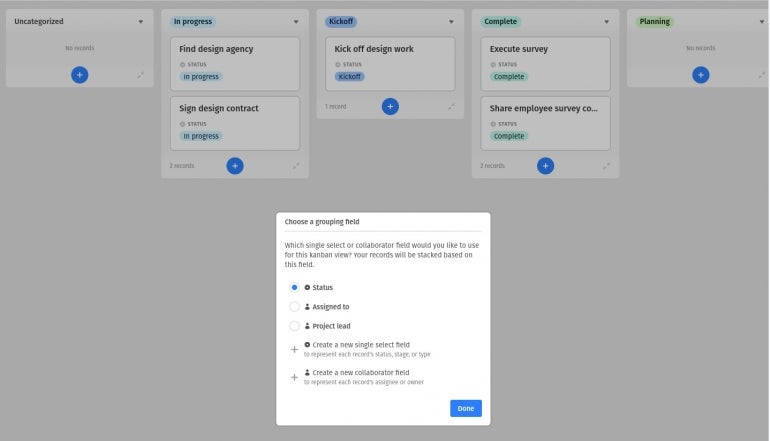
When you’re happy with the grouping view, click Done and you’re ready to go with the Kanban view. You can expand your Project Tracker by adding even more views, each of which will be listed in the upper portion of the left pane.
Congratulations, you’ve just created a Project Management app in Airtable. Give this service a try and see if it doesn’t perfectly meet your project management needs.
Subscribe to TechRepublic’s How To Make Tech Work on YouTube for all the latest tech advice for business pros from Jack Wallen.