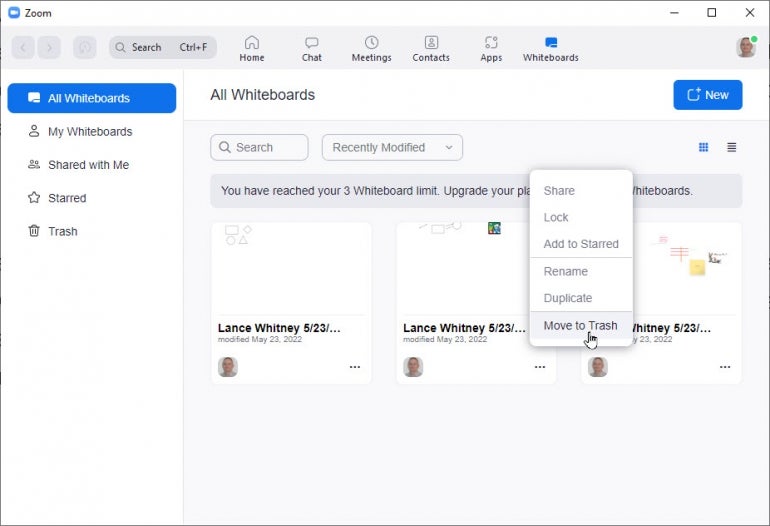Zoom recently unveiled a new and separate whiteboard with certain improvements over its built-in whiteboard. With the new Zoom Whiteboard product, you can use advanced whiteboarding tools to create and convey business processes and ideas. You can create multi-page whiteboards, lock the whiteboard to prevent further changes, and share the whiteboard with other people. Here’s how it works.
To use the new whiteboard, you’ll need Zoom version 5.10.3 or later. At the main Zoom screen, click your profile icon, move to Help, and select About Zoom to view your current version. From the same menu, click Check For Updates to install the latest version.
SEE: Windows, Linux, and Mac commands everyone needs to know (free PDF) (TechRepublic)
To kick off the new whiteboard, click the Whiteboards icon at the top of the main Zoom screen and then select the button for New Whiteboard (Figure A).
Figure A
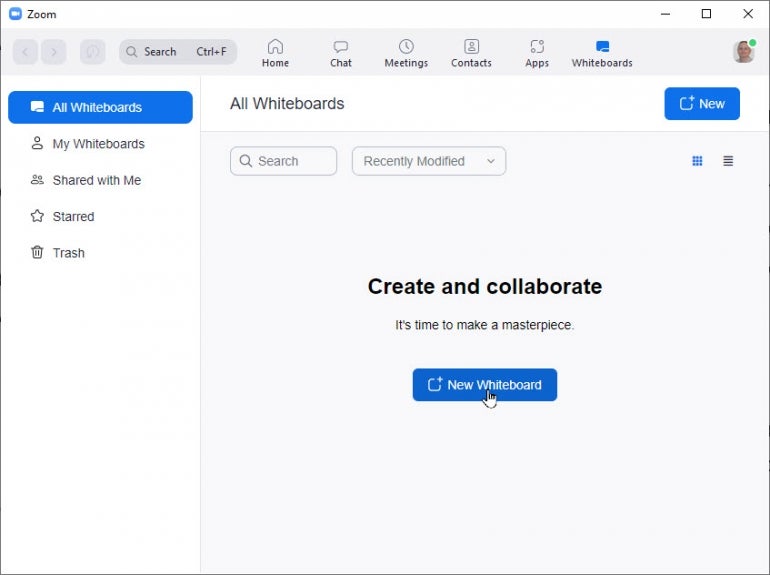
The drawing and palette toolbar appears on the left of the screen.
To start, click the Draw icon to choose between a regular pen and a highlighter. You can also change the width between thin, regular and thick (Figure B).
Figure B
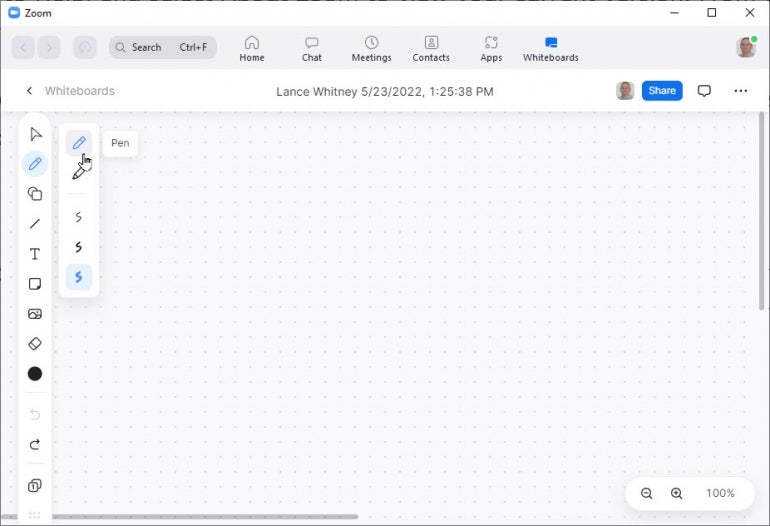
After selecting the type of line you wish to draw, click the color icon to select the color you want to use and then draw using the tool (Figure C).
Figure C
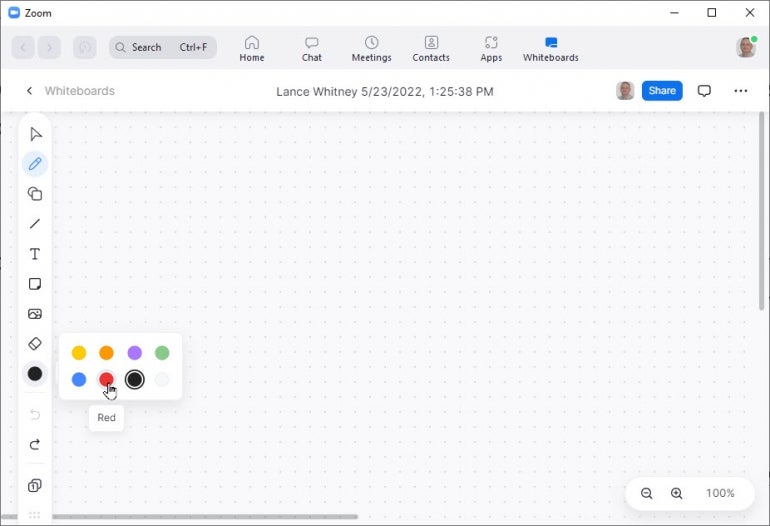
To draw a shape, click the Shape icon and choose among a square, circle, diamond or triangle. Choose the color for the shape you want and then draw the shape.
You can then type text into the shape, opting to give the text a specific color, size and attribute (Figure D).
Figure D
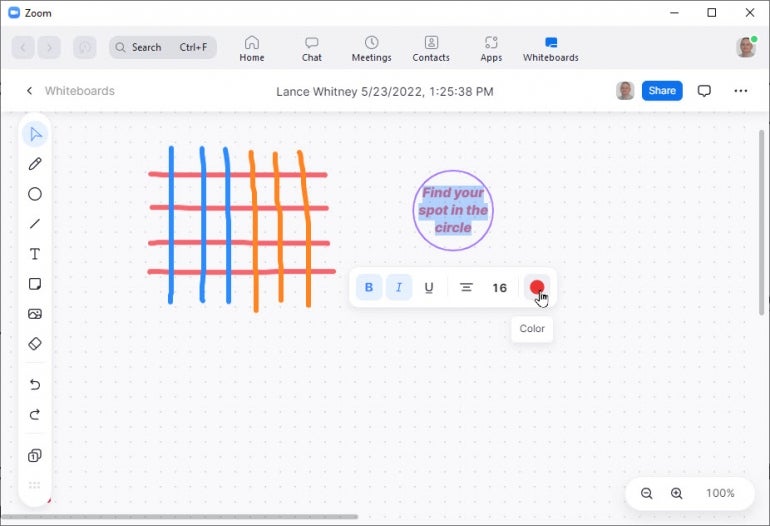
Next, click the line icon and select a regular line, single arrow or double arrow. Again, choose the color you want to use and then draw the line or arrow.
To add text, click the Text icon. Type your text. Change the color, size and attributes if you wish.
To add a sticky note, click the Sticky Note icon. Again, type your text and then change the different attributes if necessary (Figure E).
Figure E

Next, you can add an image to the whiteboard. Click the Image icon to upload an image from your computer. Now you can play around with the objects on the whiteboard.
To remove any item, click the Eraser icon and select the line, shape or other object you wish to remove. To resize an item, simply select it and then drag and drop any of the corners or sides. To move an item, select it and drag it to its new position. To further alter an item, select it and click its three-dot icon.
Depending on the object, you can copy and paste it, duplicate it, bring it forward or backward, send it to the front or back, or delete it (Figure F).
Figure F
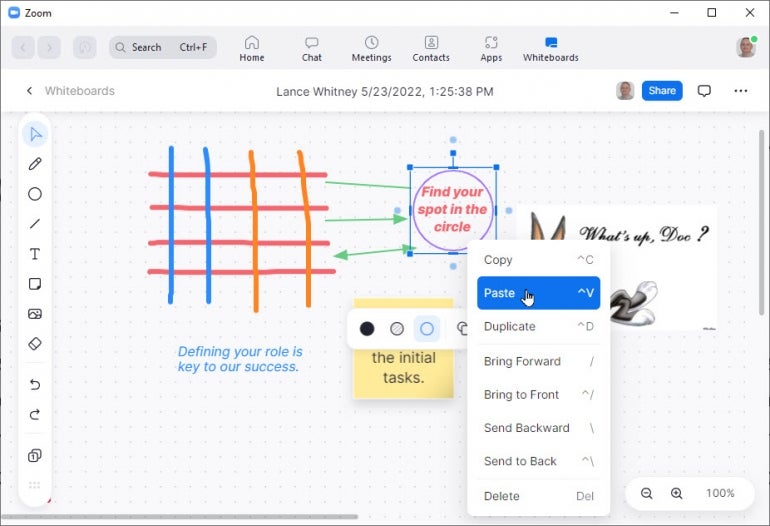
If you run out of room on your current whiteboard, just create another one.
Click the Page icon at the lower left and click the page thumbnail with the plus icon. You can create as many as 12 pages. Click the Page icon to switch to a specific whiteboard page. Click the trash can icon to delete a page (Figure G).
Figure G
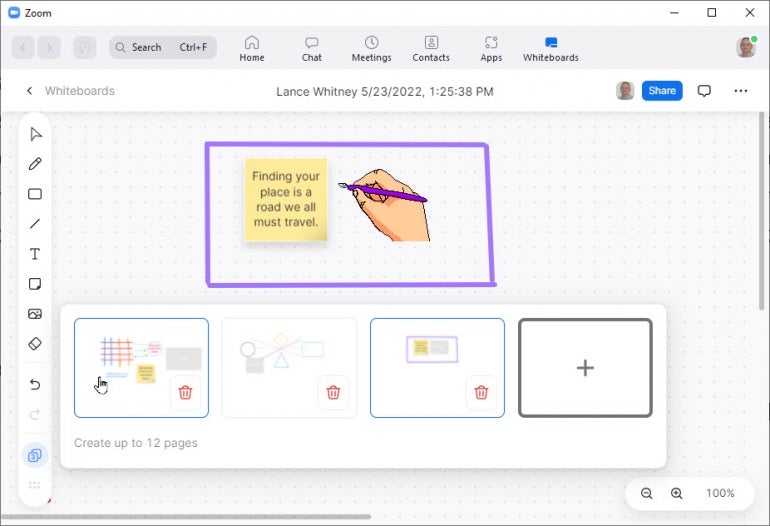
Next, click the ellipsis icon in the upper right. You can lock the whiteboard to prevent additional changes or delete it completely (Figure H).
Figure H
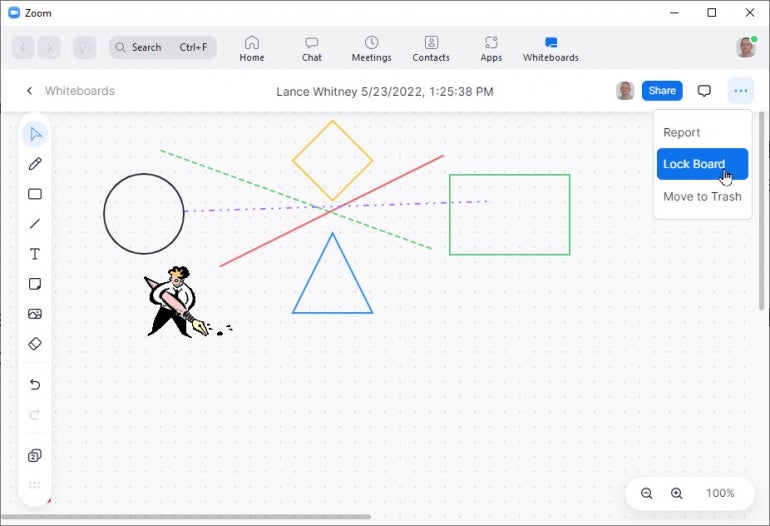
You can share the whiteboard with other attendees during or after the presentation.
Click the Share icon. Type the name or email address of the other person or persons. Click the dropdown button next to the other contact and select whether you want other people to be able to edit, comment on or only view the whiteboard. Click Send to share it (Figure I).
Figure I
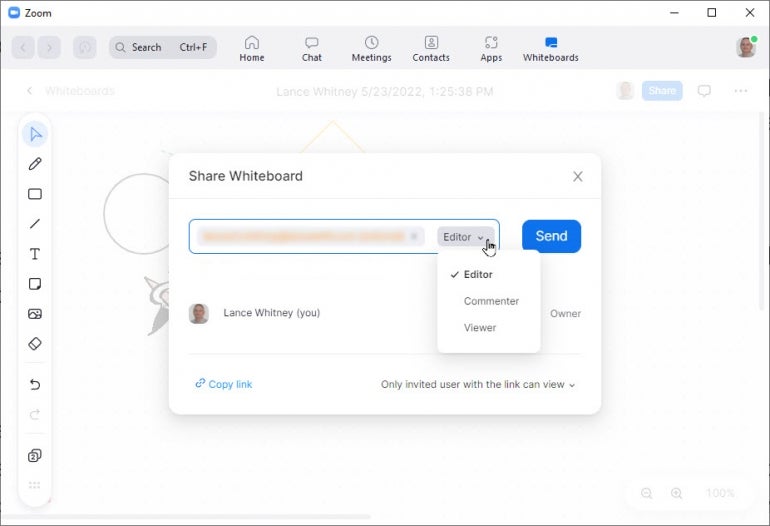
Finally, you can create and store as many as three whiteboards under the free Zoom plan and more under a paid Zoom plan. Any whiteboard you create appears at the Whiteboards window.
To manage a specific whiteboard, click its ellipsis icon and you can share it, lock it, give it a star, rename it, duplicate it or send it to the trash (Figure J).
Figure J