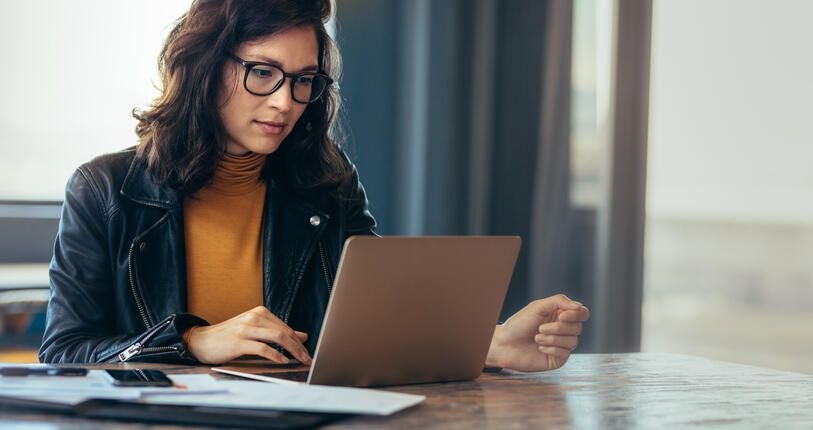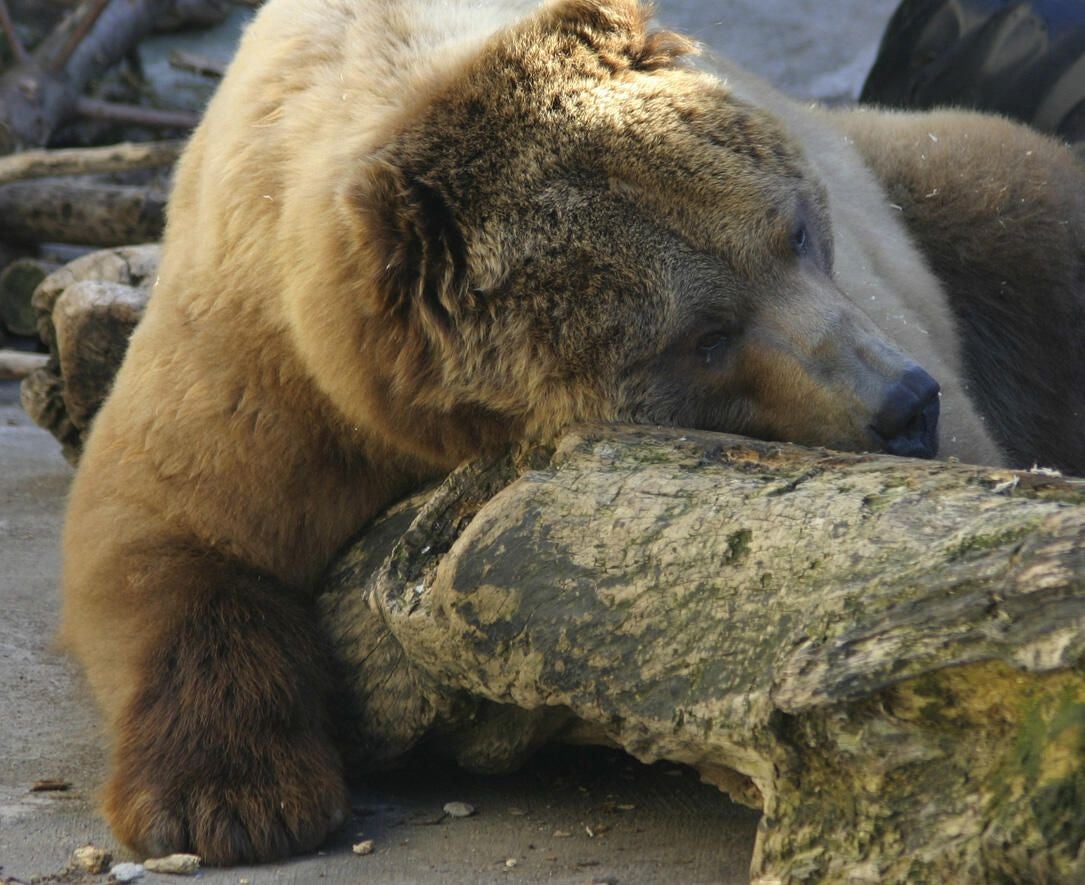
A colleague recently enabled Windows 10’s hibernation feature on his new laptop with an SSD drive and mentioned that he was concerned about the hibernation file taking up a big chunk of hard disk space. I told him that he really shouldn’t worry about that because the maximum size of the hibernation file is typically only 70-75% of the total amount of RAM in the system. I then told him that if he was really concerned, he could easily determine the exact size of the hibernation file on his hard disk using Windows 10’s Storage tool. When he responded with a quizzical look, I showed him how to use the Storage tool to determine the size of the hibernation file.
While I was there, I also showed him how to use the Storage tool to track down all sorts of hard disk usage information, as well as how to uninstall applications and clean out unnecessary files to free up disk space. He was surprised at how much there was to Windows 10’s Storage tool and suggested that I cover it in an article. Let’s take a closer look.
SEE: Bots give Microsoft Teams an edge on the competition–and on the future
Disk Properties
Before we get to the Storage tool, let’s take a brief tour of the Disk Properties dialog for comparison’s sake. Most Windows users are familiar with the Disk Properties dialog, which provides basic hard disk usage information, as shown in Figure A. The Disk Properties dialog shows values for the amount of Used Space, the amount of Free Space, and the Capacity. While previous versions of Windows displayed the hard disk usages as a pie chart, Windows 10 uses a ring chart. Of course, this is helpful information, but it really pales in comparison to the Storage tool.
Figure A
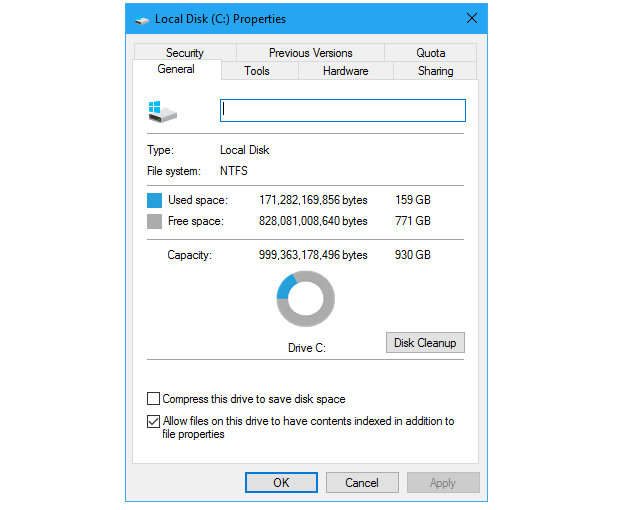
The Disk Properties dialog provides basic disk usage information.
Windows 10’s Storage tool
Getting to Storage in Windows 10 is easy. To begin, launch File Explorer, select This PC, and then click the Open Settings icon on the Ribbon, as shown in Figure B.
Figure B
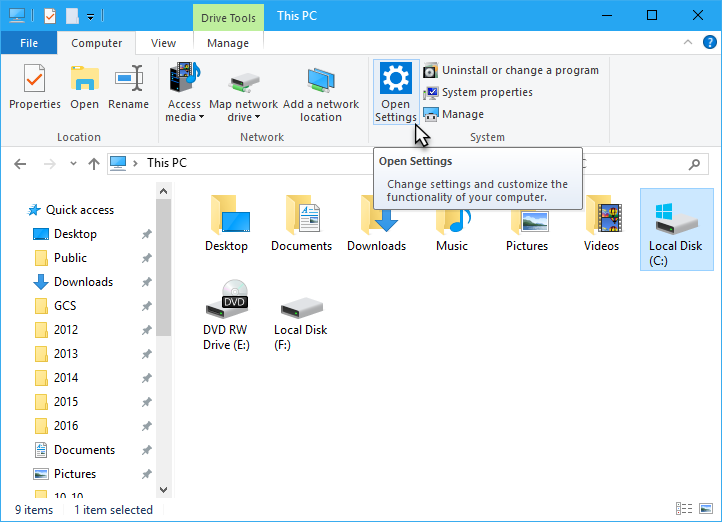
You can quickly access Windows Settings from File Explorer.
When you see the Windows Settings page, select the System tile. Then, on the System page, select the Storage tab. Windows will open the Storage page, which contains three sections, as shown in Figure C.
Figure C
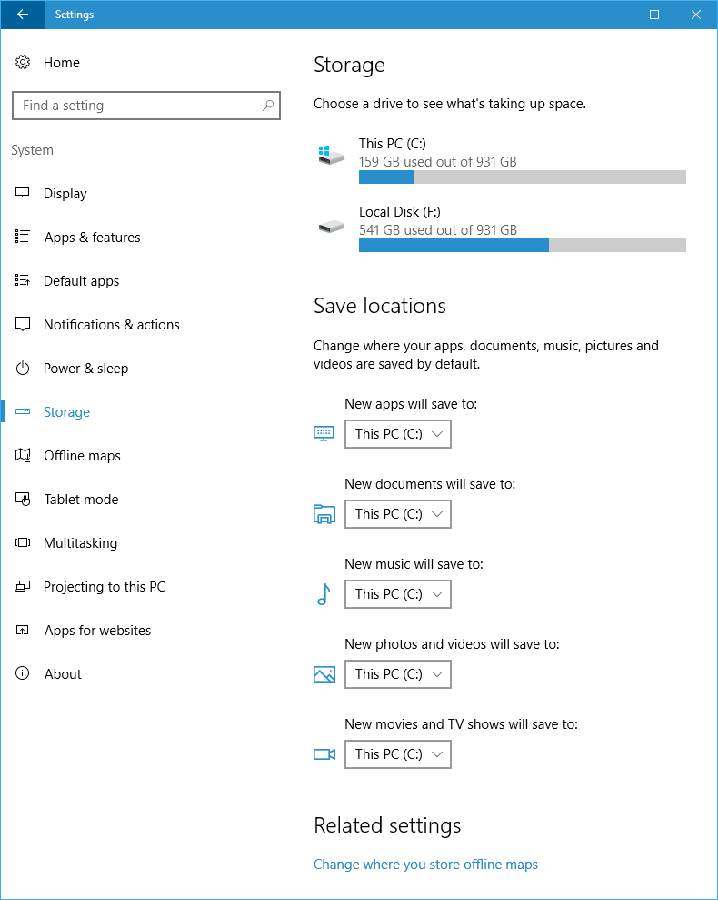
Storage provides a simple bar graph showing the amount of space used out of the total available.
The Storage section displays all the drives currently attached to your system. This PC is the main hard drive. As you can see, it provides a simple bar graph showing the amount of space used out of the total available. Nothing spectacular there, but the real magic appears when you click the This PC icon and reveal the Storage Usage page. It provides a more detailed view of how much hard disk space is being used broken down into a set of storage categories, as shown in Figure D.
Figure D
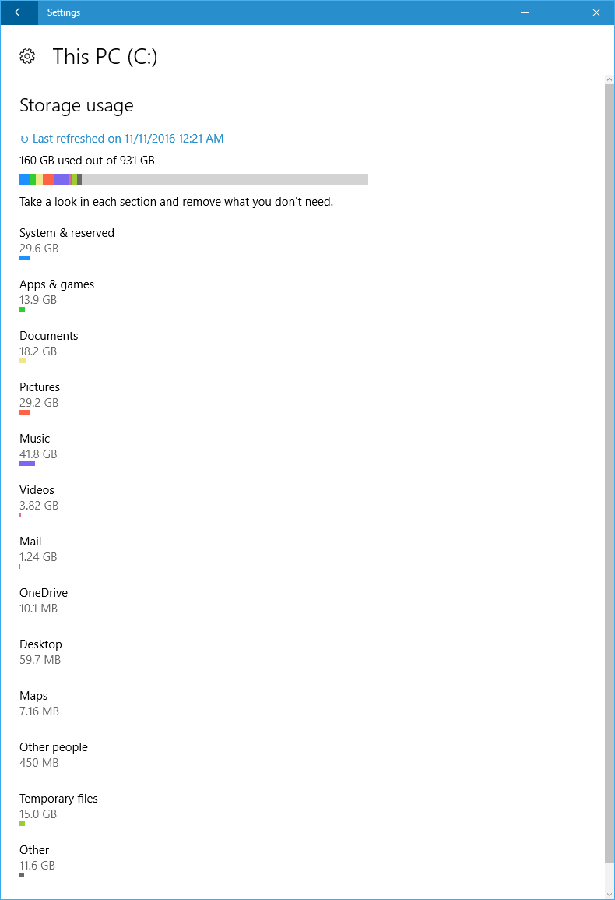
The bar graph at the top of the This PC page is broken down into color-coded segments according to categories.
At the top is a bar graph similar to the one on the previous page; however, this one is divided into color-coded segments that match up to the categories displayed below it. The Storage tool displays disk usage in the following categories:
- System & Reserved
- Apps & Games
- Documents
- Pictures
- Music
- Videos
- OneDrive
- Desktop
- Maps
- Other People
Under each category is a numeric value showing the amount of space used and, if that space is large enough, a colored bar.
SEE: How to remove unwanted apps from Windows 10 (even though Microsoft doesn’t want you to)
The categories
When you click the categories, you’ll find more details and some controls. For instance, when you click System & Reserved, you’ll see four sections showing the amount of space taken up by various system components, including the hibernation file, as shown in Figure E. As I mentioned, the maximum size of the hibernation file is typically only 70-75% of the total amount of RAM in the system. However, it can be smaller, depending on how many applications you have open when you put your system into hibernation. Clicking the arrow button will take you back to the Storage Usage page.
Figure E
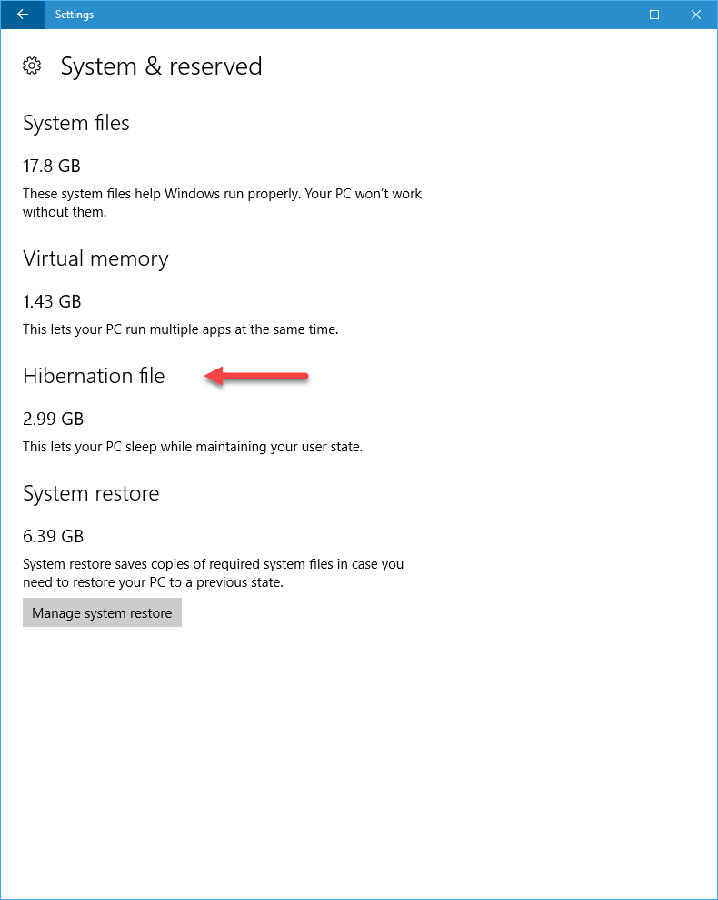
You’ll find the size of the hibernation file on the System & Reserved page.
If you select Apps & Games, you see all the apps and desktop applications you have installed in Windows 10, as shown in Figure F. If you have a lot of stuff installed, you can use the controls to search for specific apps on any drive on your PC as well as sort the results according to name, size, or installation date.
Figure F
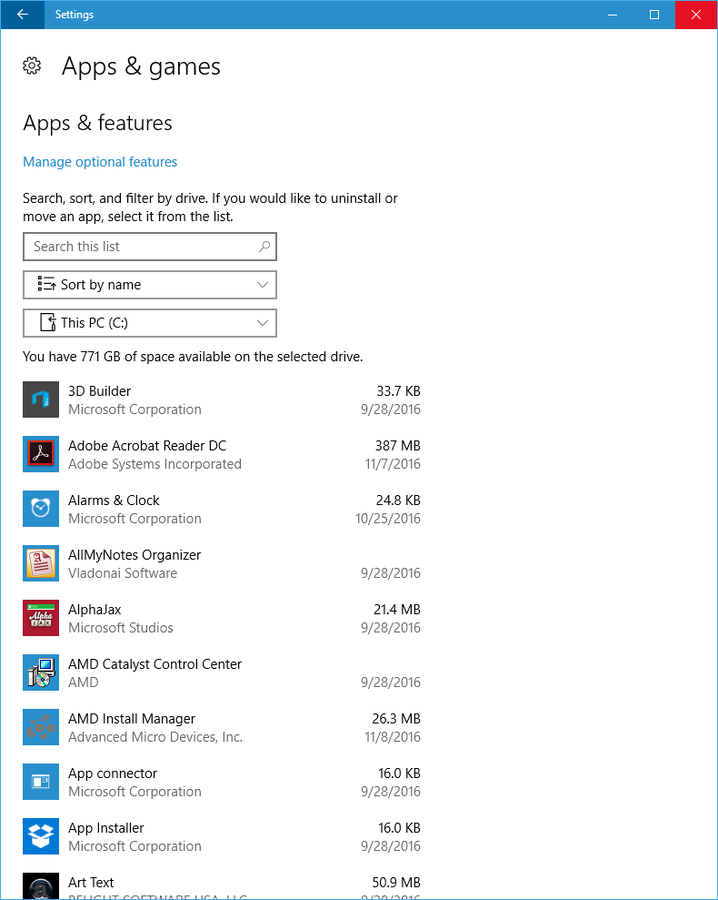
The Apps & Games page displays everything you have installed in Windows 10.
Adjacent to each application, you’ll find the amount of space that app is using and when it was installed. Clicking an app icon reveals an Uninstall button, as shown in Figure G. Being able to uninstall applications from within Storage is reminiscent of the Remove Programs tool in the Control Panel, except that it allows you to remove apps as well as desktop applications.
Figure G
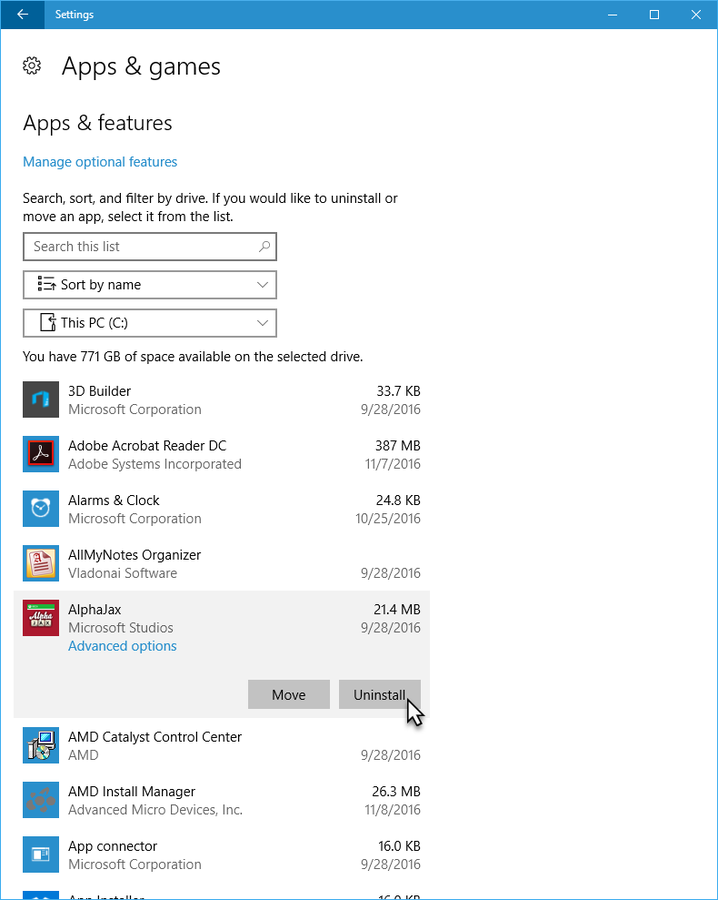
Adjacent to each application, the Storage tool shows the amount of space that app is using as well as when it was installed.
The Documents, Pictures, Music, Videos, OneDrive, and Desktop categories aren’t all that useful, as they simply allow you to open the respective folders in File Explorer and view those files. The Other People page provides you with access to the Accounts page of Windows Settings. Again, not very helpful.
However, when you select the Temporary Files category you’ll see the Remove Temporary Files page, shown in Figure H. This page works like Disk Cleanup, in that it provides a one-stop place to remove temporary files, clean out the Downloads folder, empty the Recycle Bin, and remove a previous version of Windows.
Figure H
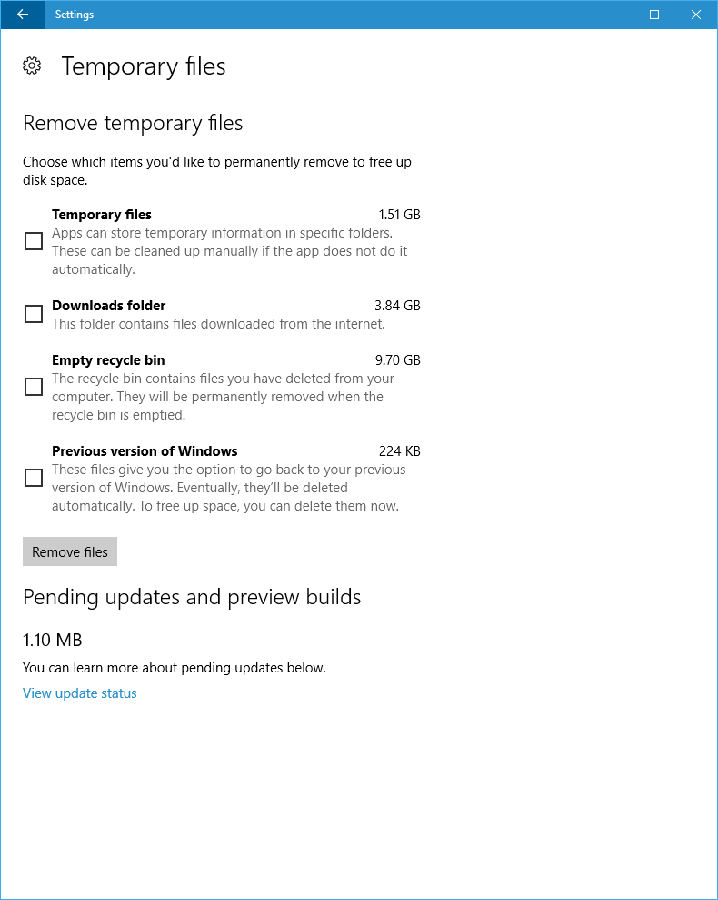
The Remove Temporary Files pages works like the Disk Cleanup tool.
Also read…
- How to use the Shell command to view all your applications in File Explorer
- Does the Windows Store have what it takes to ensure the future of the Windows operating system?
- When will Microsoft complete the transition from Control Panel to Settings?
- Windows 10 updates will soon eat less bandwidth and battery life
What’s your take?
What do you think about the Storage tool? Is it something that you might find useful? Share your thoughts with fellow TechRepublic members.