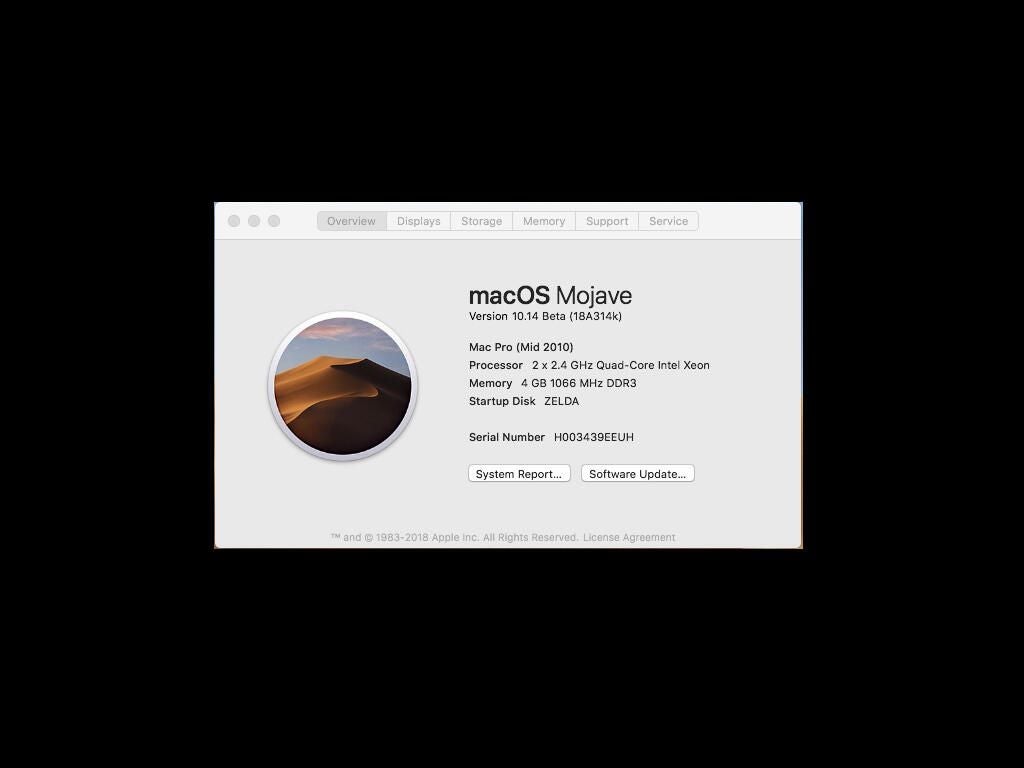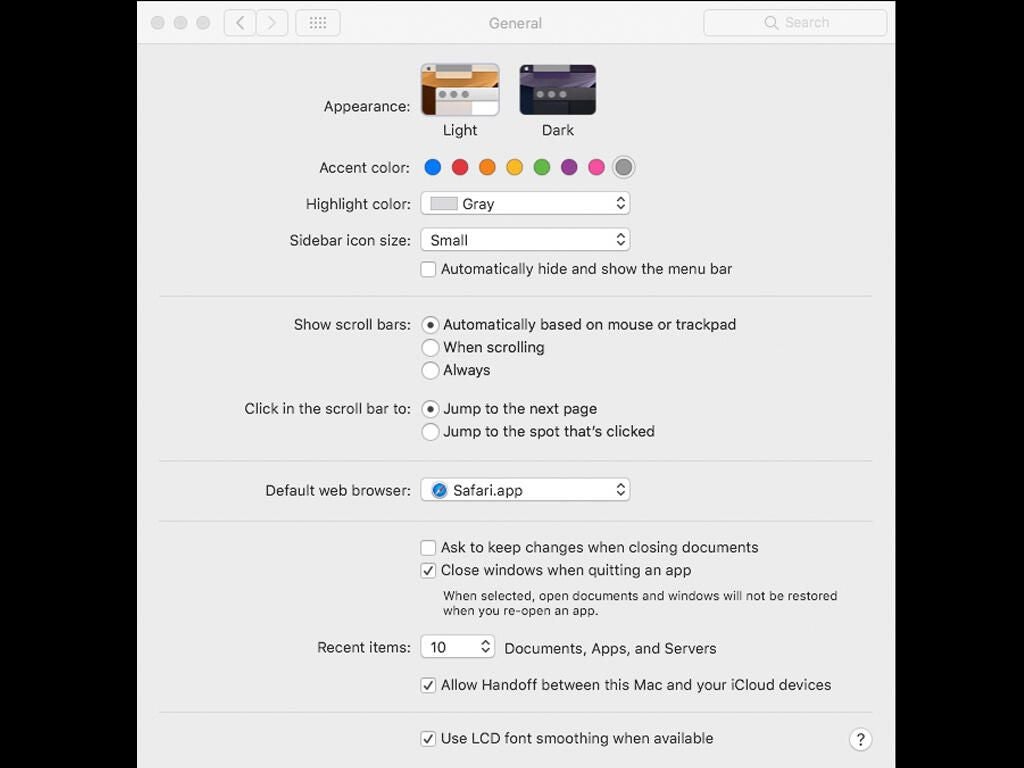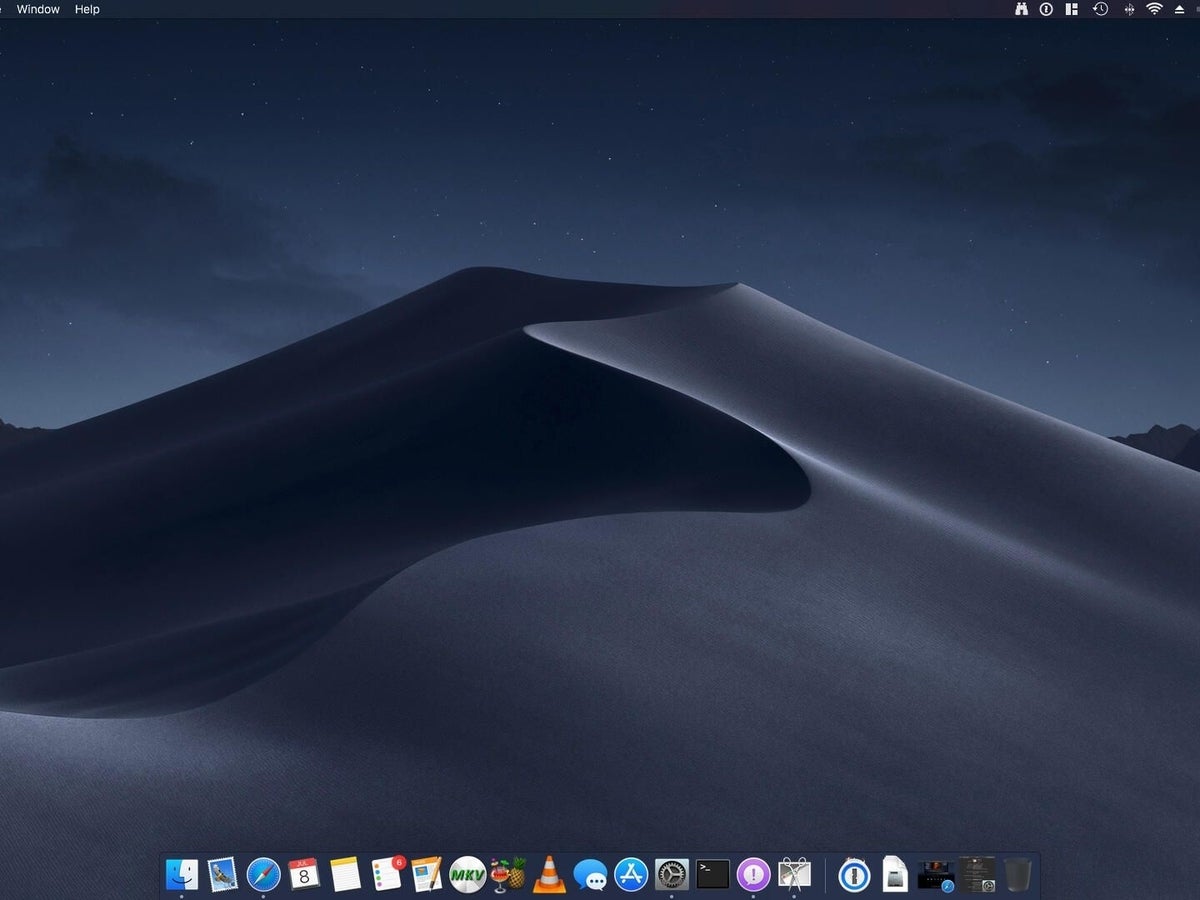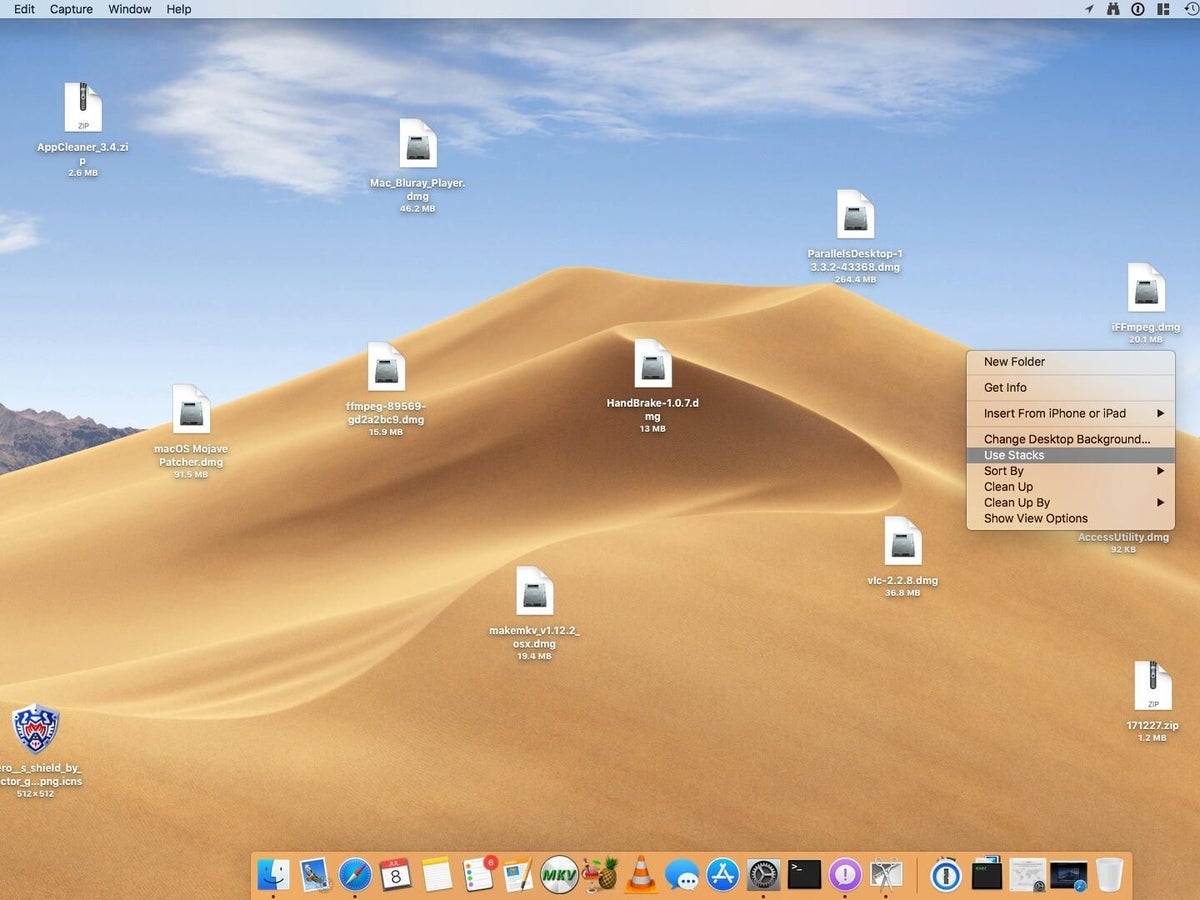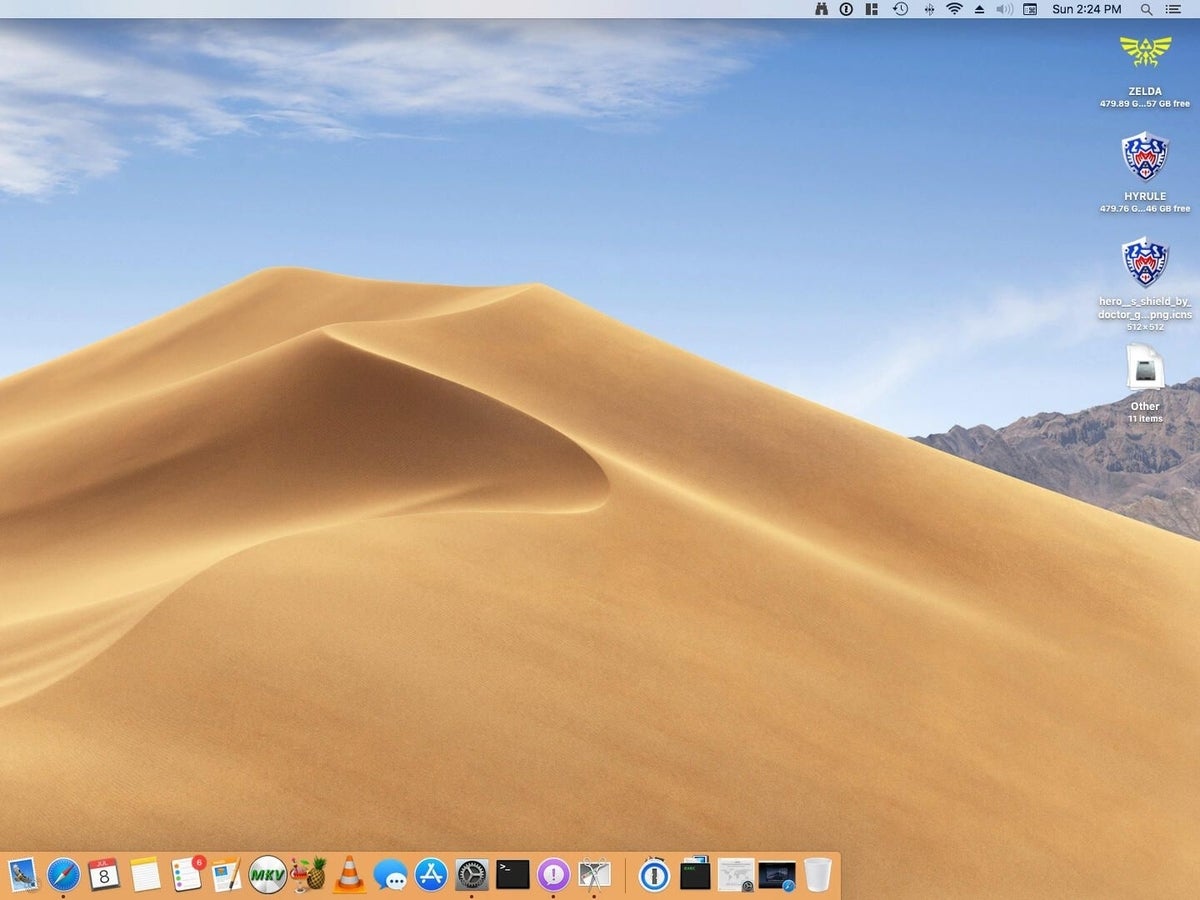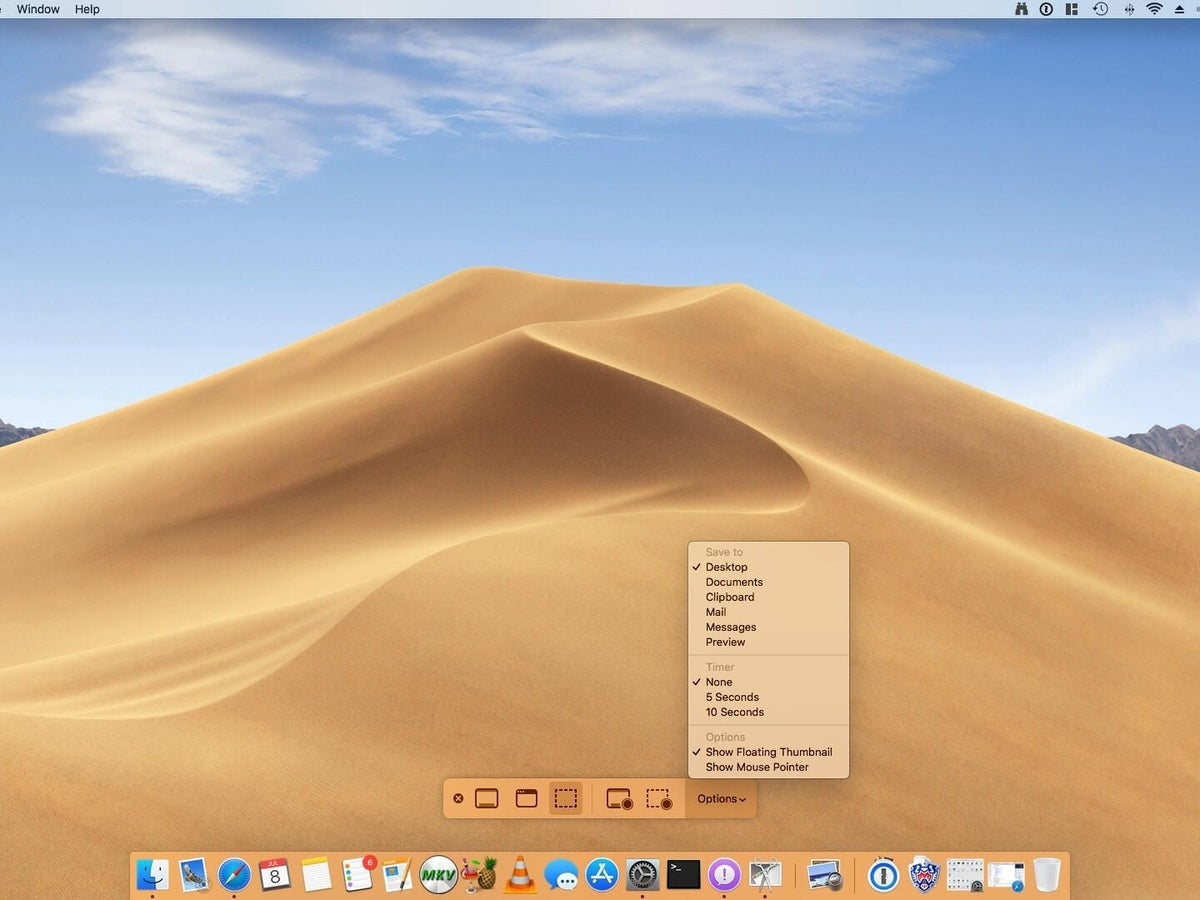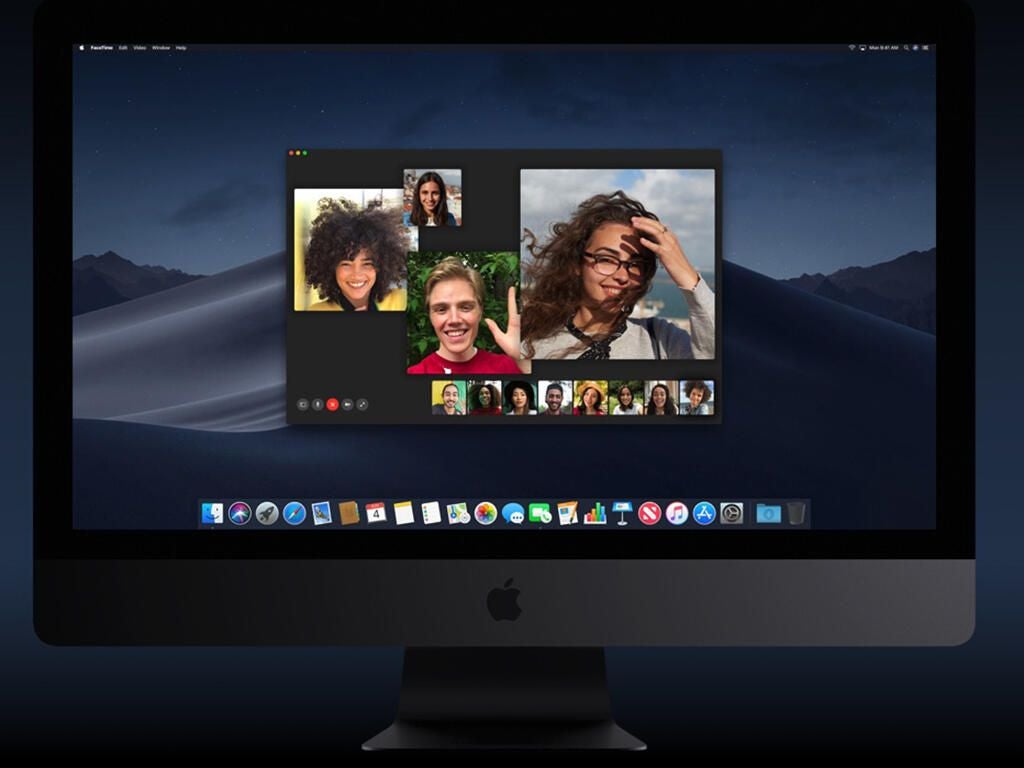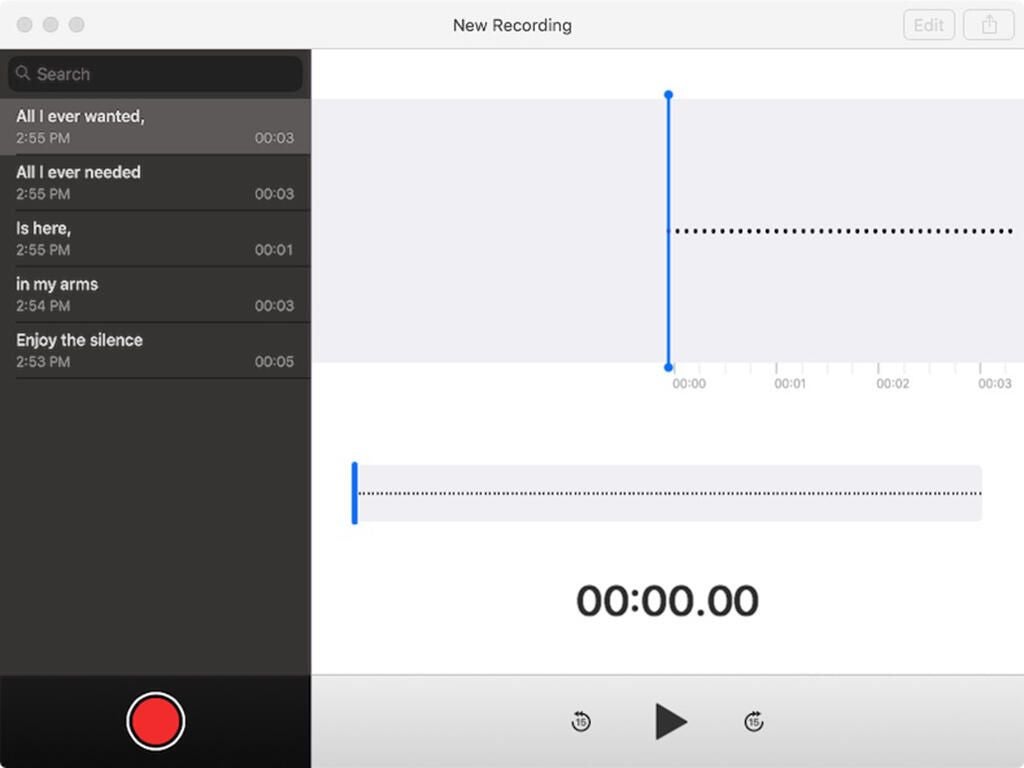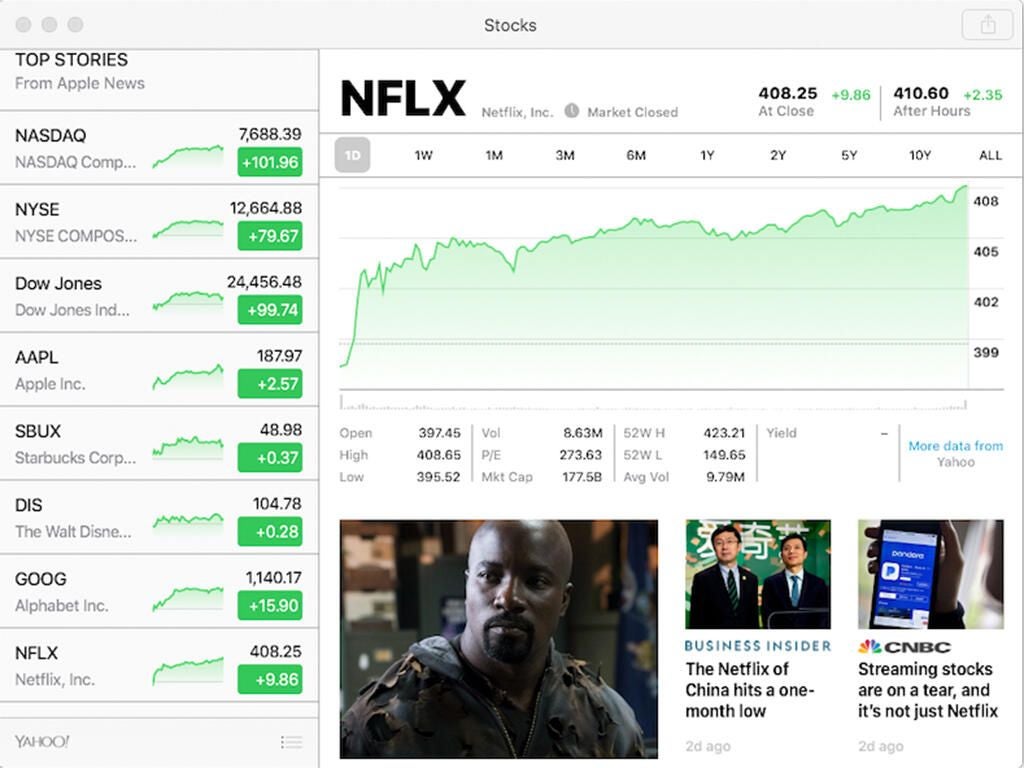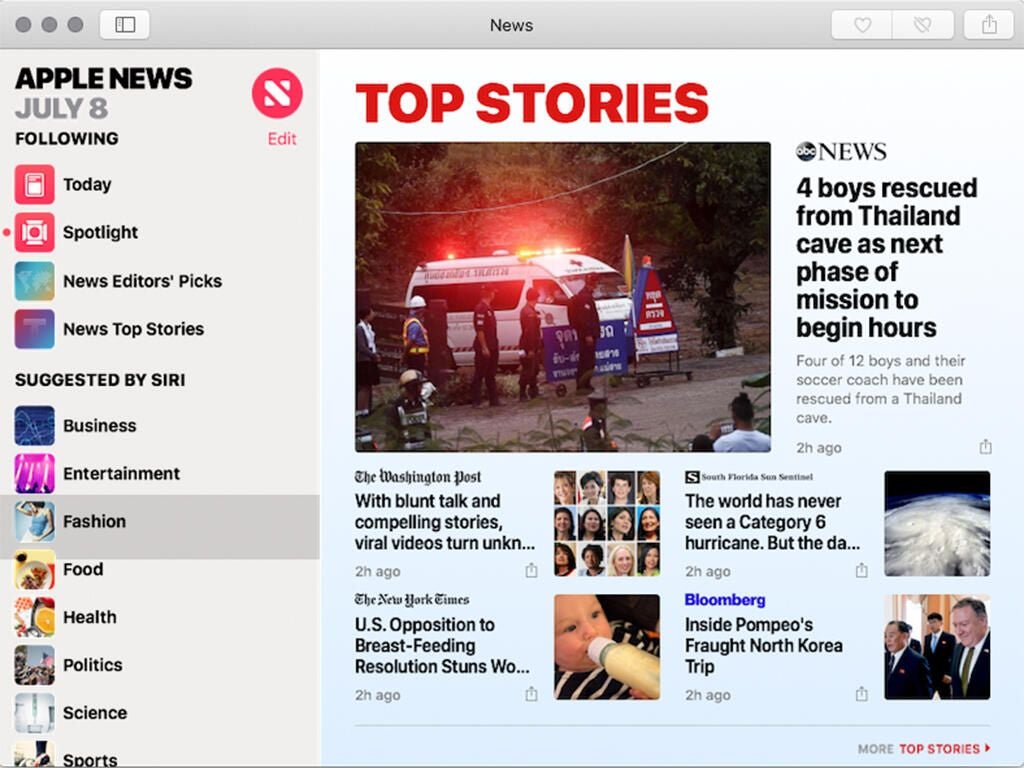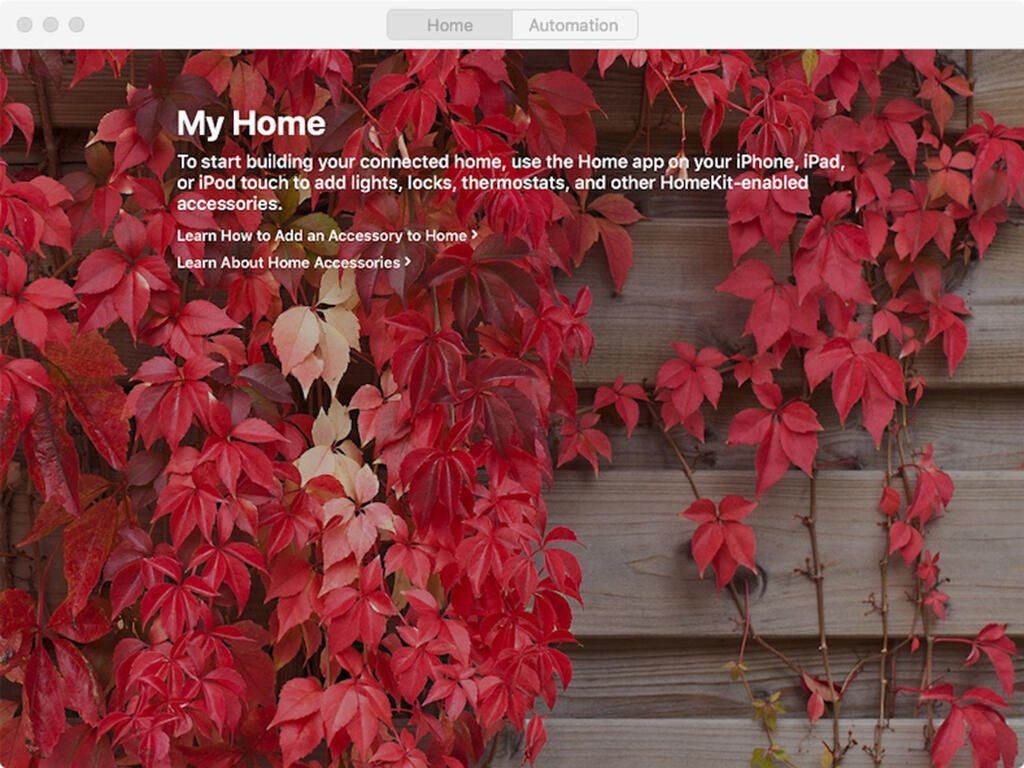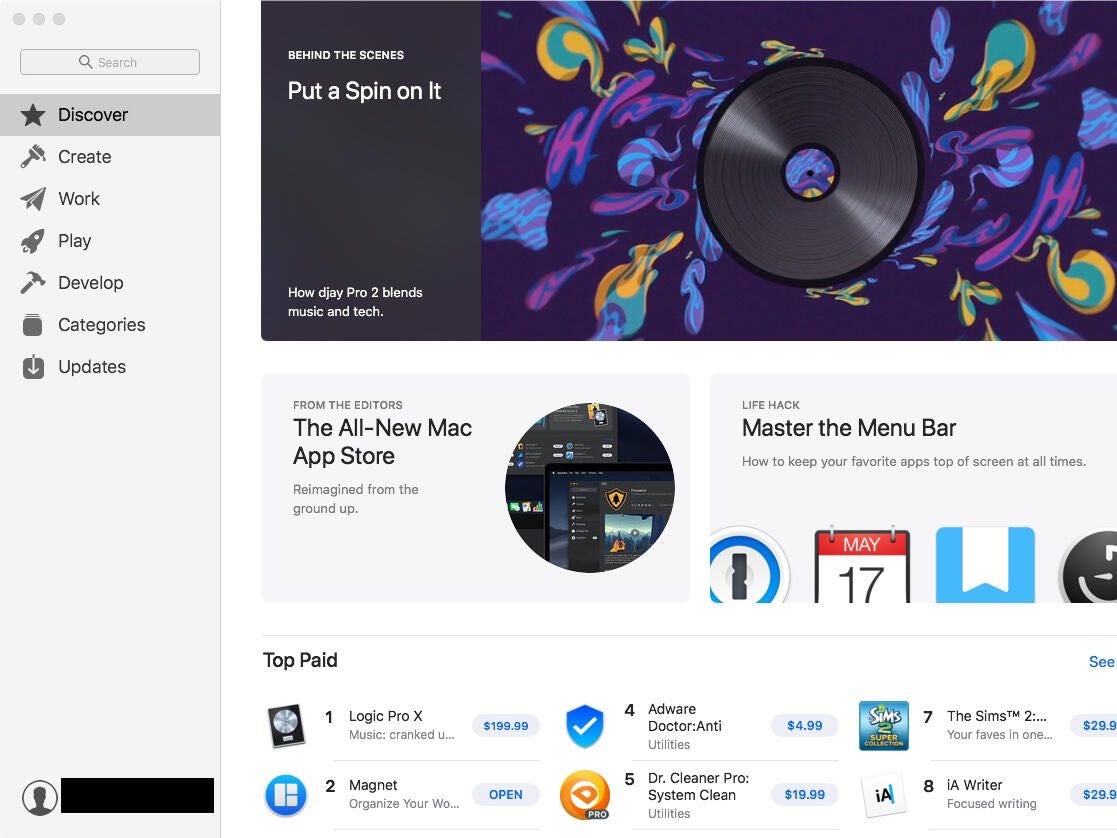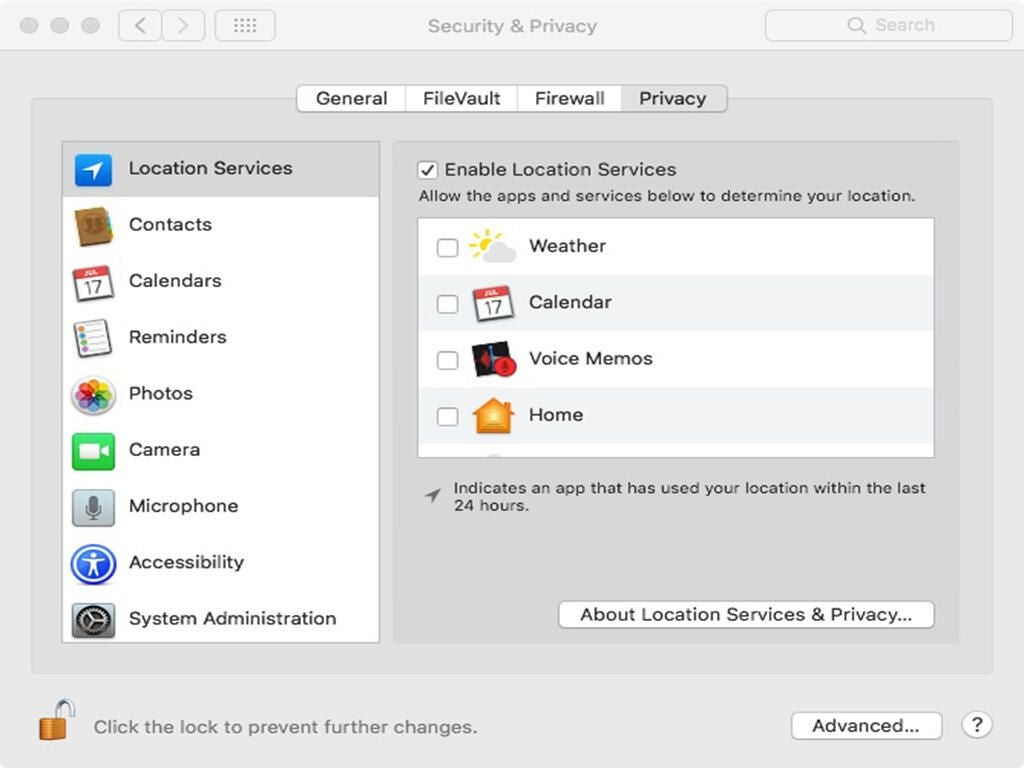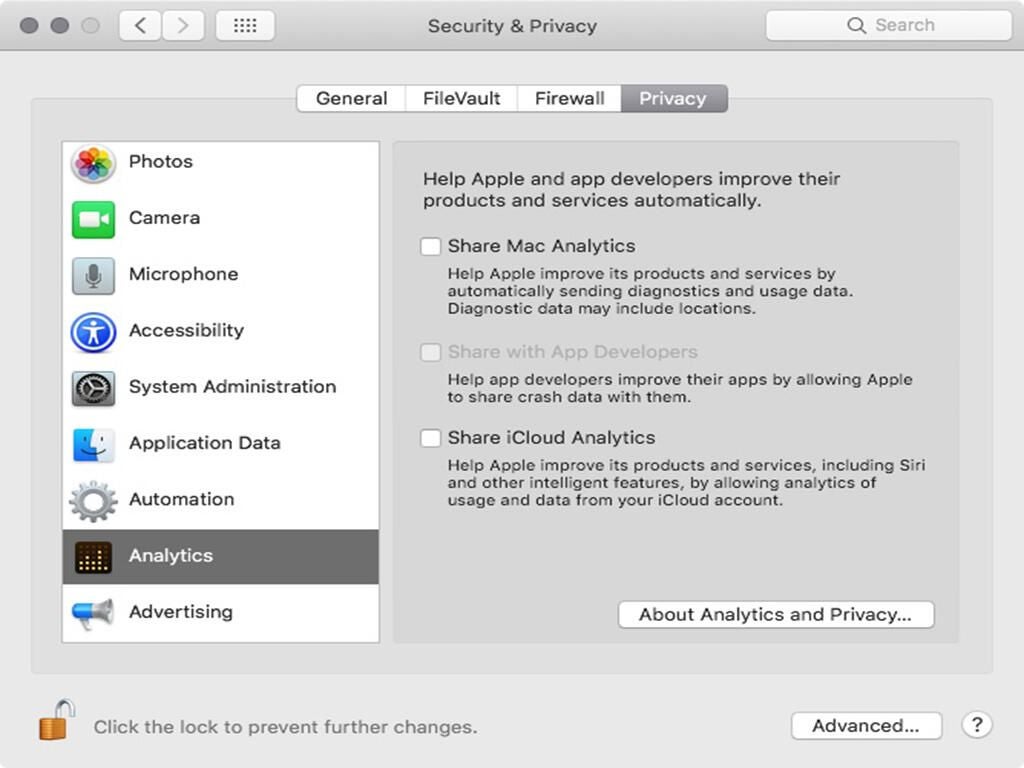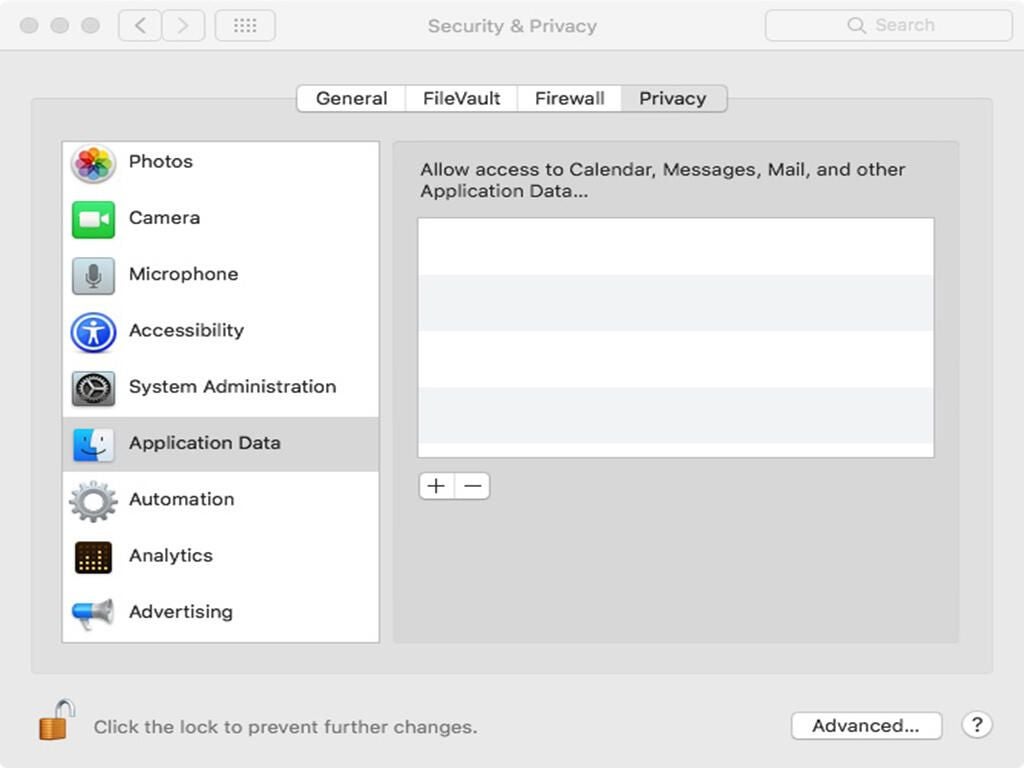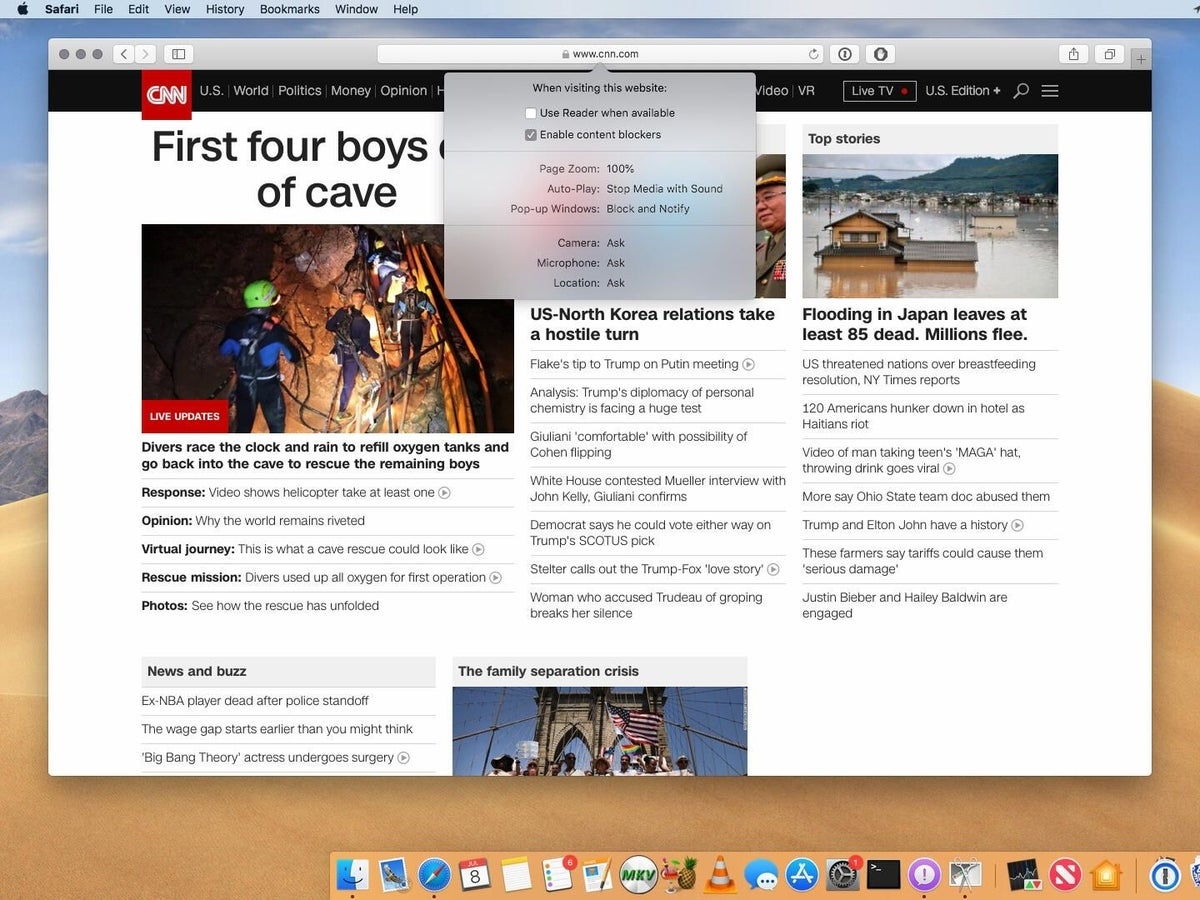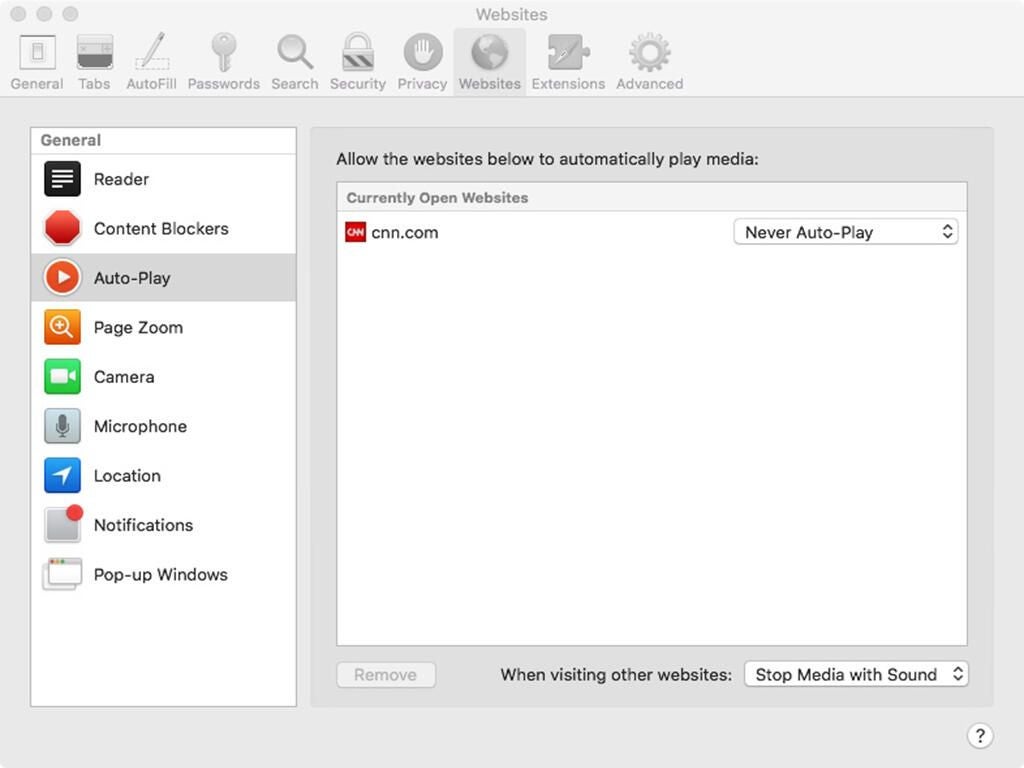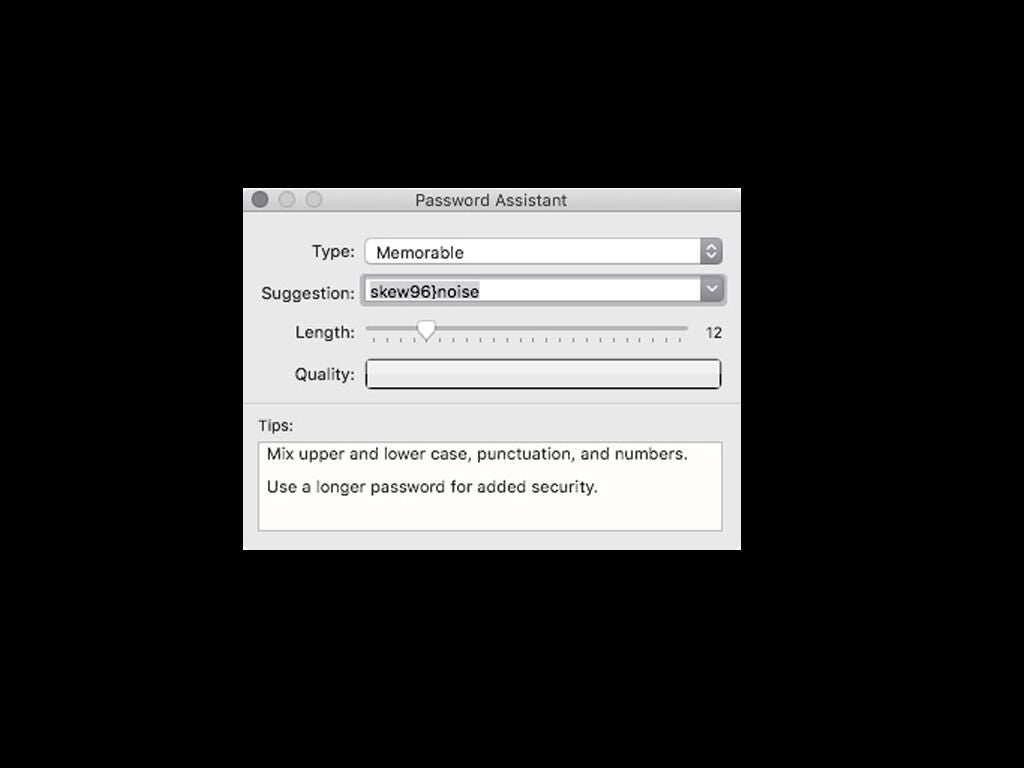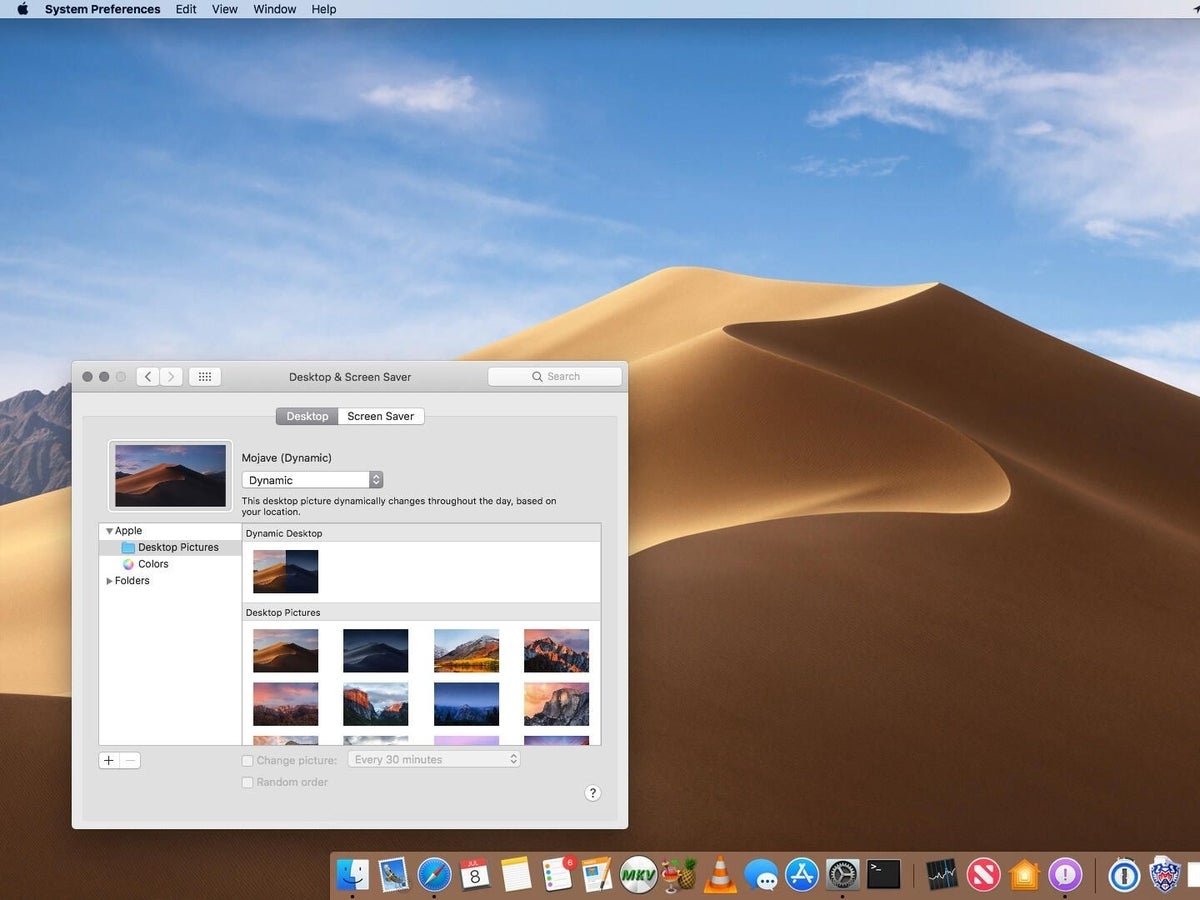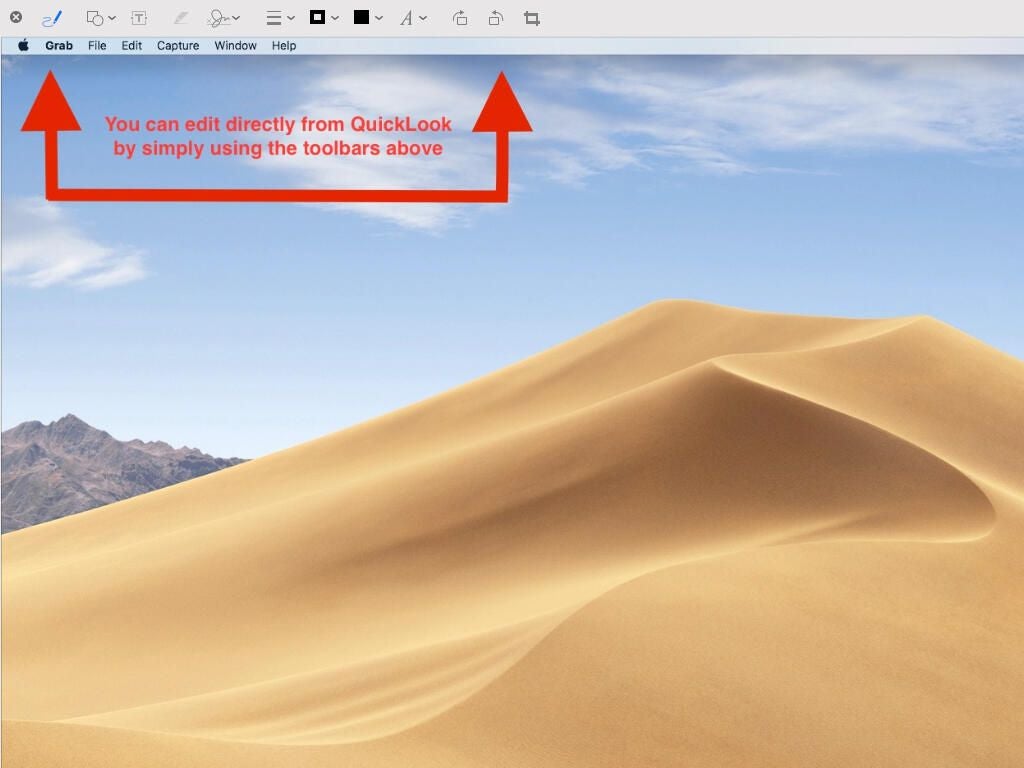macOS Mojave: A look at the new features
Image 1 of 22
macOS Mojave desktop
Apple’s newest operating system, macOS Mojave, is available now. The screenshots in this gallery give you a look at some of the very best features and capabilities in Mojave.
Sporting various updates to the underlying OS, while incorporating new features that further bridge the gap between users and the multiple devices they use, the gateway to macOS Mojave begins at the desktop. Apple has quietly dropped support for OpenGL-driven graphics and instead has chosen its Metal platform as the source behind rendering the graphics for faster, higher-performing graphics.
SEE: Apple macOS Mojave: Cheat sheet (TechRepublic)
About macOS Mojave
While this screen may be familiar to anyone that’s been using a Mac for a few years, macOS Mojave has implemented new features that will cause users to double-check their settings to ensure their Mac can make the jump to version 10.14.
SEE: Apple macOS Mojave: Cheat sheet (TechRepublic)
Light mode v. Dark mode
The Light and Dark modes present in Settings offer users a nice change to the existing mode in macOS. These modes are aimed primarily at power users who work on their computer for extended periods of time, or users who work in variably lit areas.
SEE: Apple macOS Mojave: Cheat sheet (TechRepublic)
Dark mode in action
With a darkend GUI, Dark mode allows users to focus on the task at hand while giving their eyes a rest and allowing them to take a break from the distracting brightness and background details.
SEE: Apple macOS Mojave: Cheat sheet (TechRepublic)
Dark mode for native apps
Dark mode is a system-wide implementation within Mojave. Once enabled, the GUI components of the OS will be displayed accordingly–this includes native apps from Apple, such as Messages, Safari, Notes, and Keynote to name a few. Third-party developers may code their applications to support Dark mode as well.
SEE: Apple macOS Mojave: Cheat sheet (TechRepublic)
Desktop Stacks...
Cluttered desktops are not uncommon. When desktops are disorganized, it prevents users from finding the files they placed there for ease of access.
SEE: Apple macOS Mojave: Cheat sheet (TechRepublic)
... to the rescue
Apple aims to curb this issue with the introduction of Stacks. With a simple right-click of the mouse, users can select Use Stacks to condense files into groups, based on the file type. This creates neat little groups that help declutter the desktop.
SEE: Apple macOS Mojave: Cheat sheet (TechRepublic)
Screenshots utility
Taking screenshots on a Mac has always involved using the Grab app or using the correct keyboard shortcuts to call up the various screenshot commands. Apple has streamlined the latter and provided a floating toolbar that appears when pressing Shift+Command+5. The new Screenshots floating utility gives users more control over their screenshots, as well as a screen recording option, in one handy, ease to use shortcut.
SEE: Apple macOS Mojave: Cheat sheet (TechRepublic)
Group FaceTime
Using the familiar FaceTime app and chat/video streaming protocol developed by Apple, Group FaceTime takes it one step further by refining the experience to create and join FaceTime audio and video chats with groups of up to 32 people. The feature supports macOS- and iOS-base streams, though it requires iOS 12 for mobile devices.
SEE: Apple macOS Mojave: Cheat sheet (TechRepublic)
New app: Voice Memos
A favorite iOS app that has made the leap to macOS is Voice Memos. The app allows users to record and save important voice messages on their Mac, and then listen to the messages on their iOS-based devices as they’re synced through iCloud.
SEE: Apple macOS Mojave: Cheat sheet (TechRepublic)
New app: Stocks
Similar to its iOS sibling, the Stocks app allows users to follow the stock market’s highs and lows. The app has fully customizable features, and it can alert users to any changes in their favorited stocks.
SEE: Apple macOS Mojave: Cheat sheet (TechRepublic)
New app: News
With the News app, you can get the latest news directly to your device, and it’s curated based on your interests. The News app provides a centralized hub for all the news and current events so users can stay up to date without having to flip through different apps or websites to get the information.
SEE: Apple macOS Mojave: Cheat sheet (TechRepublic)
New app: Home
Home functions as a hub for all the automation devices used to control your home from your Mac. From lights to AC & heating to security systems and cameras, the devices are centrally managed from here to enable multiple functions and services to run from one simple, easy-to-use dashboard.
SEE: Apple macOS Mojave: Cheat sheet (TechRepublic)
Redesigned App Store
The Mac App Store has been redesigned, bringing it more inline with how it appears in iOS, including its curation of apps based on criteria that some users find useful. The aesthetic has also been changed to appear more like its iOS younger sibling, including being the central point for updates.
SEE: Apple macOS Mojave: Cheat sheet (TechRepublic)
Privacy: App-specific & Services
Apple’s push to strengthen privacy and security continues with application-specific settings, including services, such as Location information. By granularly controlling which apps have access to which services or functions, privacy issues are kept to a minimum, mitigating threats and unintended leaks.
SEE: Apple macOS Mojave: Cheat sheet (TechRepublic)
Privacy & Security: Monitoring
Another aspect of privacy is the leaking of system data regarding the use of a system and/or the environment’s state when there is a crash. These metrics (often referred to as analytics) can and often do include personally identifiable data (e.g., location-based data, which some users do not feel comfortable disclosing).
SEE: Apple macOS Mojave: Cheat sheet (TechRepublic)
Privacy & Security: Data Protection
In a big push for privacy, Apple is keeping users’ data protected from applications and malware that are trying to manipulate it for nefarious reasons. By default, Mojave limits application access to data unless explicitly approved by the user.
SEE: Apple macOS Mojave: Cheat sheet (TechRepublic)
Safari: Site-based settings
In an effort to prevent websites from having too much access to users’ data, Safari includes settings that may be configured per website, allowing trusted sites to run with a particular set of options, while limiting untrusted websites to a different, more stringent set of options.
SEE: Apple macOS Mojave: Cheat sheet (TechRepublic)
Safari: Global v. site-based settings
As you visit websites, the Websites tab in Safari’s Preferences will become populated. As you click through the various categories, such as Auto-Play, individual sites may be whitelisted to allow them to run content automatically, while others are blacklisted and prevented from running unchecked.
SEE: Apple macOS Mojave: Cheat sheet (TechRepublic)
Hardened Password Assistant
Apple’s Password Assistant goes back many iterations of macOS (and OS X prior) to provide users with stronger passwords for their accounts. An important update: Its default algorithm will generate stronger passwords based on numbers, upper and lowercase letters, and symbols.
SEE: Apple macOS Mojave: Cheat sheet (TechRepublic)
Dynamic Desktop
Leveraging the switch from OpenGL to Metal 2 for powering graphics, the Dynamic Desktop acts as a living background that will automatically lighten or darken depending on your location and the time of day or night.
SEE: Apple macOS Mojave: Cheat sheet (TechRepublic)
Mark up files without launching them
Several versions back, Apple introduced QuickLook, which allowed users to quickly view a file just by highlighting it and tapping the space bar; a full-size preview of the file’s contents would be displayed onscreen without having to actually launch the file.
Apple has taken this functionality one step further by allowing for marking up the file with edits, comments, and sharing it right from QuickLook.
SEE: Apple macOS Mojave: Cheat sheet (TechRepublic)
-
Account Information
Contact Jesus Vigo
- |
- See all of Jesus's content