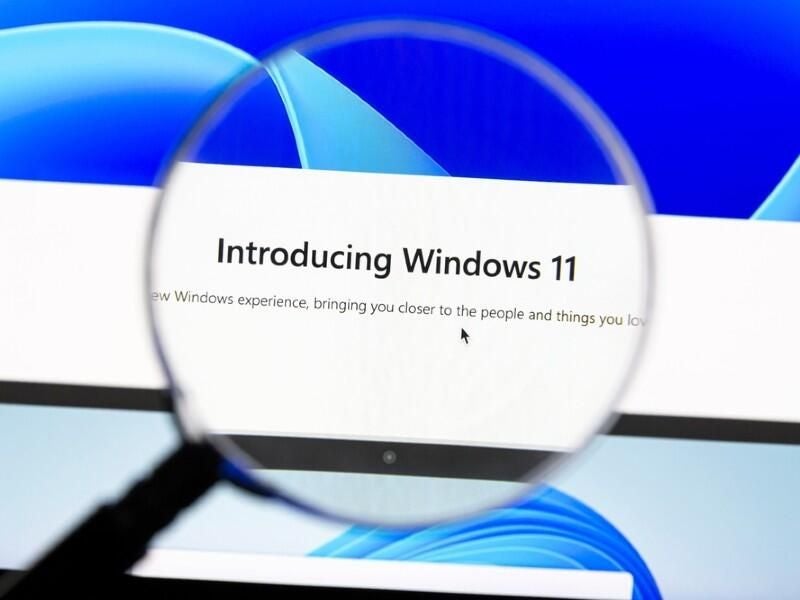
Image: IB Photography/Shutterstock
Microsoft will soon update Windows 10 users to Windows 11, if you have computer hardware and software meeting specific prerequisite requirements. While you may be able to take steps to block the transition, technically speaking this update is not optional—it will happen as part of a normal, scheduled update.
SEE: Windows 11: Tips on installation, security and more (free PDF) (TechRepublic)
Since the update to Windows 11 is for all intents and purposes inevitable, it is important to be ready for the transition when it occurs. While most of the Windows 11 update will involve behind-the-scenes security changes, there are at least 11 user interface, configuration and application changes that warrant an immediate user reaction and quality of life adjustment.
11 things you should do to Windows 11 when you get it
1. Change Xbox App settings to not run on log in
The first annoying thing I noticed when Windows 11 booted up was a large promotional screen asking me to sign up for a Game Pass using the Xbox app. It may be different for you, but I never, ever want the Xbox app to run on my laptop. Unfortunately, Microsoft decided that the Xbox app should start automatically for every Windows 11 user.
To stop this annoyance, right-click the Xbox app icon in the taskbar and select Settings from the context menu. Under the General tab, uncheck the appropriate boxes (Figure A) to block this app from loading during the log-in process.
Figure A
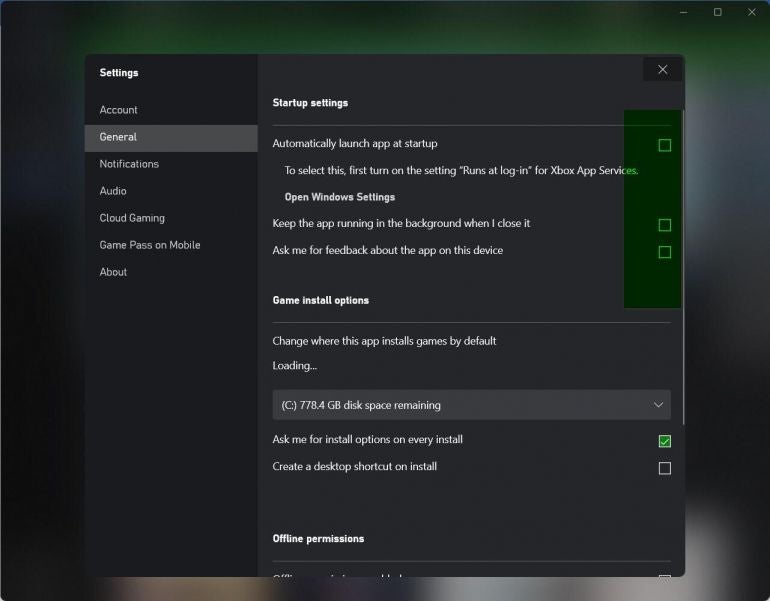
2. Uninstall unnecessary app stubs
Apparently, Microsoft made several deals with third-party vendors to include application stubs on the new, revamped Windows 11 Start Menu. There are icons for apps like Picsart Pro, WhatsApp Line, and Adobe Lightroom, just to name a few. Clicking one of these icons will download and install the app in question.
SEE: Windows 11: Understanding the system requirements and the security benefits (TechRepublic)
Some Windows 11 users may wish to give one or more of these apps a look, but for most users these icons just increase the clutter on your Start Menu. You can remove them by right-clicking the icon in question and selecting Uninstall from the context menu.
3. Remove unwanted Taskbar clutter apps like widgets
To compliment the pruning of unneeded applications and app stubs from the Start Menu, you should also make some cuts to the taskbar. As you can see in Figure B, the typical Windows 11 install for a user with Microsoft 365 will include over a dozen separate icons on the taskbar.
Figure B
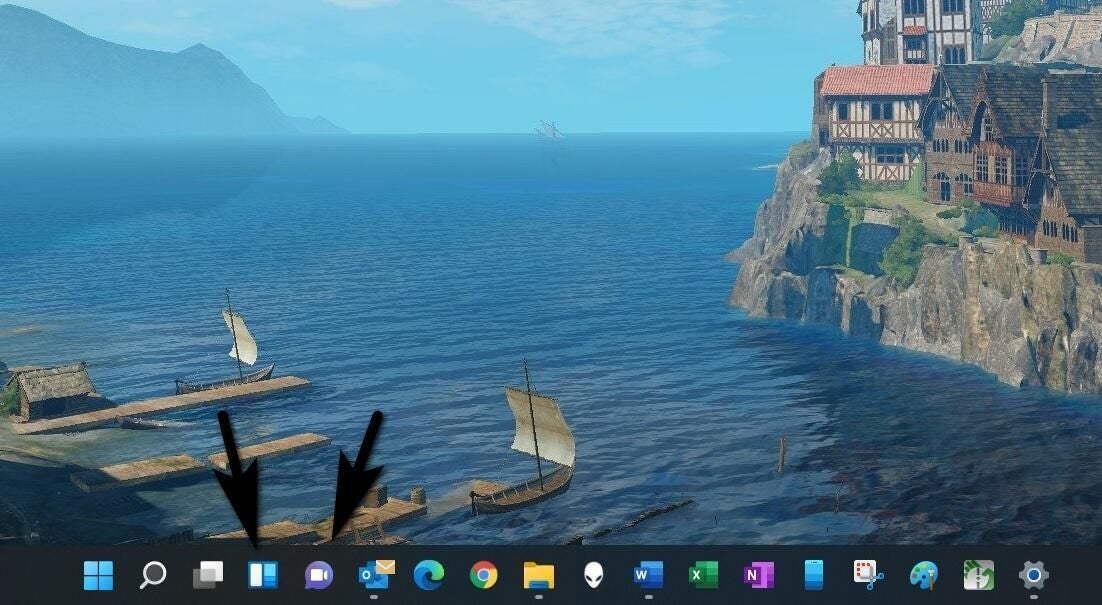
Not all those icons need to be pinned to the taskbar. Widgets for example is a purely optional application for the taskbar. Depending on how you use your PC you may be able to say the same thing for Messenger. To remove those two apps, right-click on a blank part of the taskbar, select settings and slide the appropriate buttons to the Off position, as shown in Figure C.
Figure C
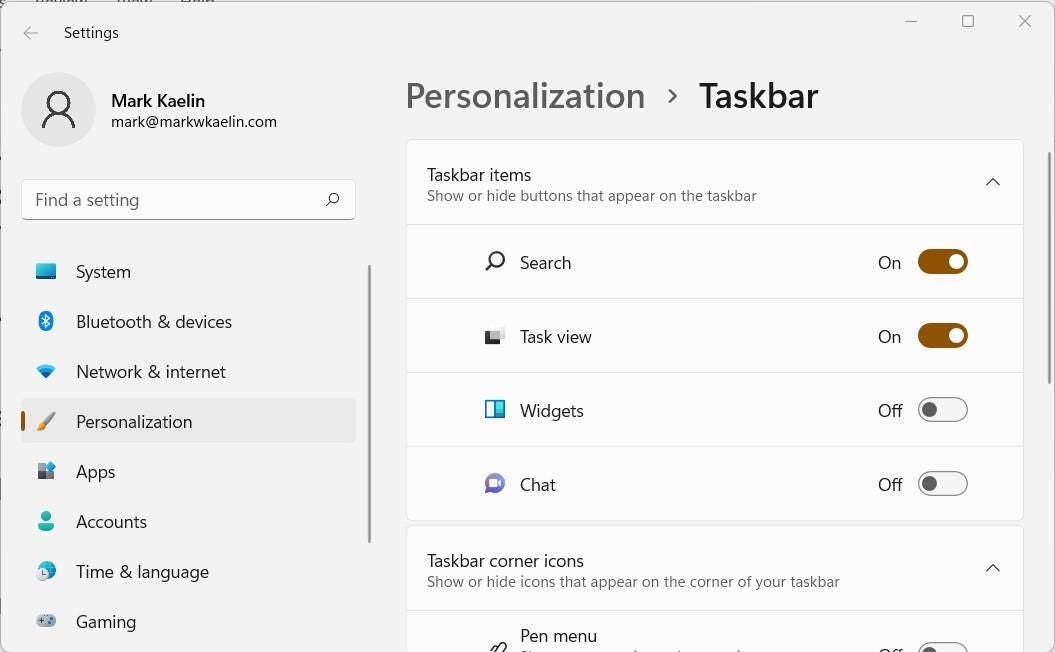
4. Check for updates
Whenever you receive a major update from Microsoft you should take the extra step of checking for any additional updates. There is always the possibility that the company has published an update to the update. A quick check from the Update & Security settings screen is all that is required.
SEE: Why you shouldn’t delay budget planning for 2022 (TechRepublic Premium)
5. Add missing useful apps
During the installation of Windows 11, Microsoft decided to remove a prominent application from the Start Menu that power users will notice right away—PowerShell. The option to easily exchange the standard Windows Terminal with PowerShell on the Start Menu context list also seems to be taken away.
To add PowerShell and other apps like Windows Media Player to the Windows 11 Start Menu, search for the application name and then pin it to the menu or to the taskbar. That procedure will add the application icons to the end of the Start Menu (Figure D) where you can move them to more prominent positions if you want.
Figure D
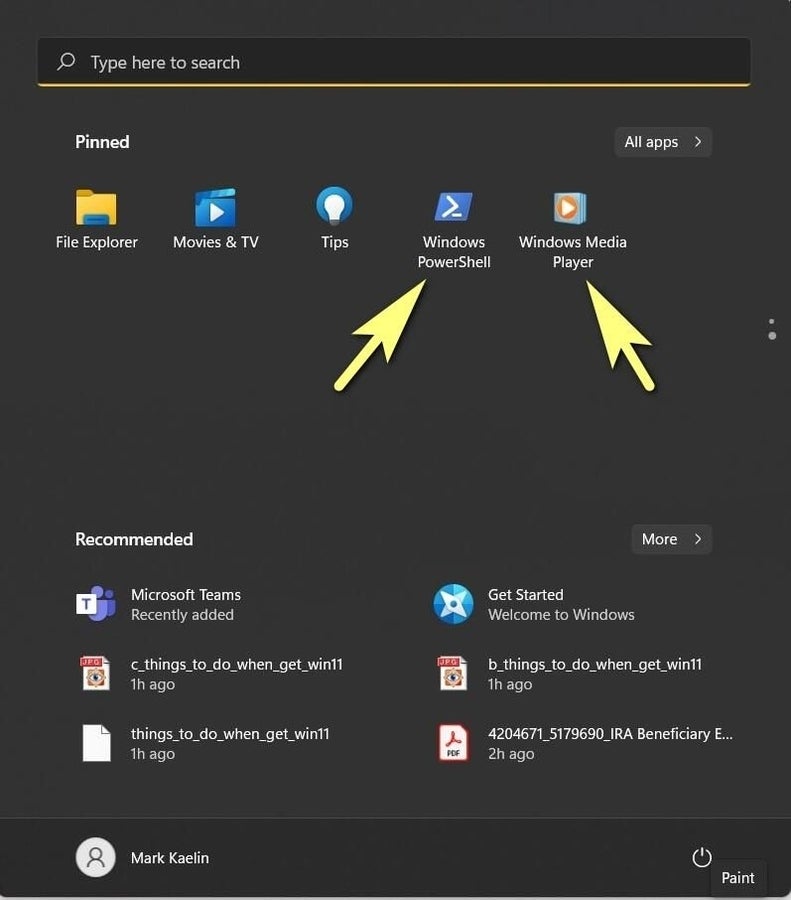
6. Check privacy settings
The privacy settings you established in Windows 10 should have been transferred to Windows 11, however, it would be wise to check your privacy settings just to make sure they reflect your intentions. Those configuration settings are in Windows Settings.
Some users are comfortable sharing their search habits and behavioral statistics with Microsoft and others who may be privy to the information, other users are not comfortable with it at all.
7. Check activation status
Another status setting that should have survived the transition from Windows 10 to Windows 11 was the activation status of your operating system. However, it is wise to confirm this by checking the Windows 11 System Settings page under the Activation tab, as shown in Figure E.
Figure E

8. Personalize the user interface
This is a matter of user preference, but some of Windows 11’s new UI conventions may not appeal to everyone. The various methods of personalization in Windows 11 are far too numerous to list here, but there is one UI design decision that I changed right away.
I don’t like collapsing scrollbars on the sides of open windows. I always want them visible. To change those scrollbars, navigate to Accessibility settings and look under Visual effects, as shown in Figure F.
Figure F

Personalization also includes personal preference characteristics like background images, colors, themes and fonts. To accompany the change to Windows 11, perhaps it is time to change the overall look of your user interface?
9. Check peripheral devices are available
As is the case with every update to the Windows operating system, it is possible access to one of your peripherals did not survive the transition. Perhaps you need new drivers, perhaps you just need to reestablish the wireless connection, you won’t know unless you check.
Users can check the status of their peripherals by navigating to the Bluetooth and Devices section of the Windows 11 Settings app, as shown in Figure G.
Figure G
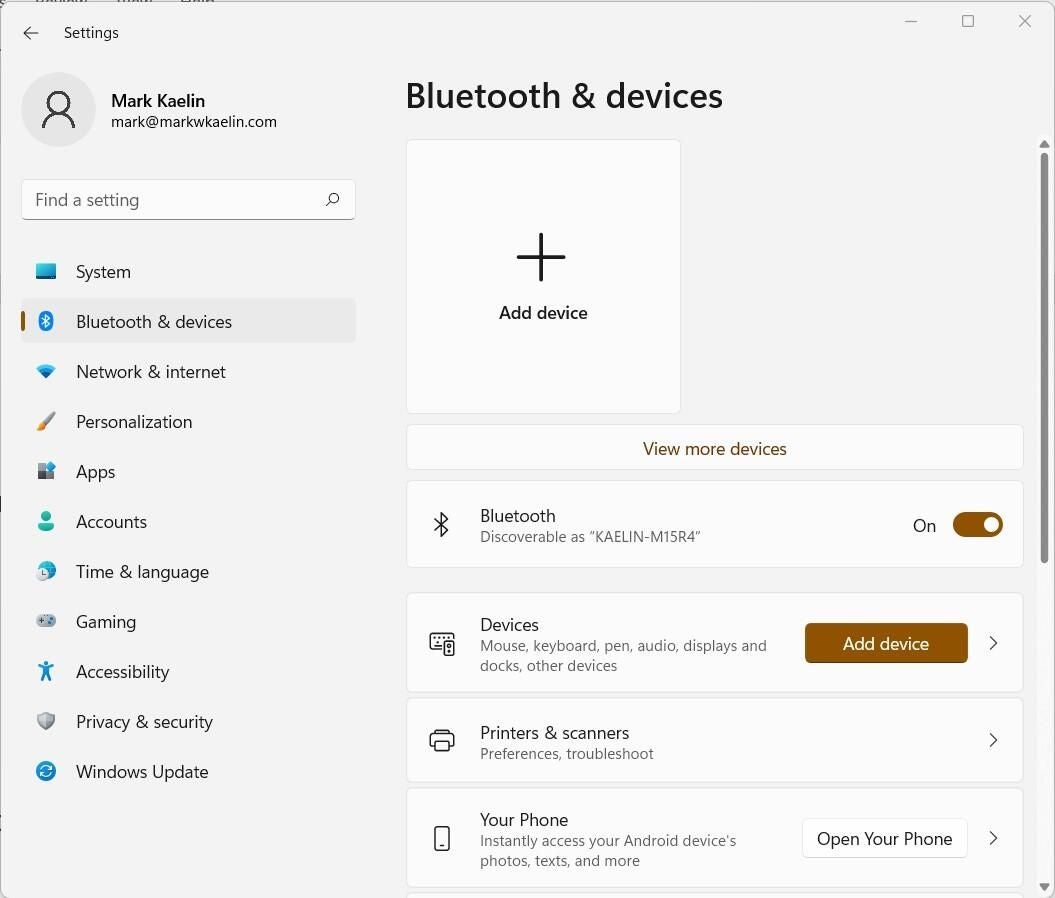
10. Check for application compatibility
Not only can you lose access to your peripherals during the update from Windows 10 to Windows 11, but you can also lose compatibility with vital applications. All critical applications should be tested after the update to ensure they are working properly.
For example, I use Windows 10 PowerToys to remap my keyboard during the boot process. I am happy to report that the Keyboard Manager app works just fine under Windows 11.
11. Check your power options
As explained in a previous Windows 10 performance tip, I had set my Windows 10 laptop to operate under the Ultimate Power Plan. With the update to Windows 11, the Ultimate Power Plan is again no longer an option. Therefore, the system decided to return my Power Plan setting to Balanced.
Since I primarily use my laptop when it is plugged in, I want it to provide me with as much performance as possible. To get the most standard performance in Windows 11, navigate to the Power & Battery section of the System Settings app and change the Power mode setting to Best Performance, as shown in Figure H.
Figure H

This is also the settings screen where you can modify when your PC display turns off to save power and when your PC will go into sleep mode if there is no activity. The settings you may have established for Windows 10 may not have transferred to Windows 11.
Windows 11 is not available to everyone
As mentioned before, the requirements necessary for an update from Windows 10 to Windows 11 are significant and strictly enforced. It is quite possible that your perfectly good Windows 10 PC that is only a few years old will not meet the criteria. To know for sure, check the Windows Update screen under System Settings.
If your Windows 10 PC lacks the necessary requirements, Microsoft will explain why and make suggestions on how to achieve the missing prerequisites if that is possible. Unfortunately, many of us are going to find we have computers that do not, and cannot, meet the necessary standards for Windows 11.
