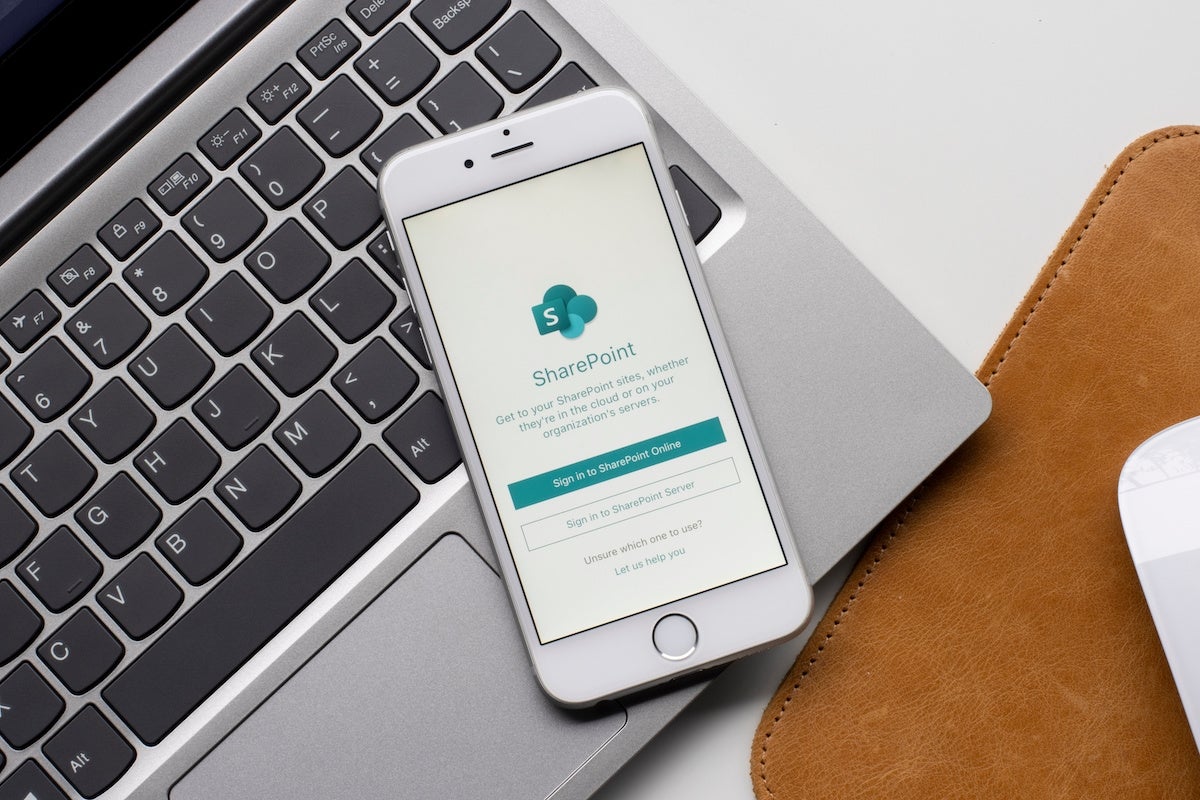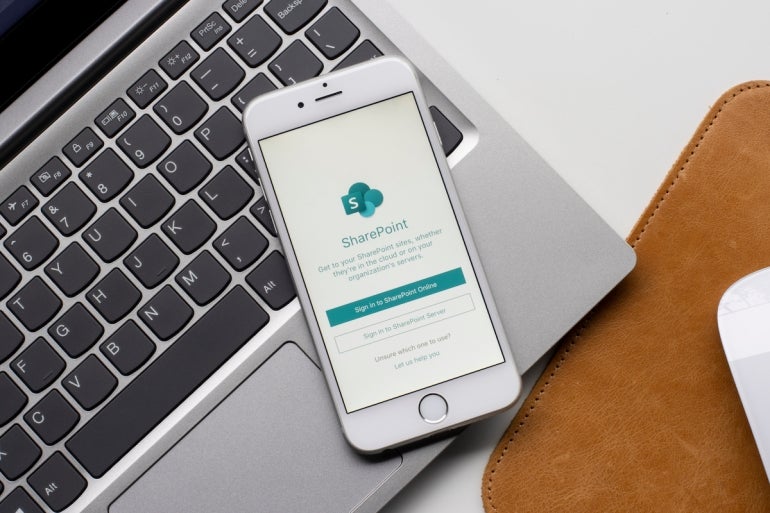
Kanban boards are a great way to visualize and track the progress of any project. In Microsoft SharePoint, there’s never been a great way to create a kanban board that had the features most people wanted.
But with the new Board view now available, combined with the Lists app, it is possible to create a kanban-style board within SharePoint quickly and easily. Below, we’ll go through the steps needed to set up a simple kanban board in SharePoint along with an alternative method with more flexibility.
How to create a kanban board in SharePoint
To begin, you’ll need the Lists app added to the site you are working on in SharePoint.
SEE: Hiring kit: Project manager (TechRepublic Premium)
This should already be available, but if it is not, click the gear icon in the top right of the screen. From there, select Add An App (Figure A).
Figure A
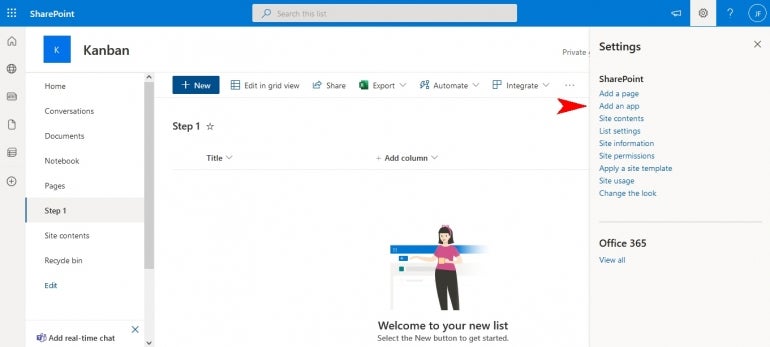
Then add the Lists app to your site from the SharePoint app list. Your lists are what will contain all the tasks for your project that will be shown on your kanban board. The lists work the same as other spreadsheet-like tools.
If you don’t have a list yet, click the + sign in the left menu (Figure B).
Figure B
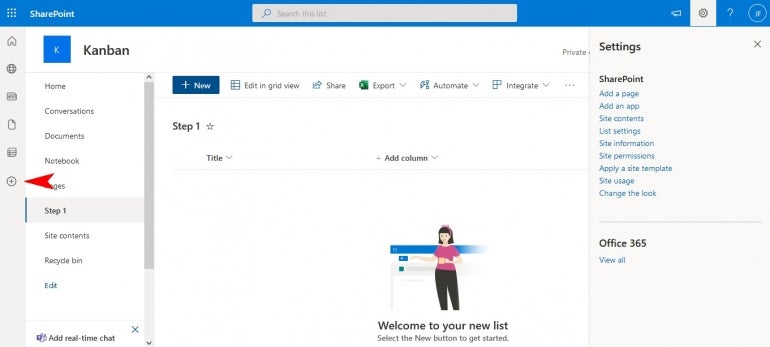
Then select Lists from the options (Figure C).
Figure C
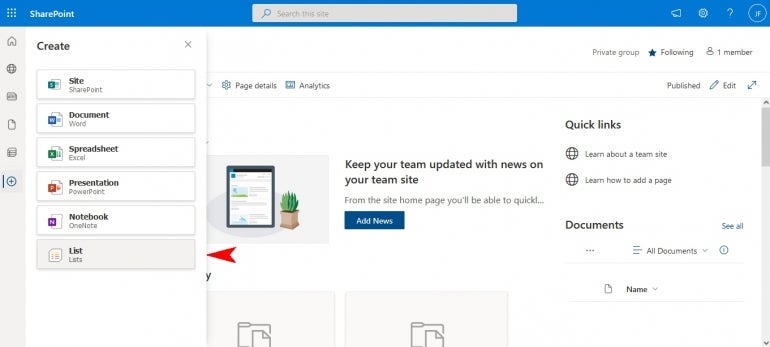
Here, you can import a list from Excel or start a new one. Select a blank list to begin a new list (Figure D). Then name your list and click Create to finish.
Figure D
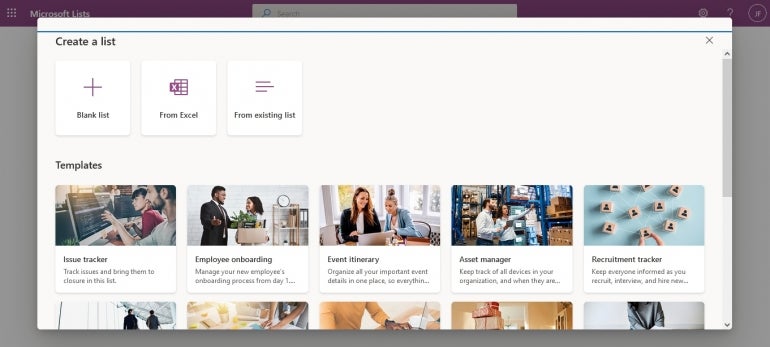
Now the blank list will open. You can start to populate this list with your tasks by adding items and columns specific to your project.
When you’ve completed your list or have imported a previously existing list, you can start to assemble your kanban board.
To do this, select All Items from the top right menu (Figure E). Scroll down and select Create A New View from the drop down menu.
Figure E
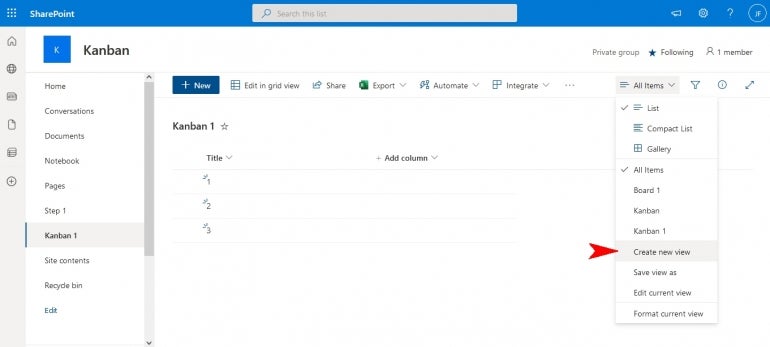
From here, you will name the view, then choose Board View.
The Organize Board By Field will show a bucket in your kanban board. Select your choice, then choose Create.
If your list was missing a choice column with a single selection, you can add those here in the Board View (Figure F).
Figure F
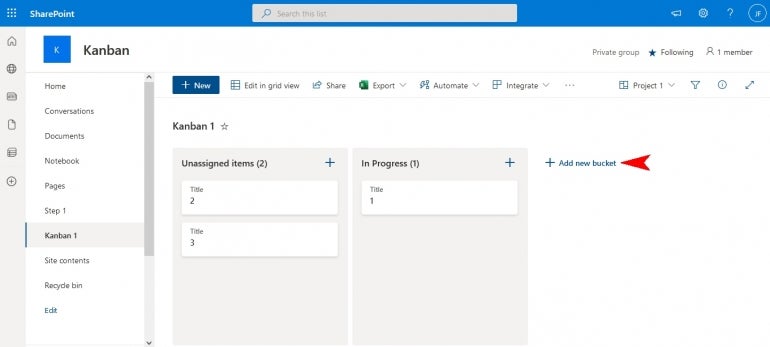
You can then drag items from bucket to bucket as needed. The items will auto-update if you have their status set as a column within the list.
Alternative method for creating a kanban board in SharePoint
There is another method for creating a kanban board in SharePoint. This may be a better choice for those who want a more fully featured kanban board. This will also be more familiar to those who have worked with stand-alone kanban board tools.
To begin, add an app. From your SharePoint site, click the gear icon in the top-right and choose Add An App. Search the SharePoint apps for Kanban Board by Virto (Figure G). Add this free app to SharePoint.
Figure G
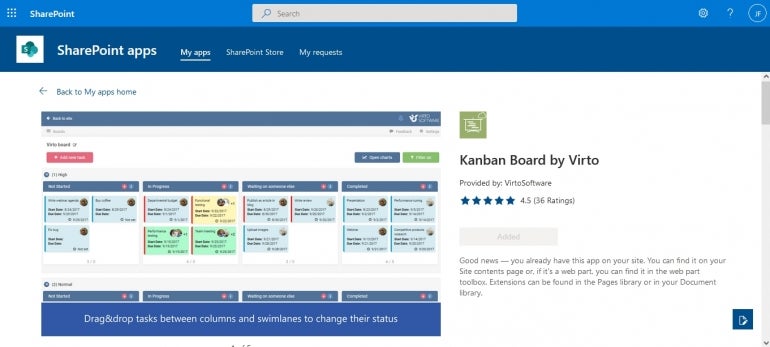
Return to your SharePoint site and select New, then App (Figure H). Now add the Kanban app you just installed.
Figure H
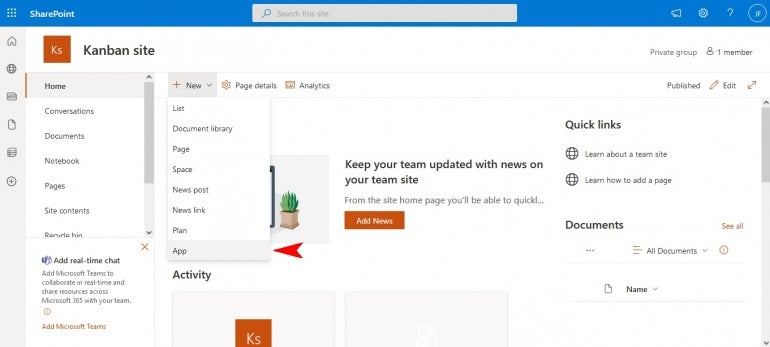
Return to the Site contents and click on the Kanban app to launch the application inside of SharePoint. Now you have access to a fully featured Kanban board. To start, click on Create New Board from the top-left (Figure I).
Figure I
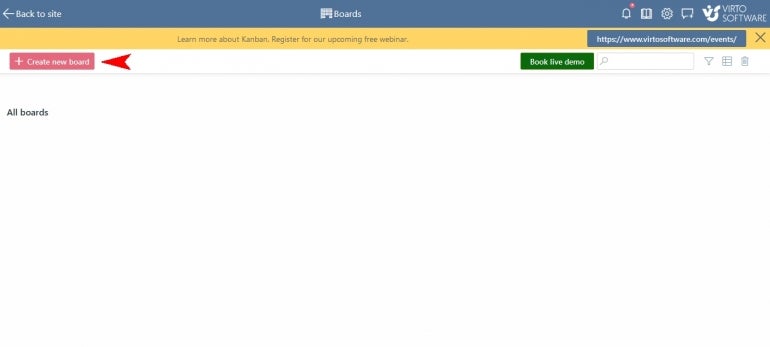
Here, you have options to use an existing list or create a quick board. In this case, we will select Quick Board. Name your board then choose Create. Your board will be created (Figure J).
Figure J
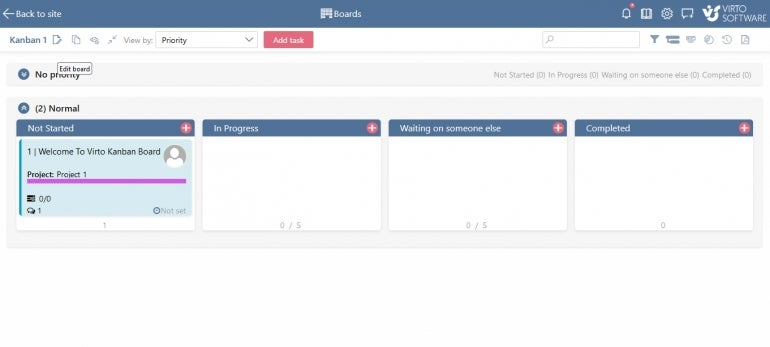
To add new items, click the + icon in the top right of each bucket (Figure K). Name the item then click Add.
Figure K
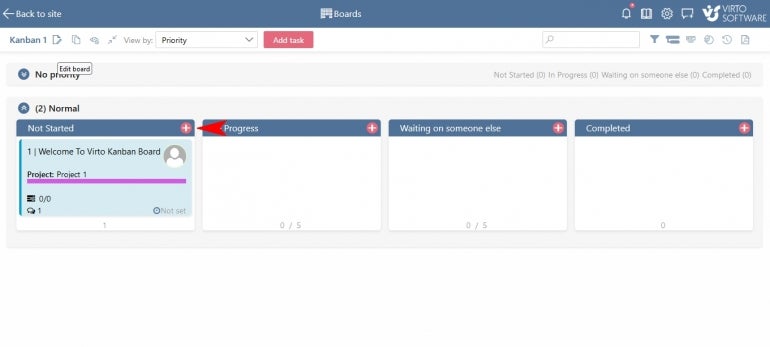
To configure your tasks or cards, click on the bottom left icon within the card (Figure L). From here, select the Details tab, and you will have full access to modify each task as needed.
Figure L
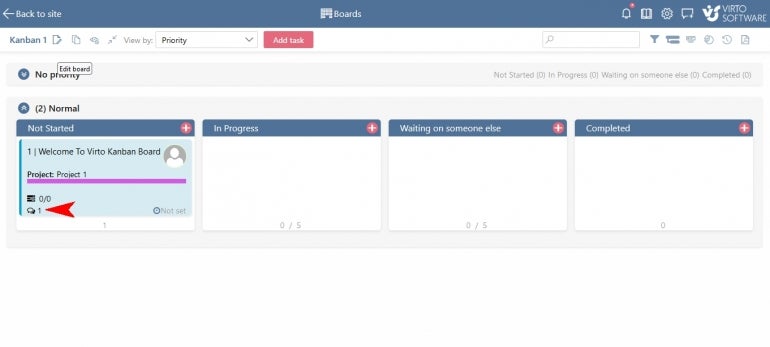
The top right of this Details tab has time-saving tools for creating multiple tasks (Figure M). These include Copy To Clipboard and Clone Task. These allow you to quickly add the tasks needed.
Figure M
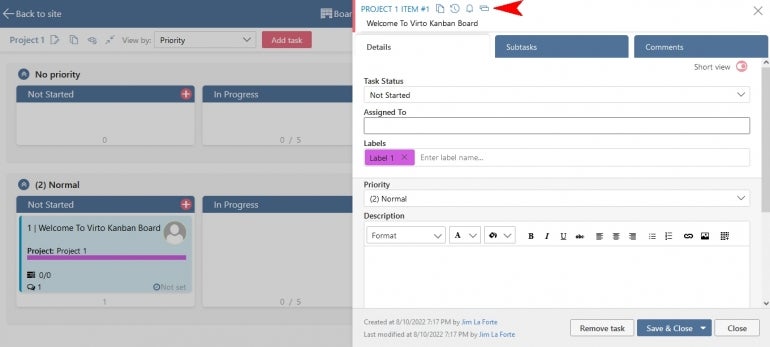
If the default Quick Board is not to your liking, you can customize the board properties. Click the Edit board icon in the header area.
This will open the Board Details section (Figure N). From here you can modify all the areas of your boards, lists, cards and other items with your project.
Figure N
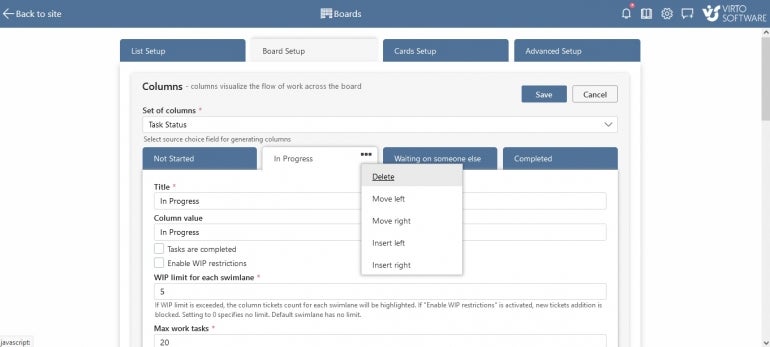
From here, you can also change the total number of items allowed per bucket.
To modify the buckets themselves, go to the Board Setup tab. Then in the tabs below, you will notice three dots in the corner of each. From here you can select to change the buckets to fit your specific project.
Overall, these two methods allow you to set up a kanban board in SharePoint that fits the needs of your team and projects. For those who want to stay within the core functions of SharePoint without using external apps, you can do that using the Lists function. But for others who want added flexibility and options, you can use a third-party app.