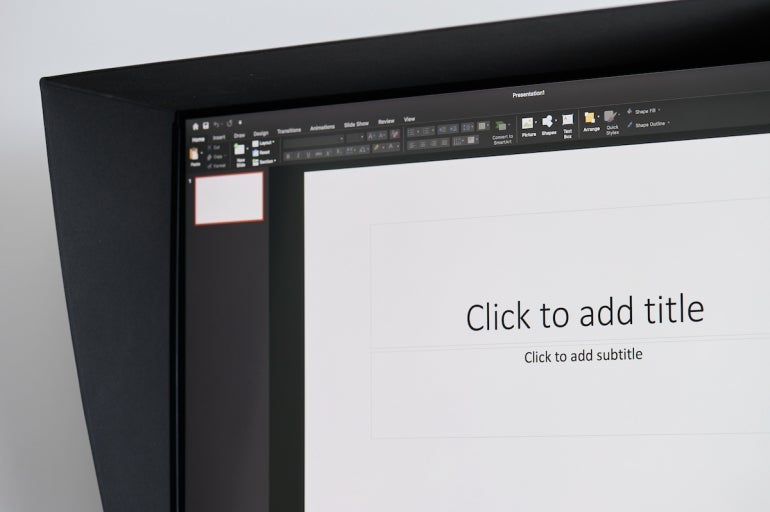
Flipping is a unique way to display related data during a Microsoft PowerPoint presentation. You’re exposing information that remains hidden until you’re ready to expose it. You might flip a box shape to expose a bit of good news or even a black magician’s hat to expose a rabbit. One flipping motion that we’re all familiar with is that of flipping a card over. It could be a business card, a playing card or even a flash card for students.
In this PowerPoint tutorial, I’ll show you how to apply two animations to make two different images appear to be a single card. The animations will work together to flip the card over. You can download the demo for this PowerPoint tutorial.
SEE: Windows, Linux and Mac commands everyone needs to know (free PDF) (TechRepublic)
I’m using Microsoft 365 on a Windows 10 64-system. PowerPoint for the web supports this technique.
How to create the card in PowerPoint
Flipping a card is something most of us recognize, so we’ll create a simple flash card for learning the letter c in the English alphabet. You can insert the card’s back, shown in Figure A as follows:
- Click the Insert tab.
- In the Images group, click Pictures and then choose Online Pictures from the dropdown.
- In the resulting pane, enter
flash cardsas the search string. - Scroll down a bit until you see the card, click it and then click Insert. This image has no copyright issues and is free to distribute.
- Hold down the Ctrl key and pull out one of the corner handles until the card is the size you want. We’ll refer to this as the design side.
- Use the Shape Outline option in the Drawing group to display a black border.
Figure A
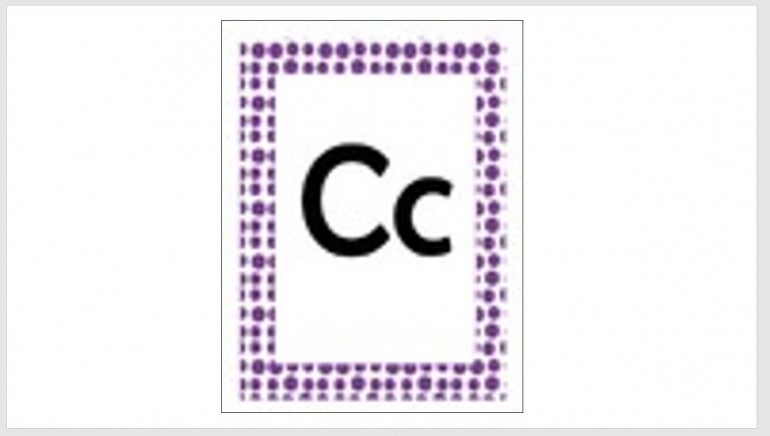
To create the face of the card, add a blank slide and insert a rectangle shape about the same size as the design side that you just inserted. To make it exact, you can copy the width and length from the design side. To find those measurements, click the design side image and click the contextual Picture Format tab. You’ll find them in the Size group to the far right.
Once the card face is the right size, add the text box with the text cat and a picture of a cat, using the Pictures option on the Insert tab — I found the one shown in Figure B in Stock Images.
Figure B
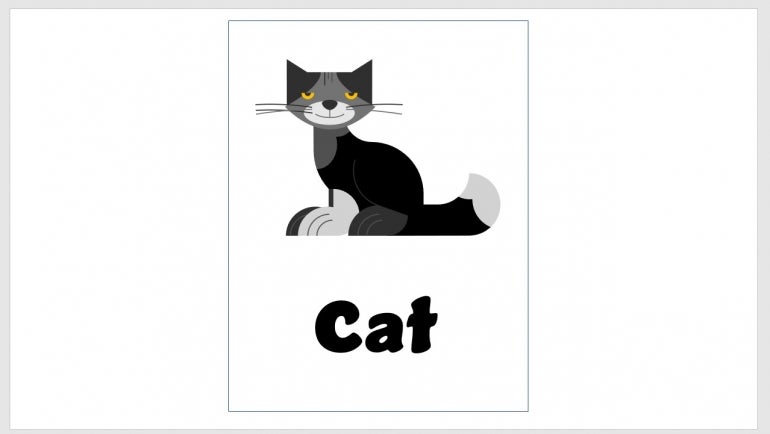
We have the design and face sides of the flash card. Now, it’s time to add the animation that makes them appear to be one card that you flip.
How to add the animations in PowerPoint
There is an animation named Flip in PowerPoint, but it applies to the entire slide, so we won’t use it. Instead, we’ll use an entrance and an exit card. First, we’ll apply an entrance animation to the design side — showing the card face down.
To add this animation, click the design image in the first slide and do the following:
- Click the Animations tab.
- Click the gallery’s More button and choose Collapse in the Exit section. If you don’t see it, click More Exit Effects at the bottom.
- Check the settings in the Timing group. If necessary, choose On Click for the Start setting and .50 for the Duration setting.
You’re done with the design. During the show, when you click this slide, PowerPoint will flip the card and then it will disappear. Now let’s add an entrance animation to the face card:
- Select the grouped rectangle in the second slide.
- Click the Animations tab.
- Click the gallery’s More button and choose Stretch from the Entrance Effects. Click More Entrance Effects if you don’t see Stretch.
- Change the settings in the Timing group. Choose After Previous as the Start setting and .50 as the Duration setting.
There’s still one more step. Copy the face image to the first slide. Align it with the design image and then send it to the back by clicking Send Backward in the Arrange group on the contextual Shape Format tab. At this point, you will see only the design image.
Everything’s ready to go now so click Start From the Beginning or press F5. The first thing you see is the design side. Click to trigger that image’s exit animation, which will contract the card a bit. Because the face has a Start setting of After Previous, you don’t have to do a thing to view it. Once the exit animation is over, the face card’s entrance animation begins.
If you want to create a flash card for each letter, copy the first two and change the letter on the design and the content on the face. This way, you won’t have to add the animation to each set.
To see two more fun flipping animations, read How to flip content for fun transitions in Microsoft PowerPoint.


